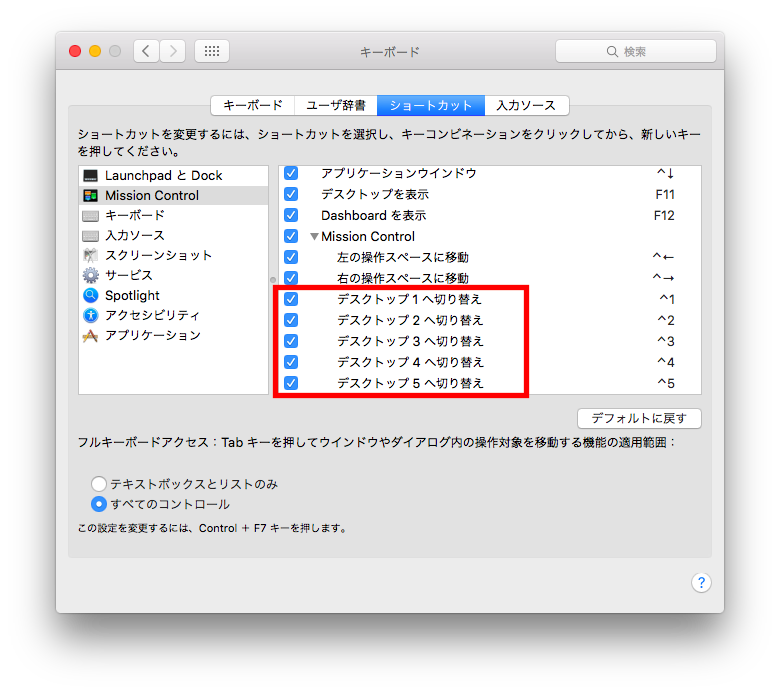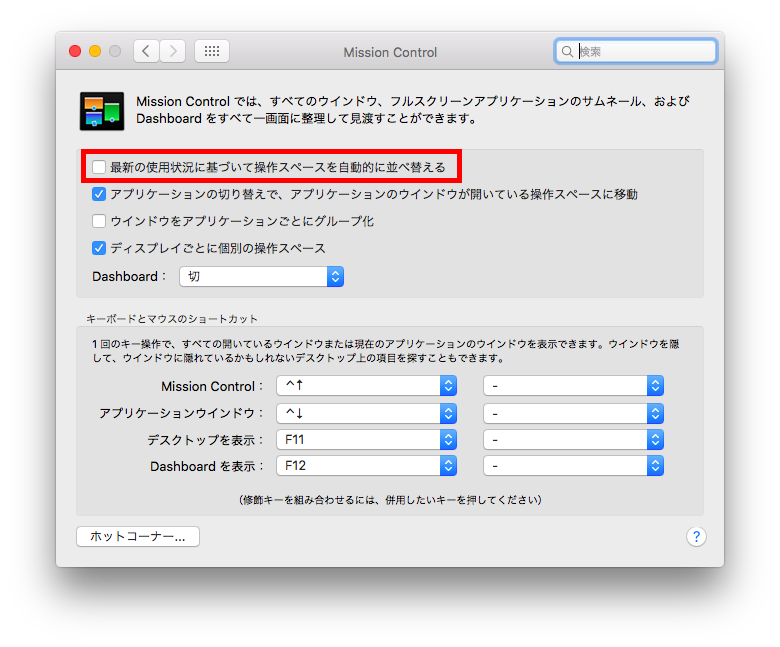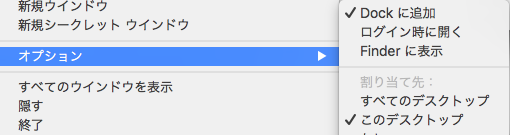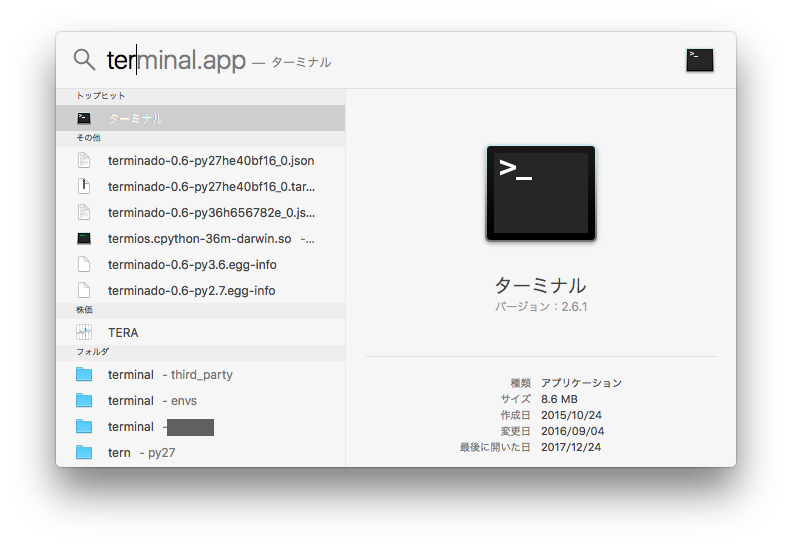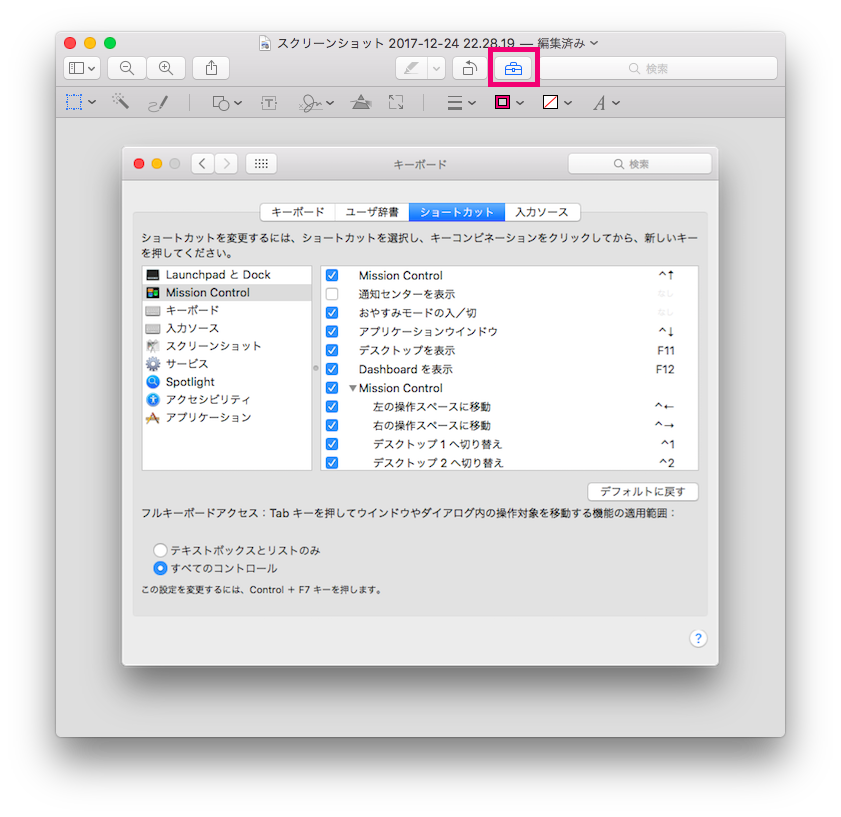私は今まで Windows を使ってきたのですが、Macbook Air でも作業を捗らせたい! やりたい操作がショートカットでさくさくっとできると気持ちいいですよね。というわけで、操作が捗る設定、ショートカットをまとめてみました。
アプリごとにデスクトップを変える
アプリごとにどのデスクトップで起動するかを決めておき、ショートカットで切り替えられると作業が捗ります。
デスクトップを増やす
Mission Control を起動し、+ ボタンで新しいデスクトップを作成します。Mission Control の起動方法は下記の 2 通りあります。
- Launchpad の検索窓から Mission Control を検索し、起動。
- トラックパッドで 4 本指で上にスワイプ。
ショートカットでデスクトップに切り替えられるようにする。
[システム環境設定] → [キーボード] → [ショートカット] で下記の画面になります。「デスクトップ N に切り替え」のところにチェックを入れます。これで、[Ctrl] + [数字] でデスクトップを切り替えられるようになります。
操作スペースの並べ替え無効化
[システム環境設定] → [Mission Control] で、操作スペースの並べ替えを無効化しておきます。
アプリが起動するデスクトップを固定
アプリを起動したいデスクトップに切り替えてから、Dock 上でオプションから「このデスクトップ」を選びます。これで、起動するデスクトップを固定できました。
アプリを手早く起動 - Spotlight 検索
[Command] + [スペースキー]。
これで、Spotlight 検索が起動します。起動したいアプリ名を入力しましょう。
キャプチャ
用途に応じて使い分けると、Qiita へ投稿する時のキャプチャ取得が捗ります。
| ショートカット | 内容 |
|---|---|
| [Command] + [Shift] + [3] | 画面全体をキャプチャ |
| [Command] + [Shift] + [4] | 選択範囲をキャプチャ |
| [Command] + [Shift] + [4] + [Space] | ウィンドウをキャプチャ |
キャプチャした画像の一部を編集したいときは、下記画像の赤枠で囲った場所をクリックすると編集できるようになります。
Chrome
| ショートカット | 内容 |
|---|---|
| [Command] + [Option] + [← or →] | タブ移動 |
Terminal
| ショートカット | 内容 |
|---|---|
| [Command] + [← or →] | ウィンドウ移動 |
| [Command] + [N] | 新規ウィンドウ |
| [Command] + [W] | ウィンドウを閉じる |
| [Command] + [Ctrl] + [F] | ウィンドウの最大化 |
Finder
Windows ユーザだとファイル名の変更は戸惑うところではないでしょうか。
| ショートカット | 内容 |
|---|---|
| [Command] + [↑] | 上の階層に移動 |
| ファイルを選択した状態で [Enter] | ファイル名の変更 |
| ファイルを選択した状態で [Command] + [delete] | ゴミ箱に移動 |
[参考]
[macOS Sierra: 複数の操作スペースを操作する]
(https://support.apple.com/kb/PH25574?locale=ja_JP&viewlocale=ja_JP)
[Qiita: macOSでディスプレイ1枚で作業する技術] (https://qiita.com/saboyutaka/items/d6cfd2a2b60f1a374d60)