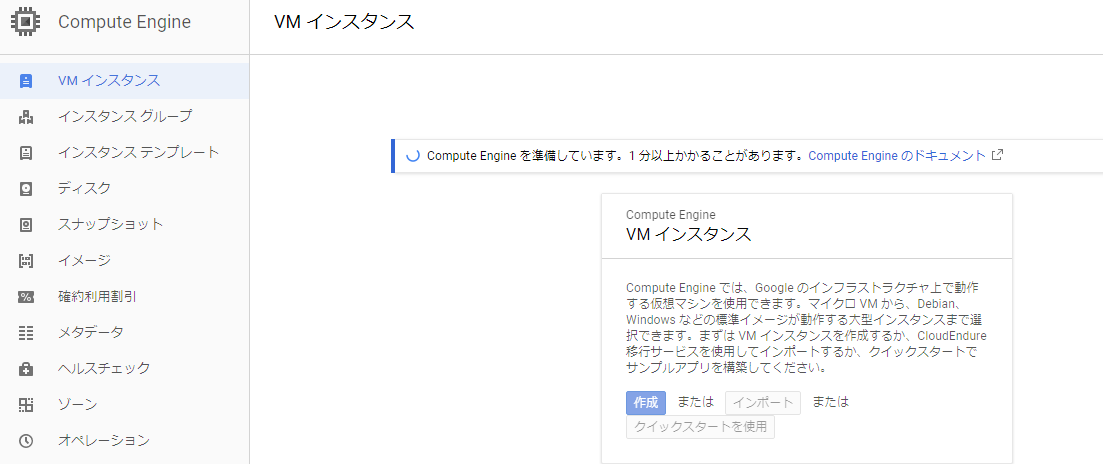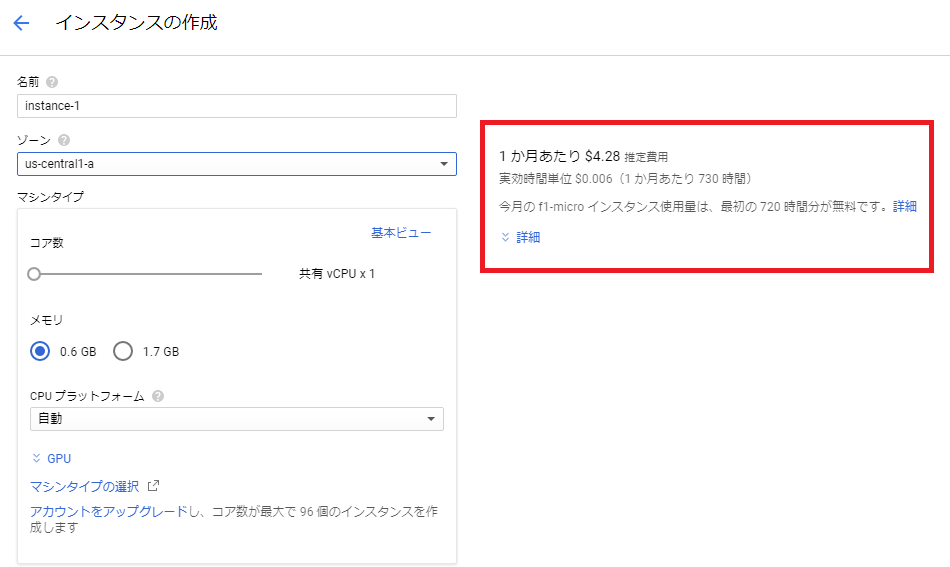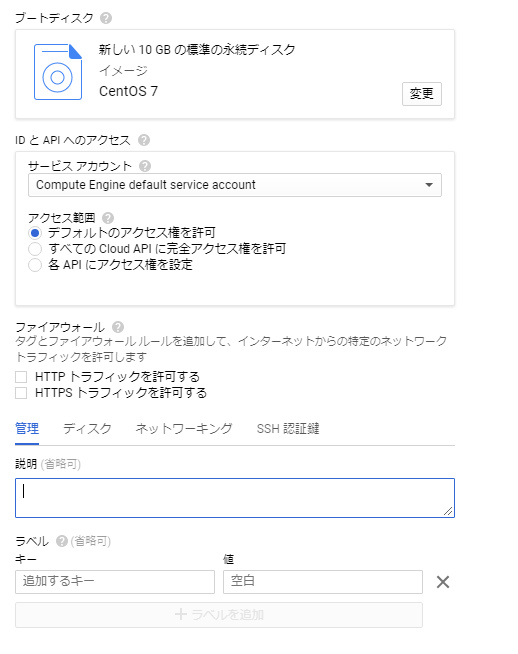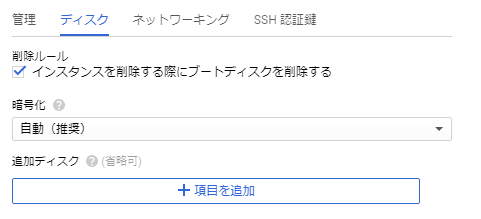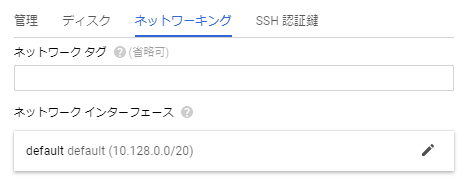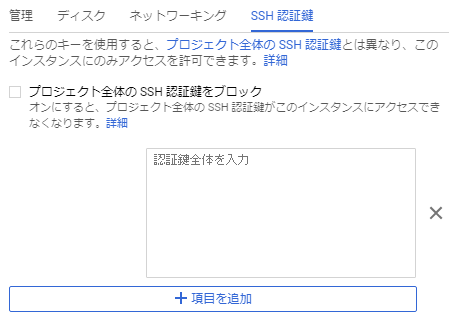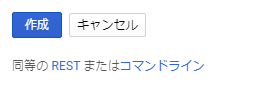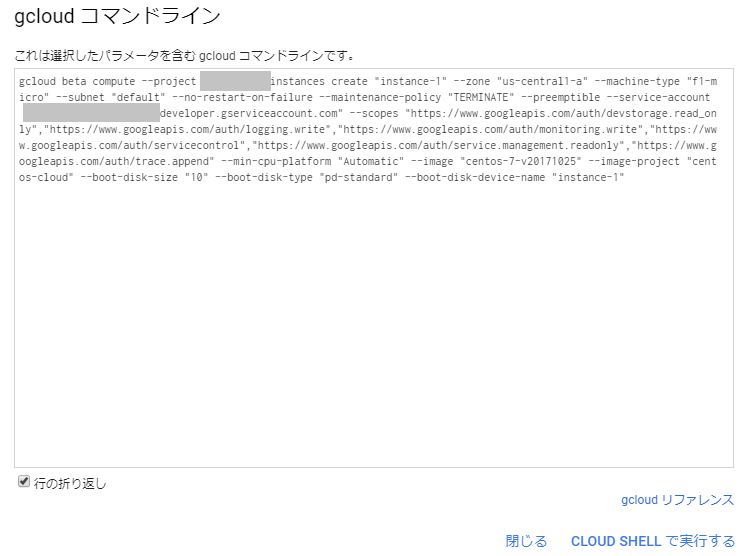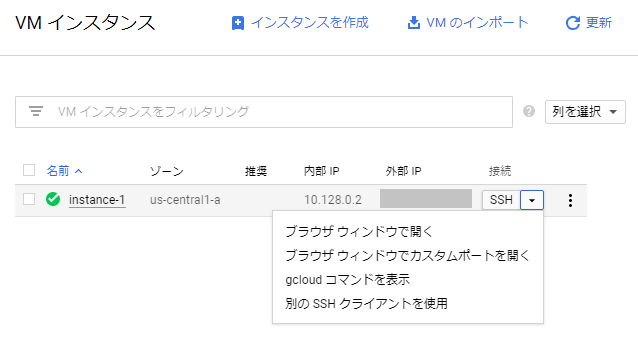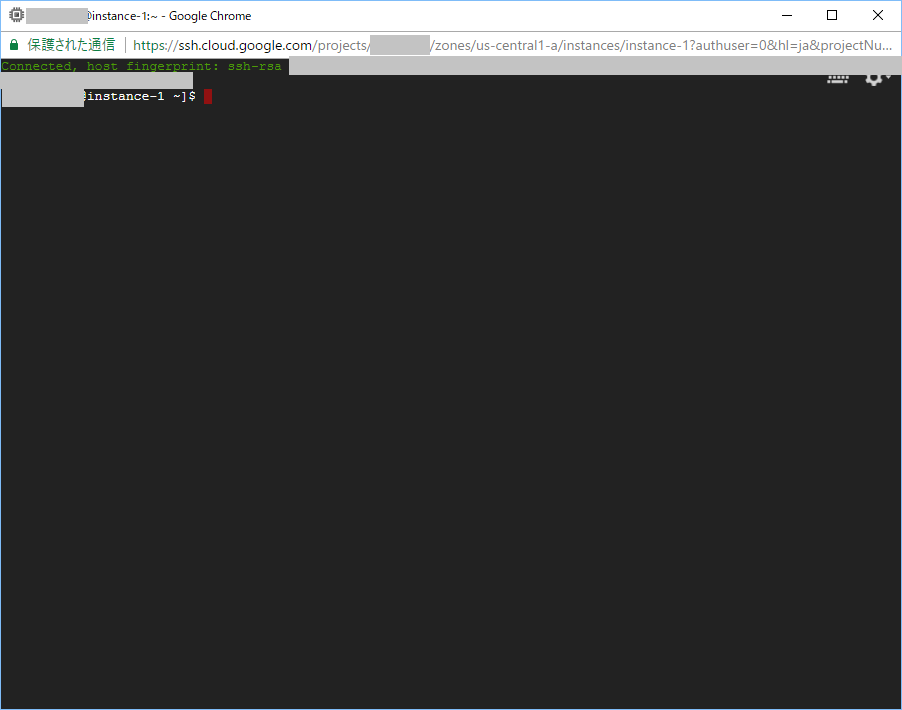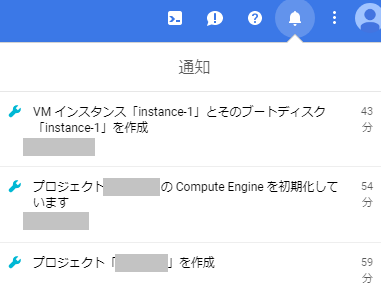生れてはじめて立てる GCE インスタンス。どれくらいの時間がかかるのだろう
…という疑問のもと、やってみました。
インスタンスを立てる方法は Cloud SDK を使う手もあるのですが、初心者らしく Cloud Console 上で作業していきます。
Cloud Console 上でインスタンスを作りましょう
左側のメニューから Compute Engine を選びます。「作成」ボタンをクリックします。
では各種情報を入力していきましょう。気にしておきたいのは赤枠で囲った料金に関する表示です。
個人でお試しで使う場合にはタダで使いたいです。
GCP のウェブページを見ると下記の通り書かれてますので、この条件を満たすように入力していきましょう。
https://cloud.google.com/compute/pricing?hl=ja

ディスクイメージは主要なディストリビューションはほぼ網羅されているので、お気に入りのものを選びます。
なお、ファイアウォールでどのプロトコルを許可するかは、起動後に変更することもできます。https://cloud.google.com/compute/docs/networking?hl=ja#externalhttpconnection
ディスク、ネットワーク、SSH 鍵についても、いくつか設定できるようになっています。
下の方にスクロールすると作成ボタンがあるのですが、同等の REST またはコマンドラインも表示できます。
試しにコマンドラインをクリックすると、このように表示されます。
ボタンを押すとあっというまにインスタンスが起動します。接続列の SSH の隣のプルダウンをクリックした画面が下記になりますが、ブラウザ上で先ほど起動したインスタンスにログインして作業できます。
ログインした画面が下記です。普通に作業できますよ!
かかった時間は・・・
15 分かかってないくらいです。はじめてで画面キャプチャしながらでもこの時間におさまっています。
プロダクションでも事例は豊富ですが、個人でちょっとサーバを立てて試したい作業があるなーってときにも重宝しそうです。