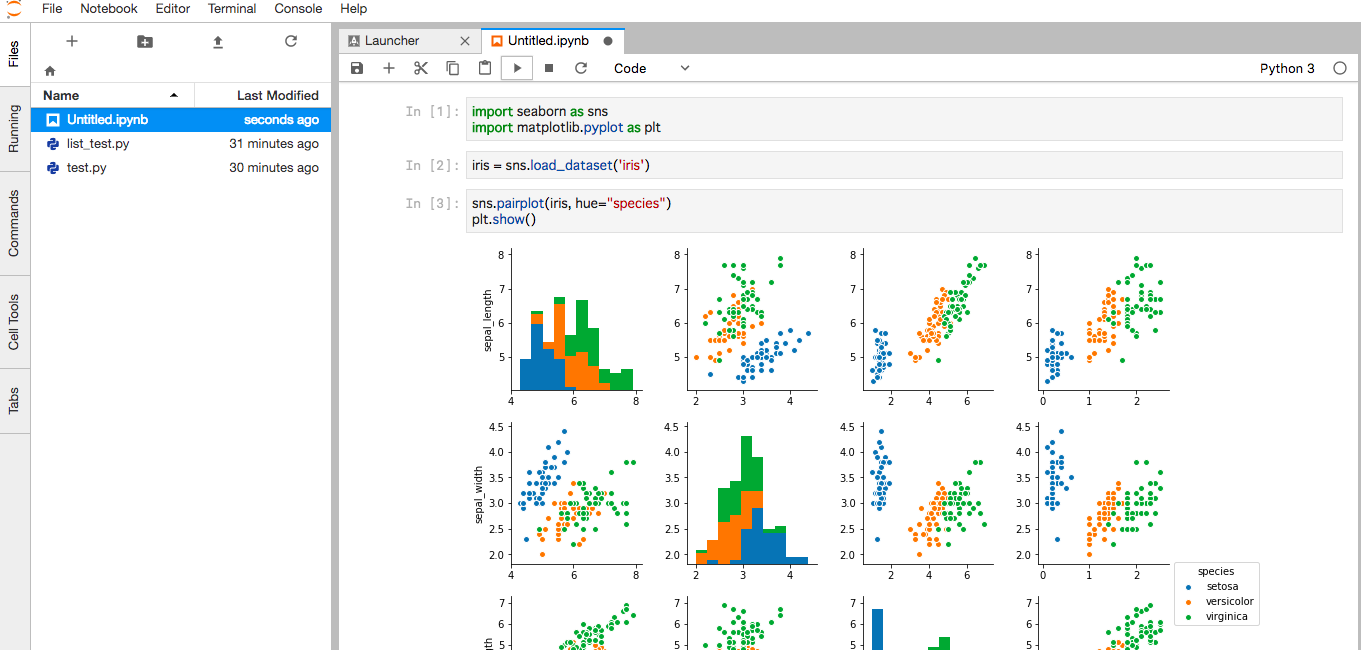追記(2018/11/14)
この記事の内容は古く冗長なため、新たに記事を起こしました。
Docker で JupyterLab を起動し、token 入力なしでアクセスする
- この記事は macOS を前提としていますが、記事中の Docker Toolbox は、Legacy desktop solution となっています。Docker for Mac の利用を推奨します。
https://docs.docker.com/toolbox/ - 新しい記事では、冒頭に結論として docker の起動コマンドを書きました。
下記の内容は古いですが、一応残しておきます。
私は、Anaconda の JupyterLab を Docker で使っています。この記事では、その理由と、環境構築方法を示します。
Docker で使う理由
パス問題の解消
Anaconda は便利なソフトなのですが、デメリットもあります。その一つが、OS 主要コマンドの一部パスを Anaconda 内蔵のコマンドに通してしまう問題。[Anaconda インストールディレクトリ]/bin に PATH が通されるのですが、この中に curl, openssl などのコマンドもあります。
Anaconda を Docker コンテナとして動作させることで、パスの問題を解消できます。
Docker を使うデメリット
普通に OS に Anaconda をインストールするのとは使用感が変わってきます。
- Python コマンドは docker コマンド経由での実行になる。
- Spyder などの GUI ツールを使うのは一手間かかる(この記事では、これらを使えるようにする方法は書きません)
また、Docker 環境構築が必要な分だけ、環境構築に一手間かかります。
環境構築手順
macOS での手順を示します。他の OS でも同じような考え方でできると思いますが、この記事では扱いません。
Docker 環境の構築
まず DockerTools をインストールします。これは、Docker 環境構築に便利なソフトを寄せ集めたものです。
Docker Toolbox を使って macOS上に Docker 環境を構築する
DockerTools はインストーラの指示に従うだけでインストールできます。インストール後に、ランチャーパッドから「Docker QuickStart shell」のアイコンをクリックします。すると自動的に Docker を稼動させるための Linux VM が構築されます。また、VM 上の Docker 環境を利用するための環境変数をセットした状態で、ターミナルを起動してくれます。以降はこのターミナル上で、コンテナ構築を行っていきます。
Anaconda 用コンテナの作成
今回は、Docker Compose を使って構築します。ファイル構成は次の通りにします。
|- docker-compose.yaml
|- Dockerfile
|- workspace/ (Pythonソースやノートブックを置くディレクトリ。コンテナの /workspace にマッピングします)
docker-compose.yaml, Dockerfile は次の内容にします。
version: '3'
services:
anaconda:
build: .
volumes:
- ./workspace:/workspace
ports:
- "8888:8888"
FROM continuumio/anaconda3
WORKDIR /workspace
CMD jupyter-lab --no-browser \
--port=8888 --ip=0.0.0.0 --allow-root
上記の準備ができたらコンテナイメージをビルドします。
$ docker-compose build
ビルドが終わったらコンテナを起動します。
$ docker-compose up
// ターミナルに token が出力されます。これを JupyterLab へのログインに使います。
http://0.0.0.0:8888/?token=...
ブラウザで、 http://192.168.99.100:8888 にアクセスすると、JupyterLab の画面にアクセスできます。コンテナ起動時に出力された token 文字列を入力するとログインでき、使えるようになります。
どのように運用するか
複数の仮想環境を作りたい場合
普通の Anaconda の使い方だと、conda create で仮想環境を作り、activate して仮想環境に入って作業、という流れになるかと思います。Docker の場合は、環境ごとに Docker イメージを作るのが一つの手と考えています。それぞれで JupyterLab が必要な場合は、ポート番号を変更して対応します。
PJ-A/
|- docker-compose.yaml
|- Dockerfile
|- workspace/
PJ-B/
|- docker-compose.yaml
|- Dockerfile
|- workspace/
Anaconda のパッケージを揃えたい場合
現在、作業している Anaconda のパッケージ情報は次のようにして yaml で出力できます。
# export
$ docker-compose run --rm anaconda conda env export -n root > workspace/env.yaml
この yaml を読み込むことで Anaconda のパッケージを揃えます。
まず、workspace ディレクトリに env.yaml を配置します。
次に Dockerfile を編集します。
FROM continuumio/anaconda3
WORKDIR /workspace
COPY workspace/env.yaml /workspace
RUN conda env update --file /workspace/env.yaml
CMD jupyter-lab --no-browser \
--port=8888 --ip=0.0.0.0 --allow-root
次のコマンドを実行することで、イメージをビルドし直します。
$ docker-compose build
Python スクリプトを実行する場合
workspace/test.py を実行するには次のコマンドを実行します。
$ docker-compose run --rm anaconda python test.py
コマンドが長いので、エイリアスを使うのが楽です。
$ alias dpython="docker-compose run --rm anaconda python"
$ dpython test.py