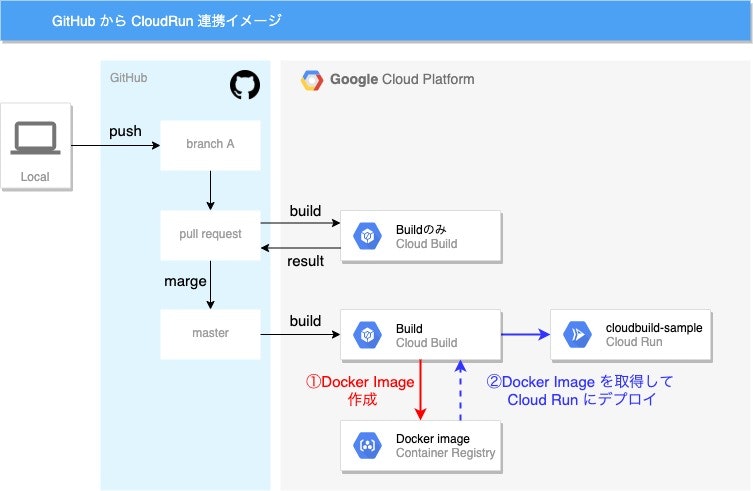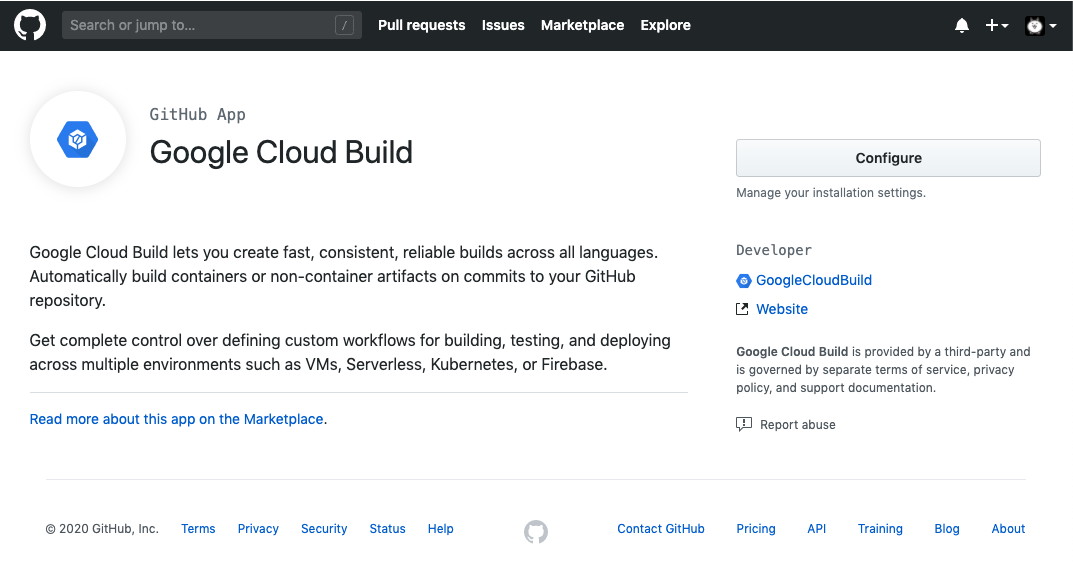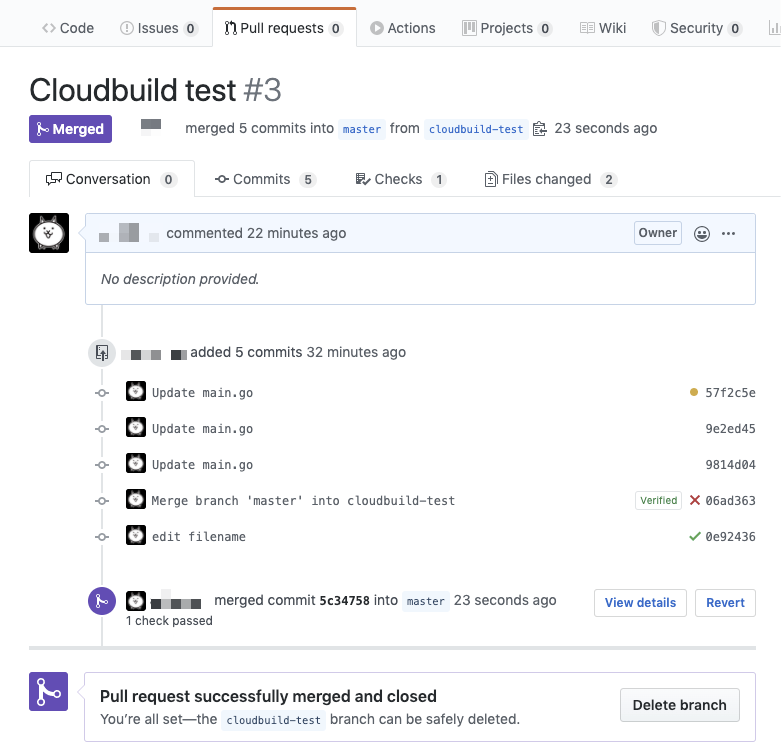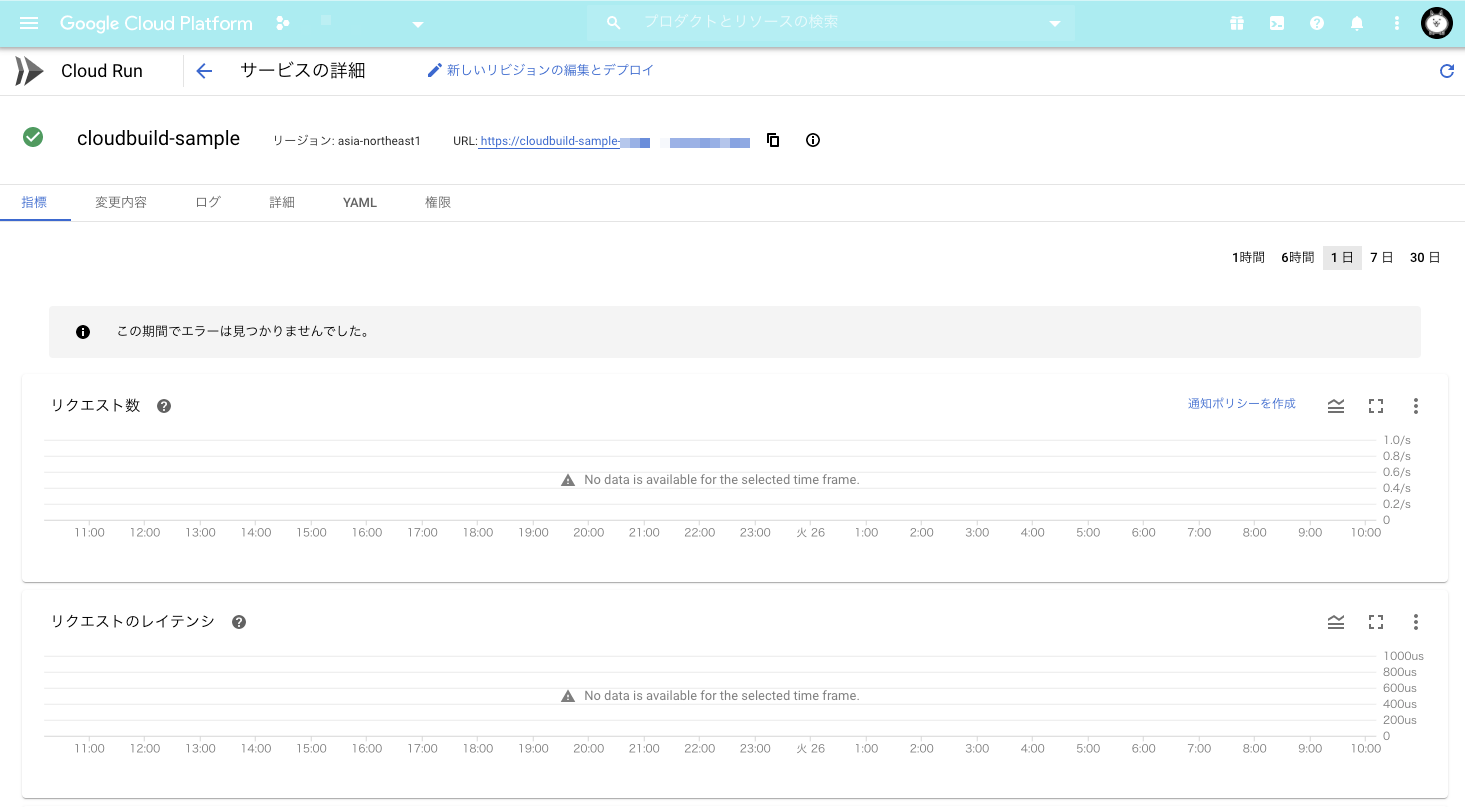やりたいこと&実行イメージ
今回は、こんな感じのことをやってみました。
参考にしたのはこちらです。
https://cloud.google.com/cloud-build/docs/automating-builds/run-builds-on-github?hl=ja
はじめの準備
- Cloud Run にUPするソース
- 連携するための GitHub リポジトリ (今回はpublicのものです。)
- GCPプロジェクト (課金が有効になっているもの)
※もちろん、無料お試し中でもできます! - GCPプロジェクトで Cloud Build、Cloud Run を有効にしておく
設定ファイルやソースの準備
以下、諸々の必要なファイルを作成して、連携対象のGitHubリポジトリにpushしておきます。
※そもそもcloudBuild.yamlファイルが存在しないと、CloudBuildが動かないのです・・・
以下を含めたソースはすべてGitHubにUPしてますので、必要に応じてご参照ください。
https://github.com/anyanco/CloudBuild-sample
CloudBuild 設定ファイル
プロジェクトフォルダの直下に以下の2つのファイルを作成しておきます。
今回は「cloudbuild-sample」という名前で Cloud Run サービスを作成します。
- cloudbuild_build.yaml
- cloudbuild_deploy.yaml
steps:
# Build the container image
- name: 'gcr.io/cloud-builders/docker'
args: ['build',
'-t',
'asia.gcr.io/$PROJECT_ID/cloudbuild-sample:$SHORT_SHA',
'.']
ここでは、Docker image を build するだけの設定を記載します。
-tコマンドでタグの設定をします。
$SHORT_SHAは、このbuildを実行するタイミングだけに割り振られるkeyだと思ってください。
cloudbuild.yaml の書き方の詳細は以下を参照ください。
https://cloud.google.com/cloud-build/docs/configuring-builds/create-basic-configuration?hl=ja
steps:
# Build the container image
- name: 'gcr.io/cloud-builders/docker'
args: ['build',
'-t',
'asia.gcr.io/$PROJECT_ID/cloudbuild-sample:$SHORT_SHA',
'.']
# Push the container image to Container Registry
- name: 'gcr.io/cloud-builders/docker'
args: ['push',
'asia.gcr.io/$PROJECT_ID/cloudbuild-sample:$SHORT_SHA']
# Deploy container image to Cloud Run
- name: 'gcr.io/cloud-builders/gcloud'
args: ['run',
'deploy',
'cloudbuild-sample',
'--image',
'asia.gcr.io/$PROJECT_ID/cloudbuild-sample:$SHORT_SHA',
'--region',
'asia-northeast1',
'--platform',
'managed',
'--allow-unauthenticated']
images:
- asia.gcr.io/$PROJECT_ID/cloudbuild-sample:$SHORT_SHA
こちらは以下の3ステップの動作を行います。
build → push → deploy
なお、pushでは Container Registry への push を表しています。
どこで何をやっているかは、コメントを参照ください。
Dockerfile
cloudbuild_~.yaml で build時に使用する Dockerfile が必要になります。
こちらの中身です。
# Use the official Golang image to create a build artifact.
FROM golang:1.14
# Create and change to the app directory.
WORKDIR /go/src
# Copy go.mod & go.sum
COPY go.* ./
# GoModuleを使うため、念の為 GO111MODULE をonにする.
RUN export GO111MODULE=on && go mod download
# 必要なもののみUP.
COPY ./app ./app
# app配下を実行ファイルに変換?
RUN go install ./app
# 実行
CMD ["/go/bin/app"]
その他
その他のmain.goなどの中身に関しては、こちらのGitHubリポジトリをご参照ください。
GitHub の設定
1. 以下のURLから、GitHub Marketplace にて、Cloud Build APIを有効にします。
https://github.com/marketplace/google-cloud-build
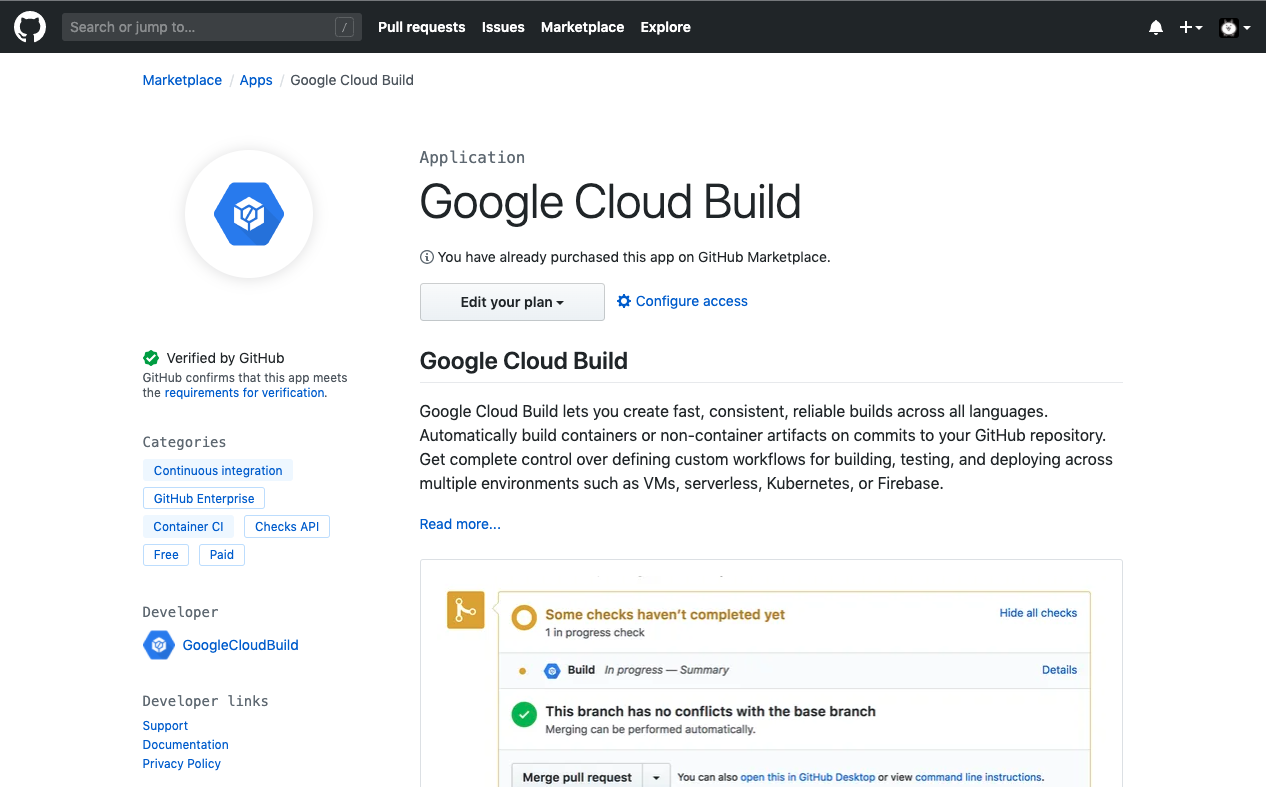
こんな画面の下の方。。。
矢印のところをクリックします。
(こちらの画像では有効化済みのため、一部違うところがあるかも)
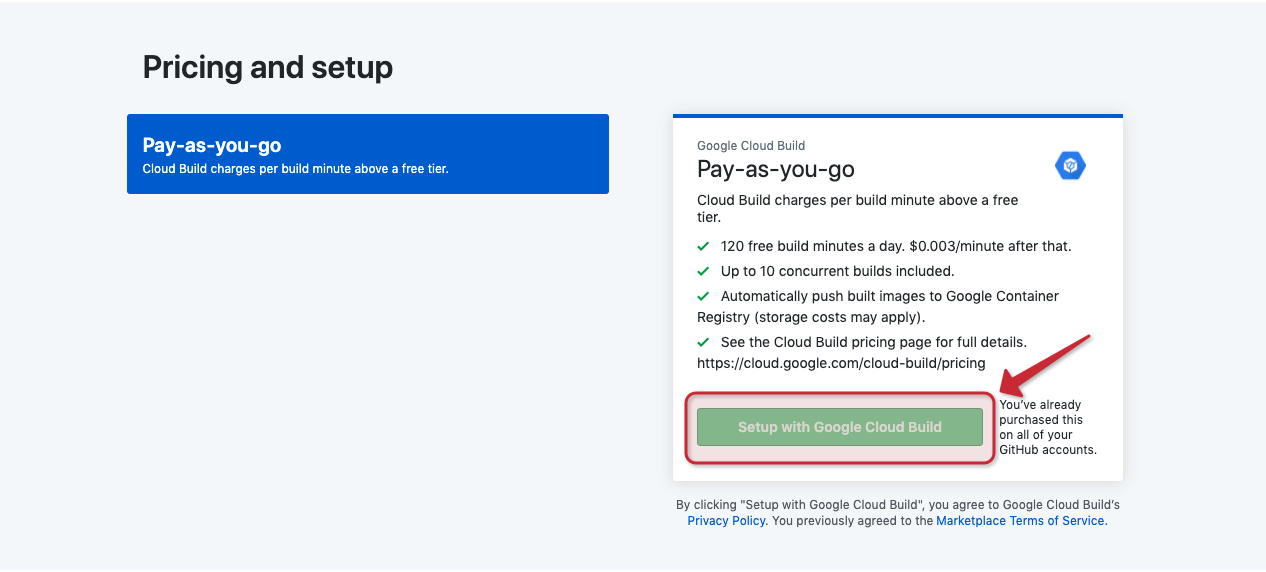
すると、こんな感じの表示になります。
アカウント名など、表示されている項目をよく確認して、ボタンをクリックします。
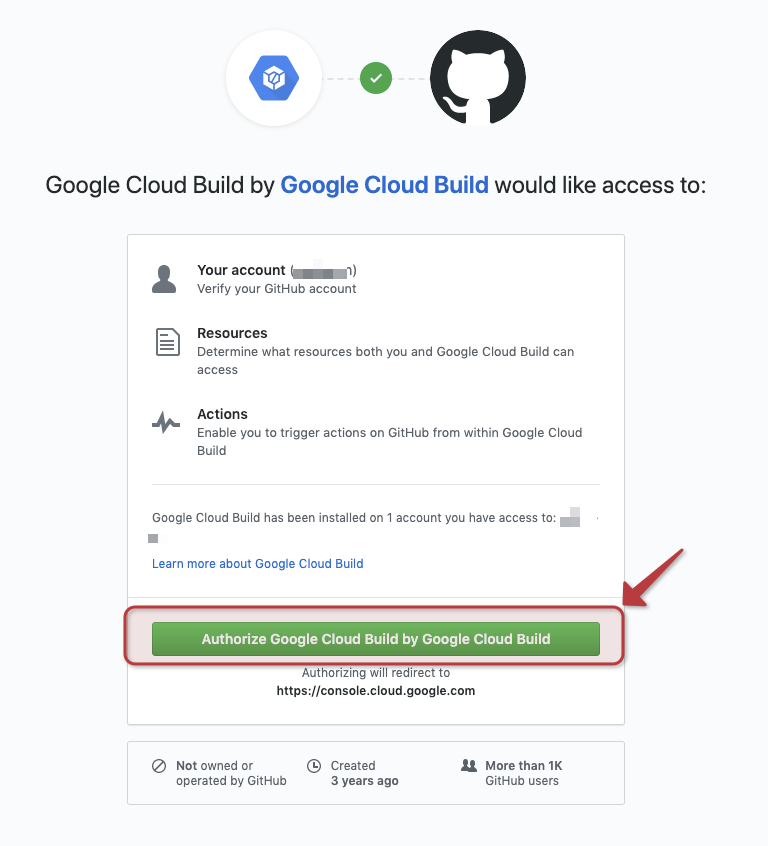
2. ここで、連携対象のリポジトリを選択して、「Install」をクリックします。
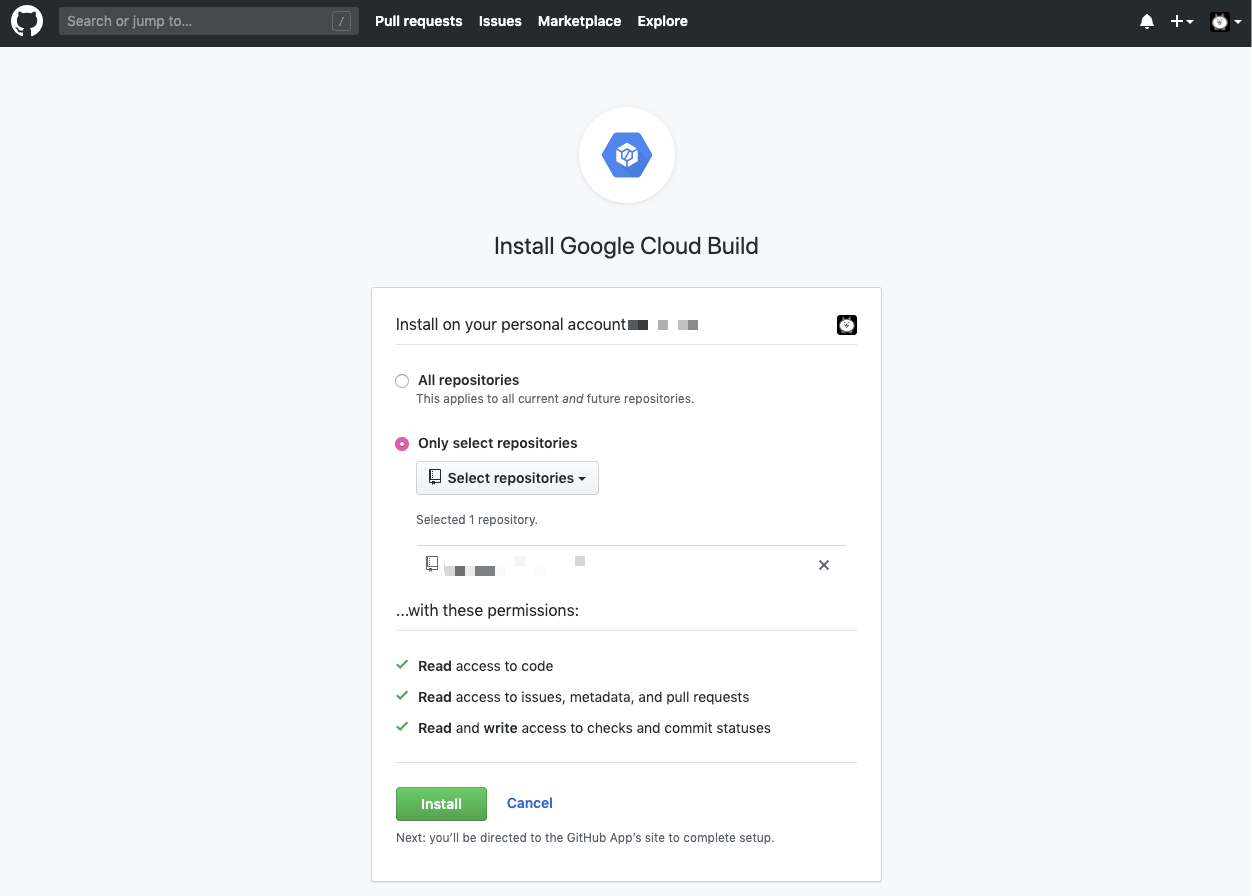
※すでにAPIをインストール済みの場合は、こちらの設定から追加が可能です。
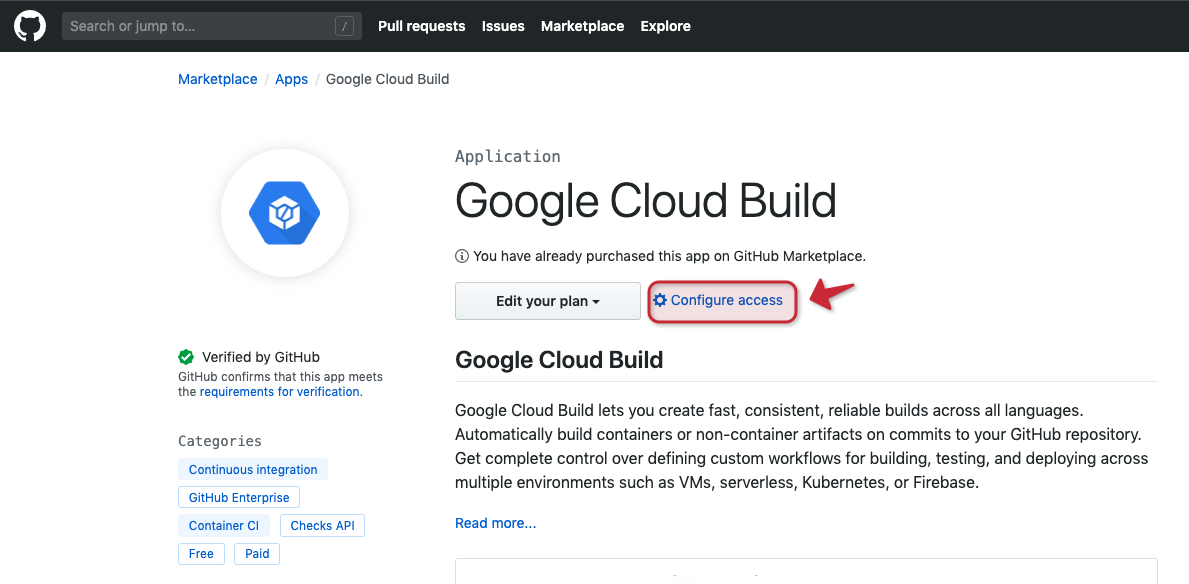
後はもろもろ設定があるかと思いますが、画面にしたがってポチポチしてください。
(キャプチャがあいまい・・・)
設定が完了すると、GCPプロジェクトに飛びます。
GCPプロジェクトの設定
GitHub側の設定が完了したら、次はGCPプロジェクトの設定を行います。
記載されているプロジェクト名、リポジトリ名が間違いない場合は 「完了」 をクリックします。
記載されているリポジトリ名が異なる場合は 「編集」 を、
プロジェクトが異なる場合は 「+別のプロジェクトを追加」 をそれぞれクリックします。
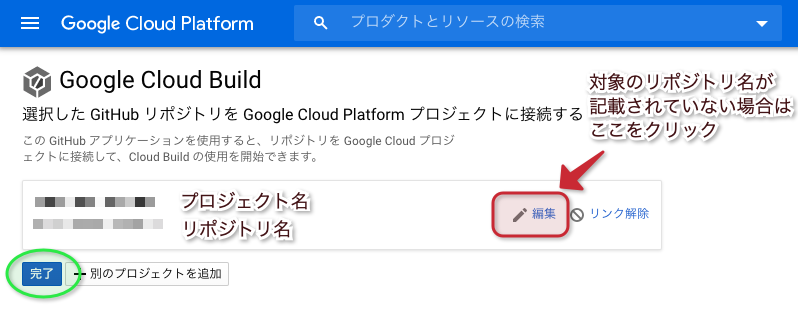
「編集」をクリックした場合は以下のような画面になります。
対象のリポジトリ名を選択します。
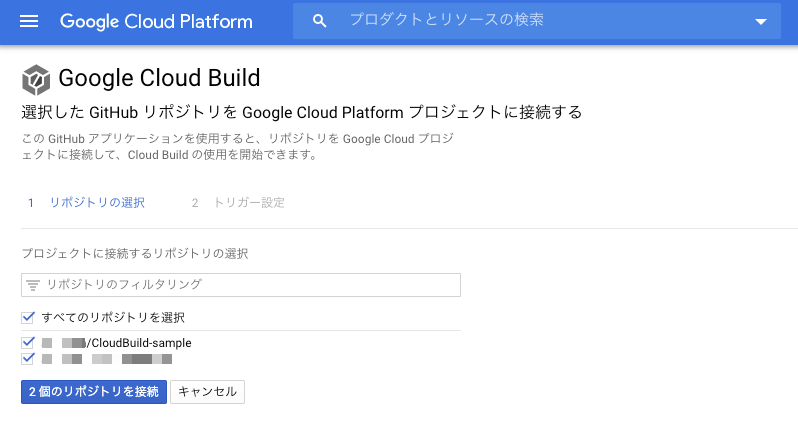
問題なければ 「リポジトリを接続」 をクリックします。
この画面でトリガーを設定できそうなのですが、なぜかdefaultトリガーの作成しかできません。。。
上の 「トリガー設定」 リンクをクリックしても何も起きず。
というわけで、おとなしく 「pushトリガーを作成」 をクリックします。
(後で気づいたのですが、どうせdefaultトリガーを作成しても後から削除するなら、
「今回はスキップ」を選択しておくと、後から消す手間が省けましたね。。。)
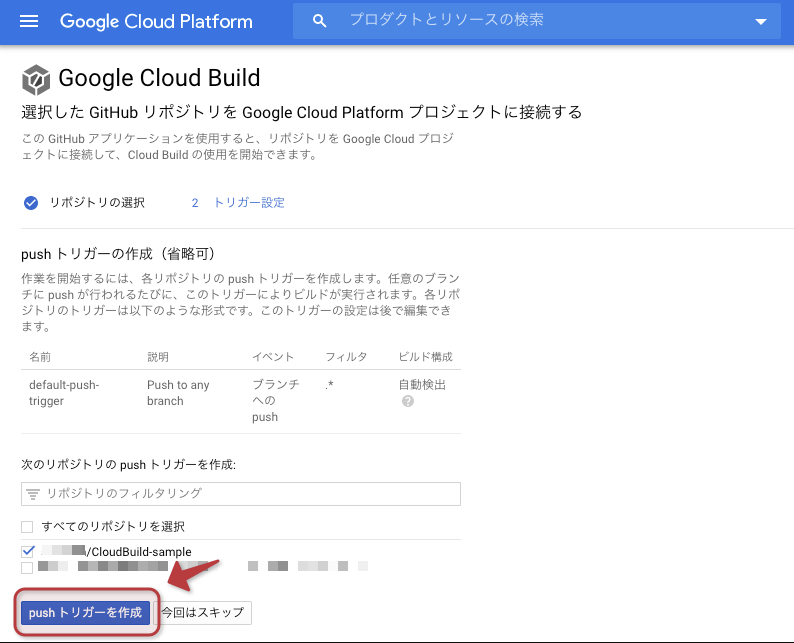
するとこのように表示されるので、いったん 「完了」 をクリックしておきます。
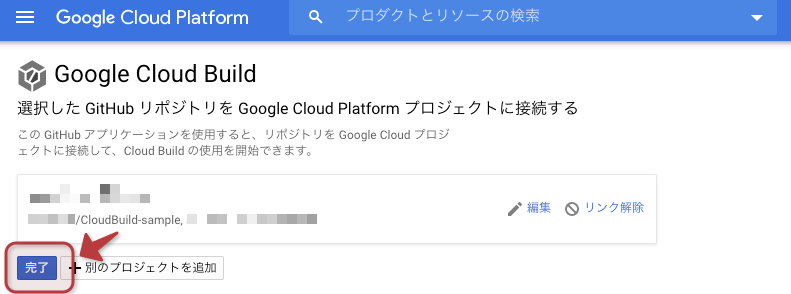
これで GitHub と GCP の連携はいったん完了です。
トリガーの設定
では、先程は default のトリガーしか作成できなかったので、ちゃんとしたトリガーを設定します。
まず、GCPプロジェクトにて、メニューから
Cloud Build > トリガー
に遷移します。
ひとつだけ作成されているのが、先程の default トリガーです。
上部の 「トリガーを作成」 をクリックします。
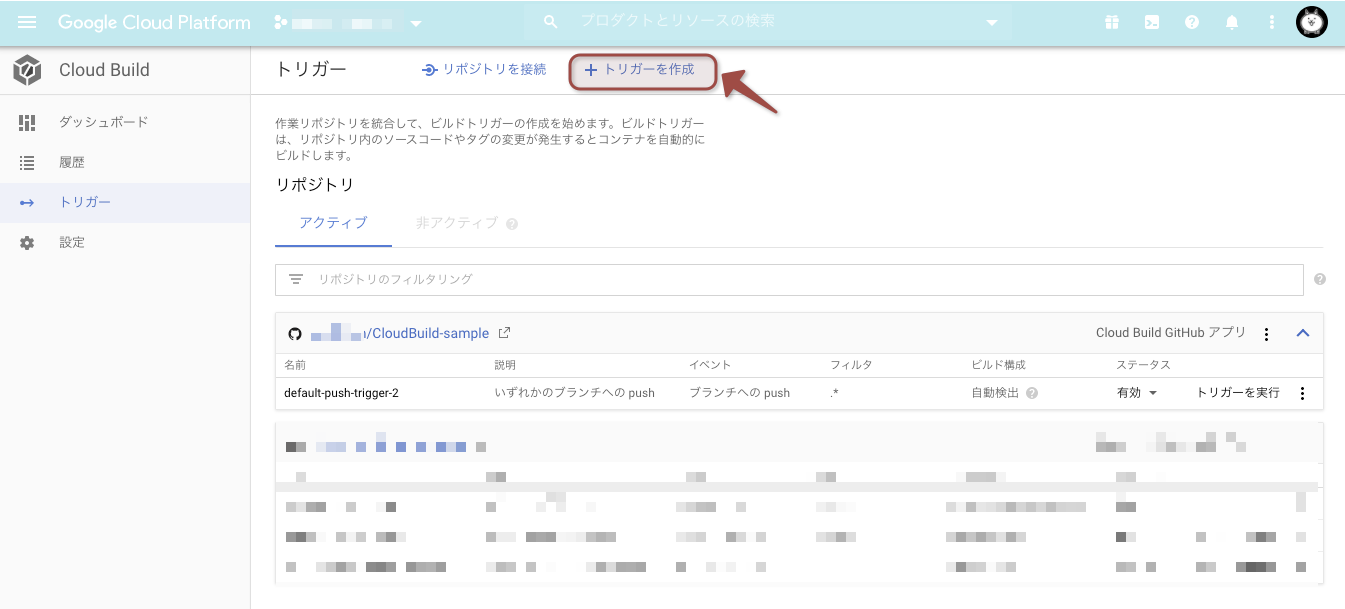
以下の項目を入力していきます。
説明は必須ではないですが、入力しておくとわかりやすいです。
まずはじめに、pullリクエスト時にビルドを行うトリガーを作成します。
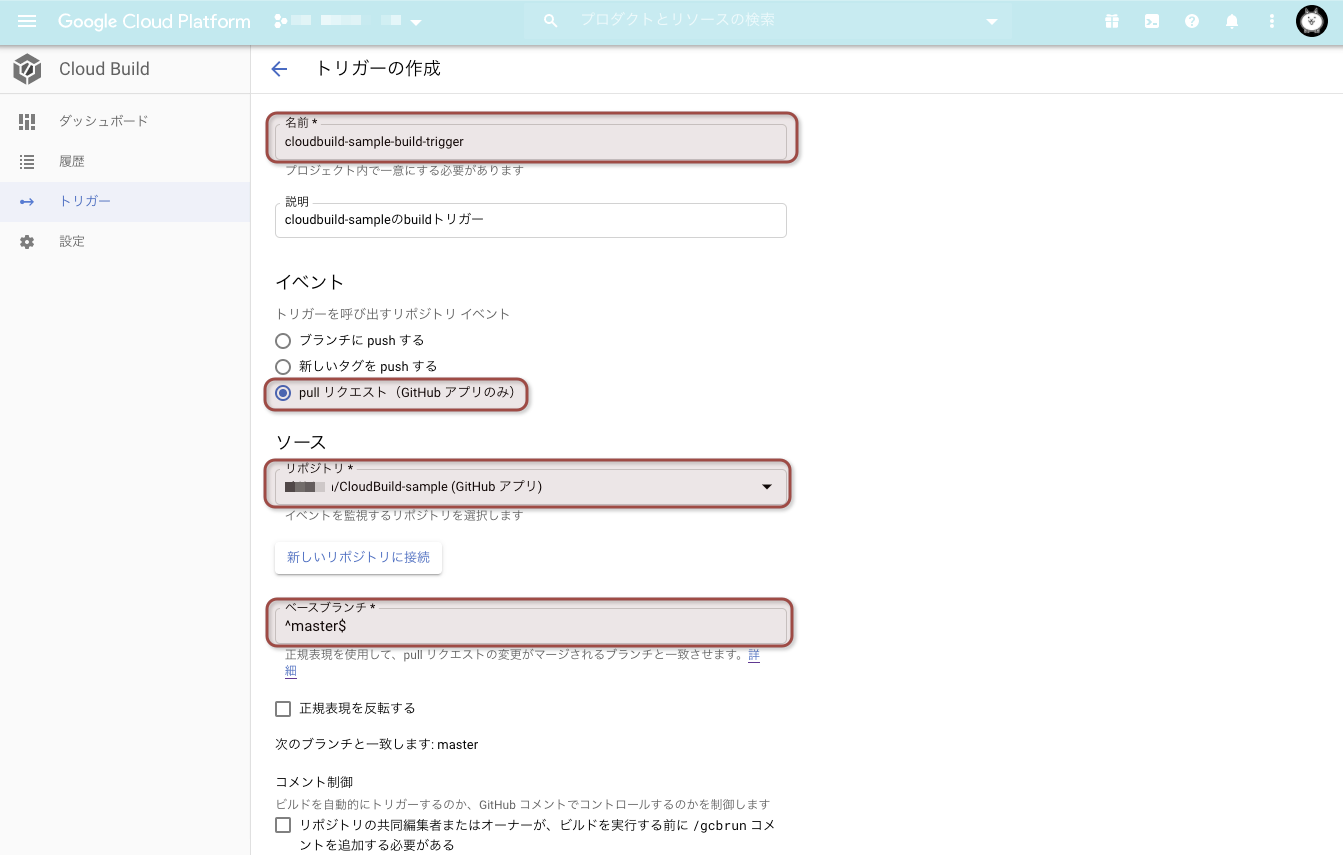
また、今回は pullリクエスト時と、marge時で異なる動作をさせたいため、
それぞれのタイミングで実行させたい cloudbuild_~.yaml を設定します。
入力できたら、「完了」 をクリックします。
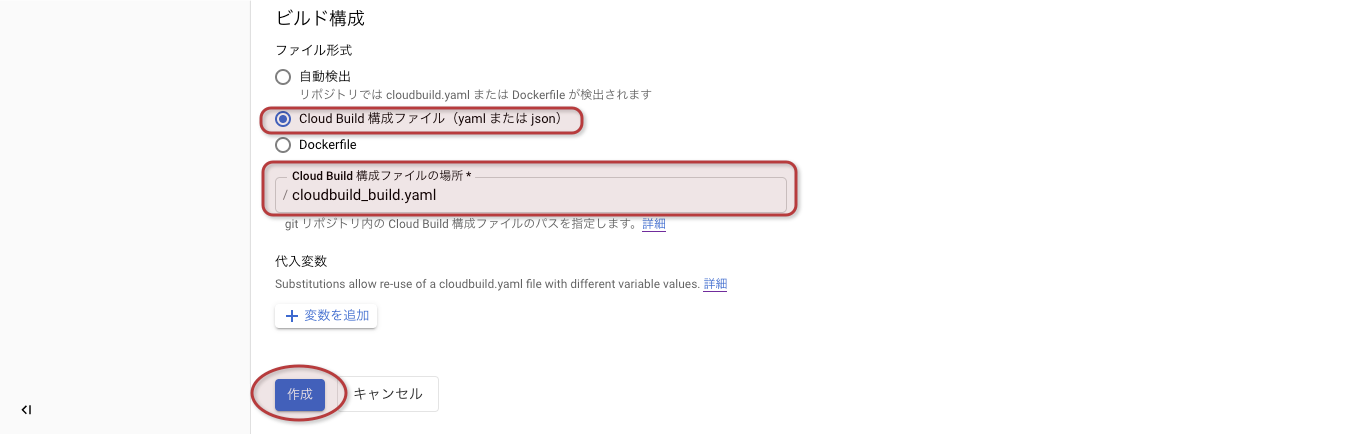
同様に、marge時のトリガーも作成します。
作成できたら、defaultトリガーはいらない挙動をしないよう、削除してしまいましょう。
(不安な場合は「無効」にしても大丈夫です。)
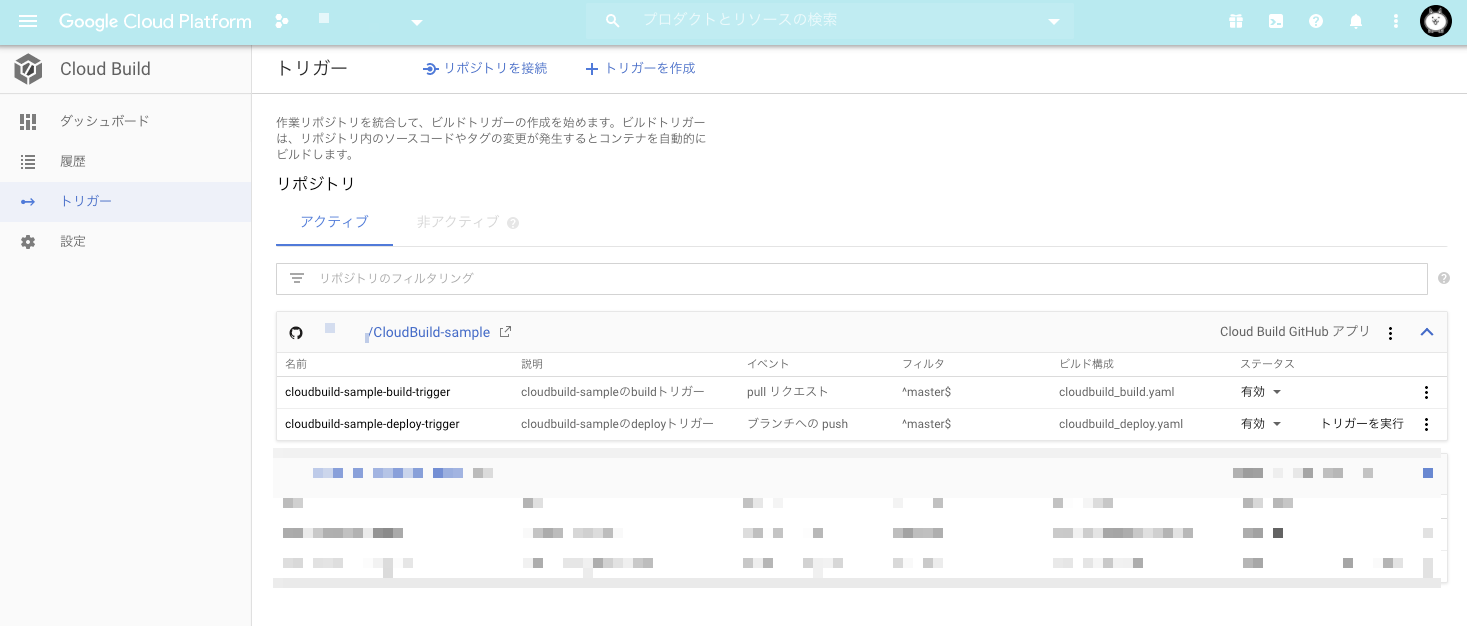
よくよく見ると、「ステータス」 列の隣に 「トリガーを実行」 と記載されているものとされていないものがあります。
イベントが 「pullリクエスト」 となっている場合は実際にpullリクエストした場合でしか動かないのでしょうね、たぶん。
確認
ではここまでできたら、実際に確認していきます。
1. ブランチを作成して、適当にmain.goに修正を加えます。
2. 1で行った修正をブランチにpushします。
3. pullリクエストを作成します。
4. 以下のような感じでチェック結果がわかります。
緑のマークの上部分が CloudBuild の結果です。
下は GitHub側のチェックです。
履歴のところ、よく見ると、失敗したら✗になります。
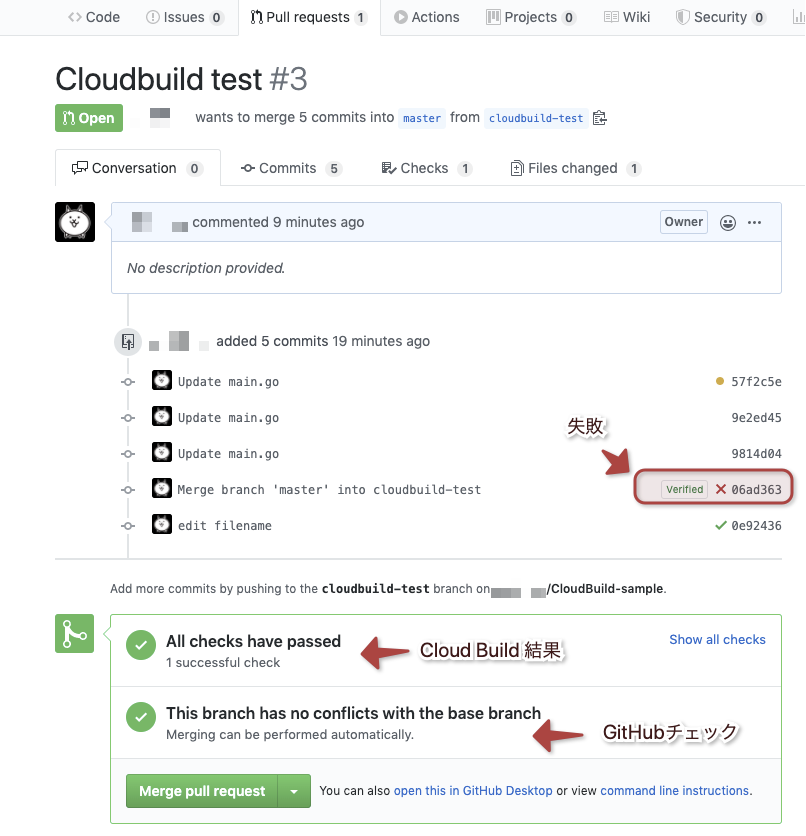
5. GCP側でもビルド状況を確認できます。
「メニュー」 > 「Cloud Build」 > 「履歴」
緑は成功、赤が失敗。
・・・いろいろ試行錯誤したんですよ。。。
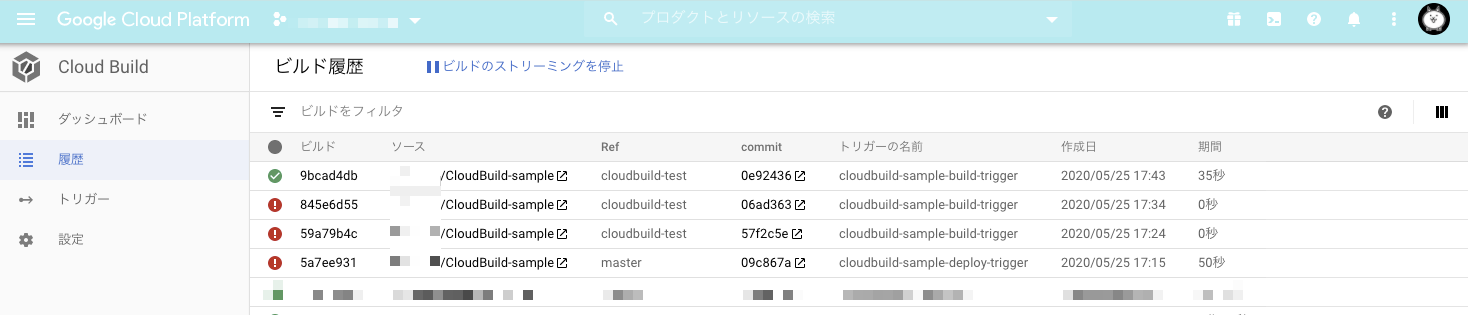
GitHub側にはCloudBuildのその後を知る術はないので、GCPに見に行きます。
「メニュー」 > 「Cloud Build」 > 「履歴」
最新が緑なので、成功したようです。
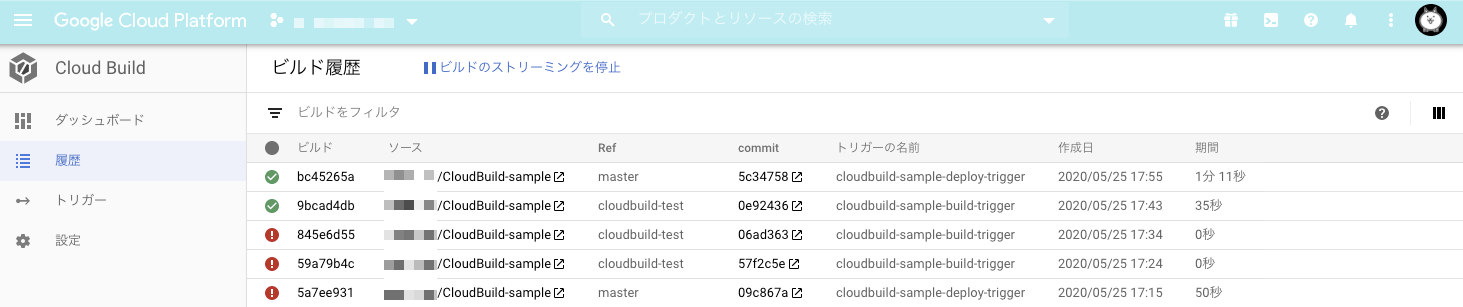
次に、Container Registry に push されているかを確認します。
ばっちりいます。
ちなみに、このサービス名で登録するのが初めてであっても、勝手にフォルダが作られるので大丈夫です。
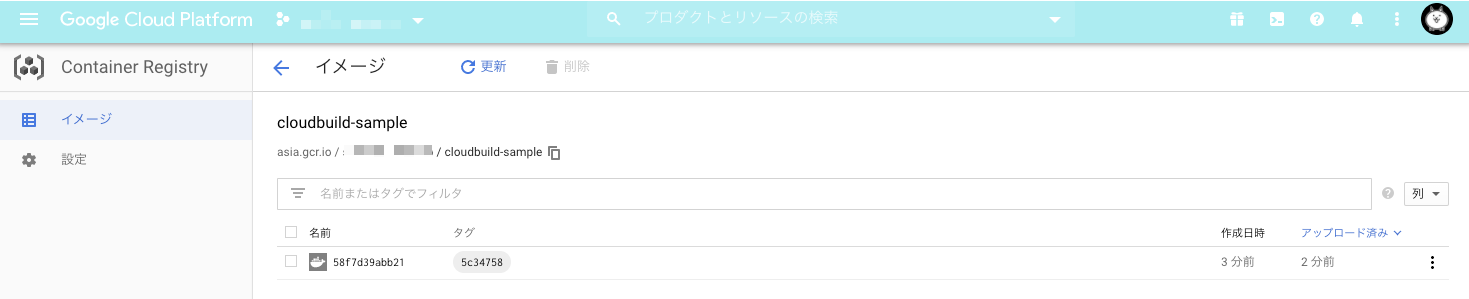
最後は Cloud Run です。
・・・ちょっと失敗しました。デプロイ先がおかしかったです。。。
というわけで修正して動かし直しました。
何回か失敗しているのはご愛嬌ということでw
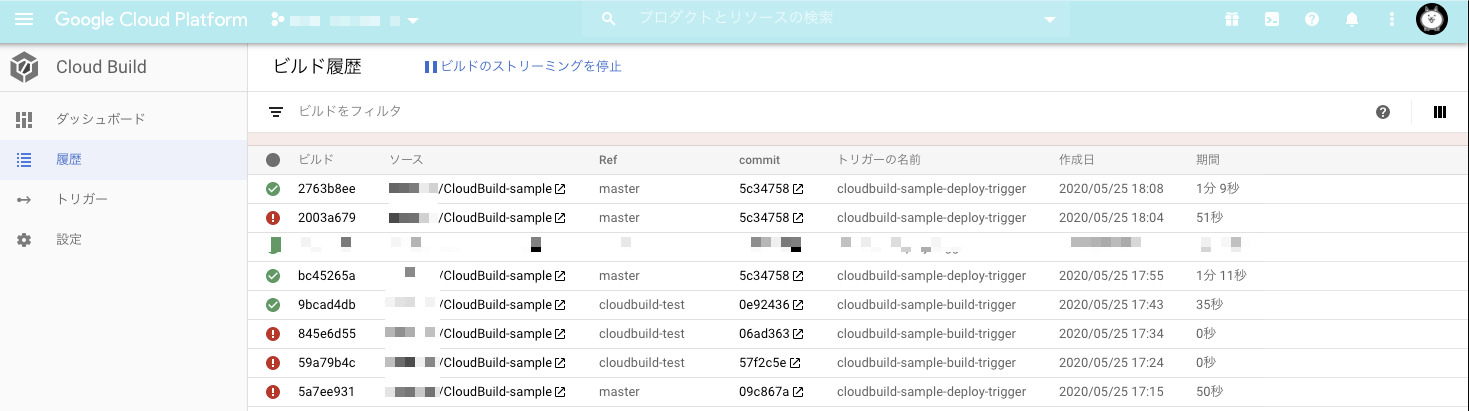
ビルドが成功しているのを確認できたら、Cloud Run にてサービスができているかのチェック。
もともとこの名前のサービスはなかったのですが、無事、作成されていることを確認できました。
さいごに
思ったより簡単に連携の設定ができました。
トリガーも設定項目がわかりやすかったです。ただ、最初にデフォルトしか作成できないのは仕様なのでしょうか?
(もしかしたら見逃してる?)
トリガーに関しては、GitHubの操作をもっと細かく設定できそうなので
(feature/~ で始まるブランチなら○○する、みたいな)
この辺は設定次第でいろいろできそうです。
あと、実際に仕事とかで使うならprivateリポジトリになりそうなので、この辺は要調査。