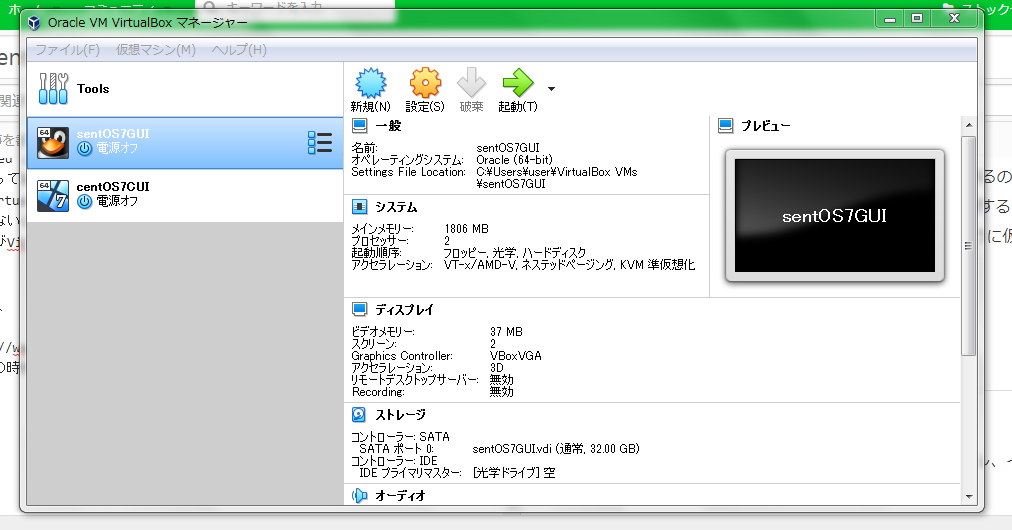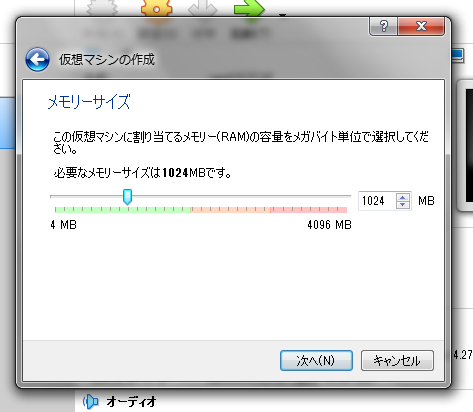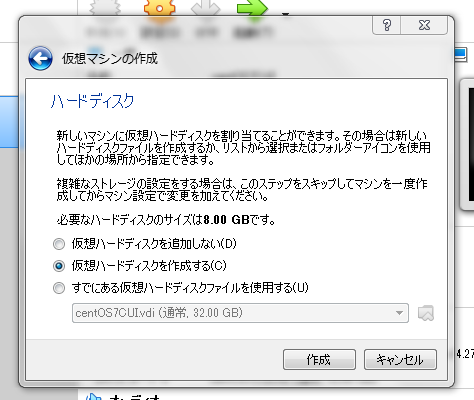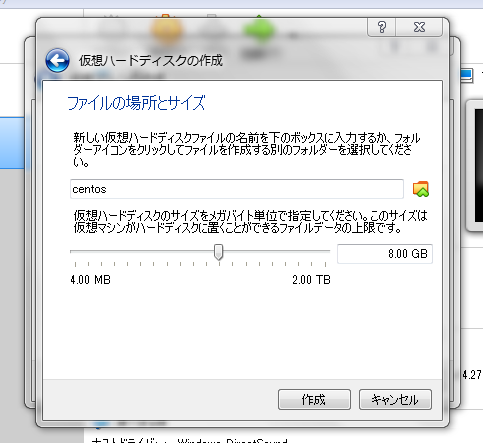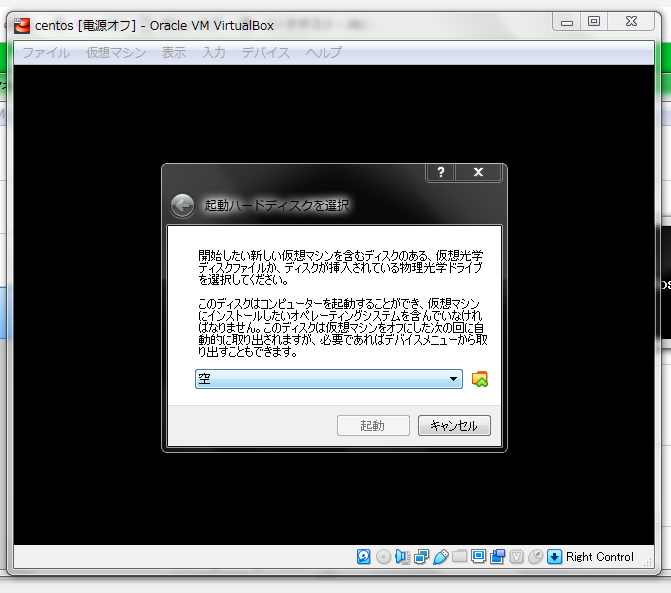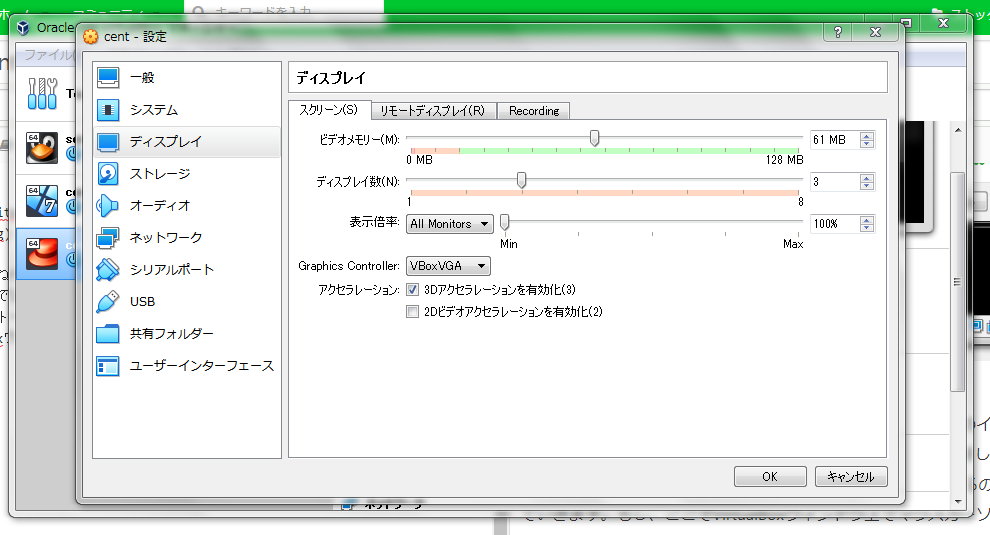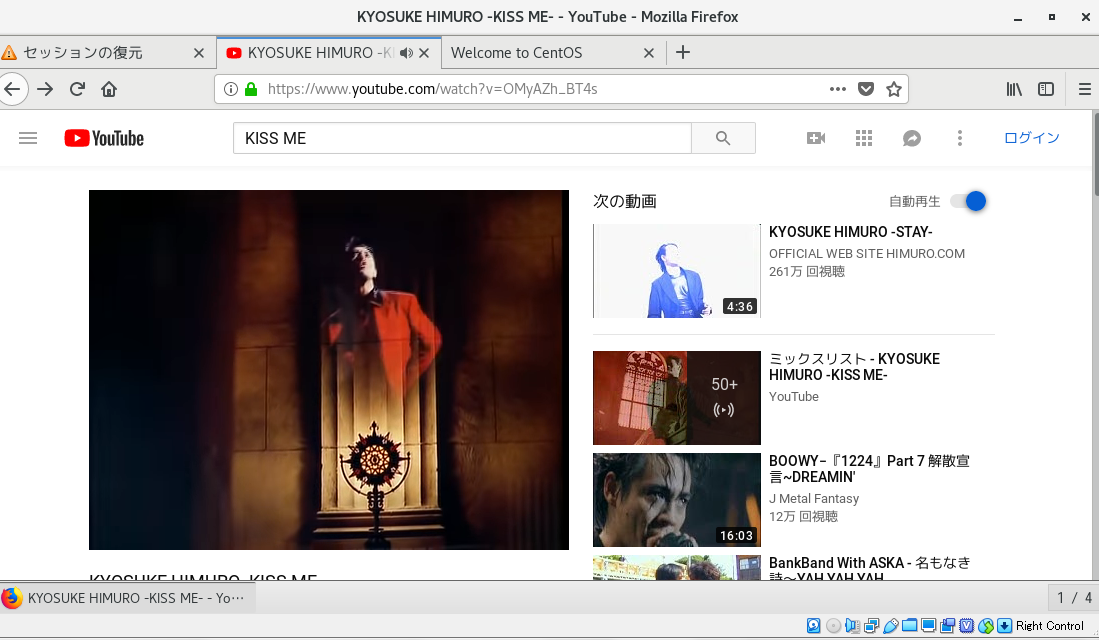いきなりですけど**「簡単にcentOS上で氷室京介見たいな…」**って思うときってありますよね。
自分はありました。その経過が以下になります。
1. 仮想化確認
今回、仮想環境作成についてはVirtualBoxを使用します。早速、公式サイト(https://www.virtualbox.org/wiki/Downloads)
から最新版をDLしたいのですが、その前に手元のPCで仮想化技術が使用可能になっているかを確認しましょう。
環境によって異なるものの、そもそもCPUの設定で仮想化ができなくなっていることもあるため、フリーソフトのVirtualCheacker(DLサイト=https://forest.watch.impress.co.jp/library/software/virtualcheck/)
で仮想化技術が利用可能になっているかを確認。圧縮ファイルを展開し、exeを起動すると下記のような画面が表示されるので、
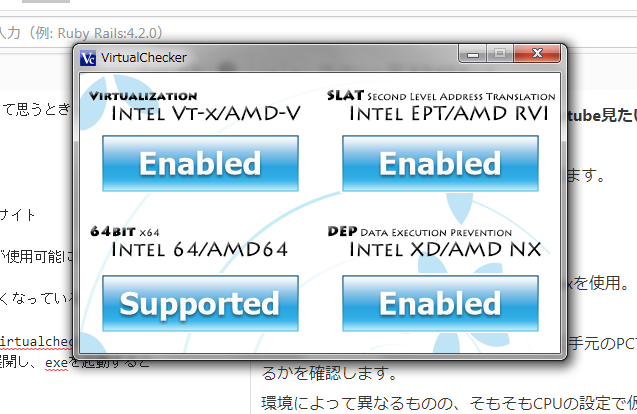
この画面上で左上にある’VIRTUALIZATION’が’Enabled’になっていれば問題なく仮想化技術を利用することができます。
もし、該当項目が’Enabled’となっていなかった場合はBIOSから設定を変更しなくてはいけないため、それぞれの環境をググってBIOSの設定を変更する必要あり。
BIOSからsecurity→virtual~と進んでいくとそれらしい項目があるので、機能を'enable'にしていく。BIOSとか全然わからないんで(は?)、それらしい項目以外は触らないようにしておきます。
設定が完了した後は再びVirtualCheakerを起動し、上の画像のように仮想化機能が'enabled'となっていることを確認できたら、準備完了です。
2. VitualBoxの導入
公式サイト(https://www.virtualbox.org/wiki/Downloads)
から最新版の(記事の時点では6.0.4が最新)VirtualBoxをDLし、インストールまでしてしまいましょう。
すると上記のような画面が表示されるので、これからはこの画面上で仮想環境の構築を行っていくことになります。今回はcentOSを導入したいため、CentOS Projectの公式(https://www.centos.org/download/)
から必要なイメージをDLしておき、そのイメージをVirtualBoxに放り込むような順番ですね。
上記のリンク先には'DVD ISO'と'Minimal ISO'の二つのリンクがあるので、必要に応じてパッケージを選択し、適当なミラーサイトからDLを行います。パッケージの種類については以下。
| CentOSインストールパッケージ | 内容 |
|---|---|
| Minimal | 最小限の構成。今回はGUI環境の作成を目指すので使用しない。 |
| DVD | 標準的な構成。本記事ではこちらを使用 |
| everything | CentOSで提供されているすべてのパッケージを持つインストーラ。欲張りなあなたに。 |
CentOSの公式サイトからは以上のイメージの他に開発者向けのものやインストールする前にGUI環境で試し動作をできるものもありますが、とりあえずは’DVD'をインストールします。およそMinimalで1GB以下、DVDで5GB程度、everythingで10GB近くのパッケージとなるのでここでお菓子でも食べて小休止をすると良い感じですね。
3.仮想マシンの作成
CentOSのイメージがDLできたらVirtualBoxを起動し、下の画面の青い歯車のようなアイコンから仮想マシンの新規作成を行っていきます。
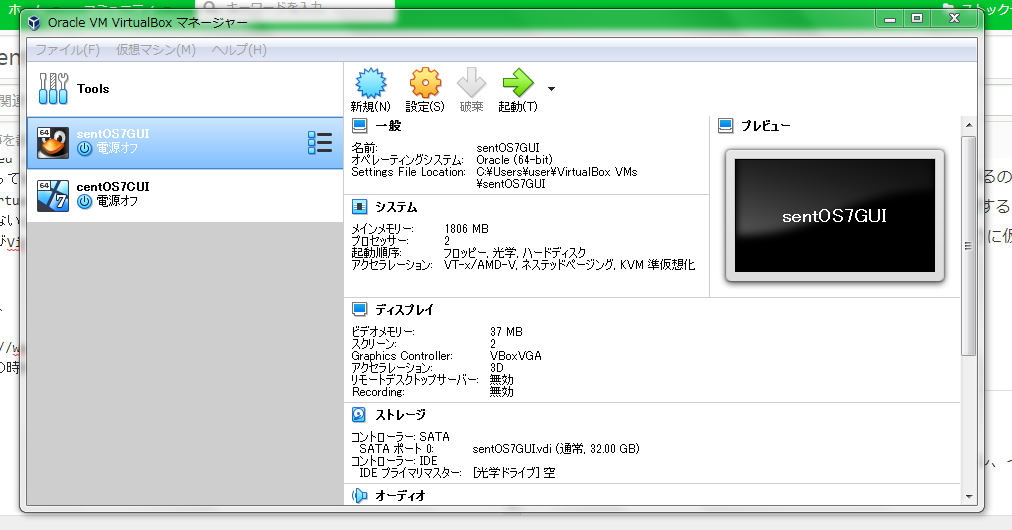
すると、マシンの名前を聞かれるので、適当に名前を入力し、マシンに割り振るメモリや記憶容量をそれぞれ設定していきます。
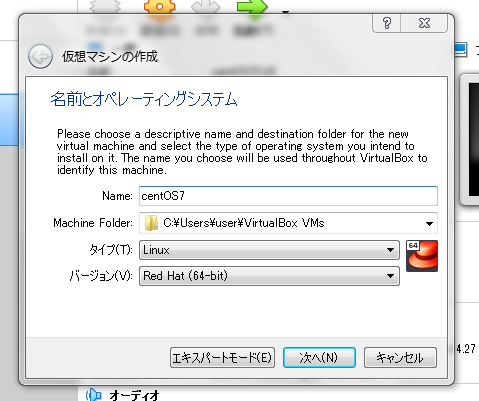
Name欄にCentOSと入れると自動で以下はLinux,Red Hatと設定される。(便利!)
メモリはホストマシンの分を最低半分は残さないといけないので全体の50%までを最大で分け与えることができます。4GBまであった場合は2GBまで可能。気前よく貸し与えてしまうほうがストレスなく気分よく環境構築を進められるのでけちらないようにしましょう。
すでに仮想ハードディスクを設定している場合は’すでにある仮想ハードディスクを使用する’から選択が可能です。新規に作成する場合は’仮想ハードディスクを作成する’にチェックを入れましょう。
それから仮想ハードディスクのタイプを尋ねられるのですが、それらは初期状態で特に問題はないので道なりに進めていき、
最後に仮想ハードディスクの容量を決めれば仮想マシンの作成は終了となります。CentOS7の場合、最低でも8GBの容量が必要とされているのでそれ以上を設定しましょう。今回はDVDイメージを使うので16GB以上を設定しておくと動作がそれなりに早くなるような気がします。
4.centOSのインストール
すると、VirtualBoxの初期画面に先ほど作成した仮想マシンが表示されているはずなので、これを選択して起動します。
起動ハードディスクを尋ねられるので、さっきDLしたCentOSのイメージを選択し'起動'。centOSのインストールが始まるのでとりあえずは傍観しましょう。また、VirtualBoxでは初期設定のホストキー(とりあえず困ったら押すと何とかなる便利なキー)は右側のCtrlキーが割り振られています。ホストマシンに操作を戻したいときなどはホストキーを押しましょう。
しばらくすると、インストールウィザードとしてGUIが起動するのでそこから設定を行っていきます。もし、ここでVirtualBoxウィンドウ上でマウスカーソルが表示されない場合は、一度仮想マシンをシャットダウンした後、該当の仮想マシンの’設定’を開き、
’ディスプレイ’タブからGraphics Controllerが’VMSVGA’になっていないか確認しましょう。もしそうであれば、Graphics Controllerを’VMSVGA’から’VboxVGA’に設定すればマウス操作が可能になっているはずです。また、’VBSVGA’であってもGuest Additional CDイメージを有効にしていればマウス操作が可能になるそうですが、正直良くわからないので上の設定でまずは良いんじゃないですかね。
centOSの設定に戻りましょう。
今回の目標はcentOSのGUI環境上でyoutubeを見ることなので、インターネット環境とGUI環境の設定が必要になります。
言語設定を必要に応じて設定すると、次のような画面が表示されます。
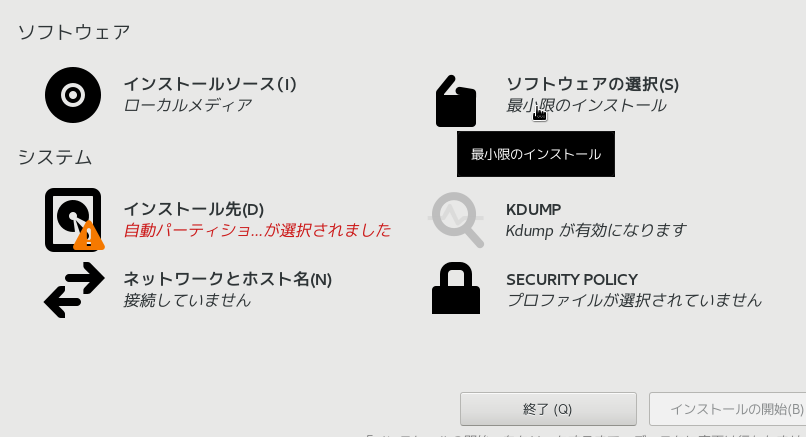
この画面から’ソフトウェアの選択’を選び、’GNOMEデスクトップ’にチェックを入れ右上の完了キーから今度は’ネットワークとホスト名’を設定しに向かいます。’ネットワークとホスト名’の設定画面では現在認識されているネットワークがリストされていまるので、接続するネットワークを選択し、右下の’設定’キーから’全般’タブになる’自動接続’にチェックを入れます。
以上でインターネットとGUIについて設定ができたので、’インストールの開始’をクリックしてrootのパスワードやユーザーを設定しながら、またしばらく待機します。
5.youtubeで『kiss me』を検索する
すべてうまくいっていれば、次に仮想マシンを起動したときにはGNOMEデスクトップのGUIが表示されているはずです。そうすればもう遠慮はいらないので、早速「kiss me」をfirefoxで見て楽しみましょう。
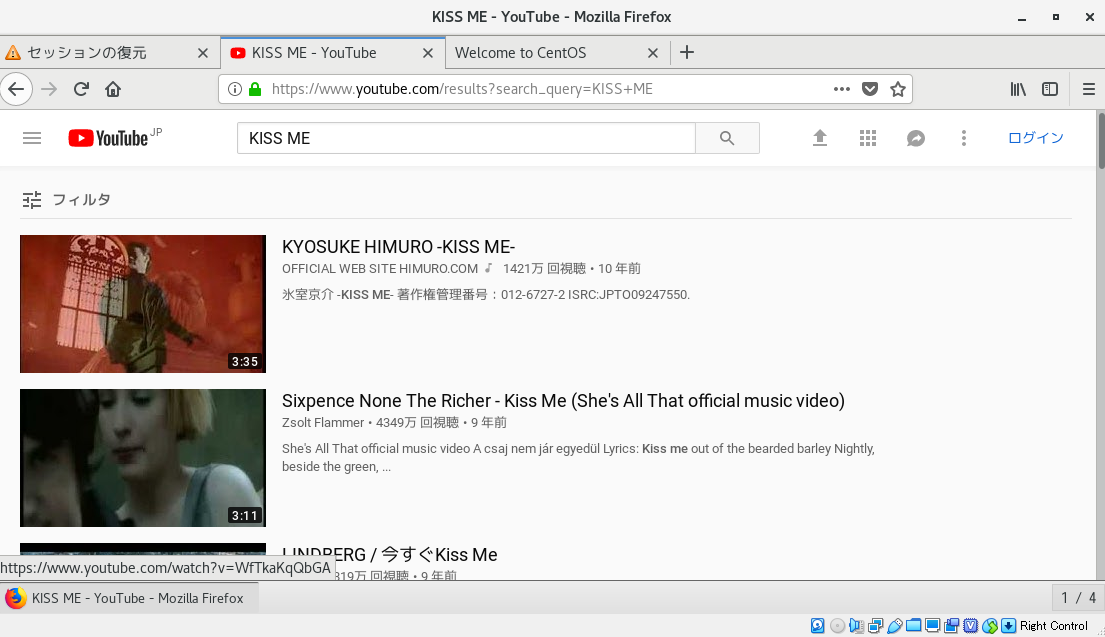
'kissme'検索で堂々の1位。1400万再生は伊達じゃない。
振りを真似してノルのも、シンガリングして歌うのも自由自在だ。