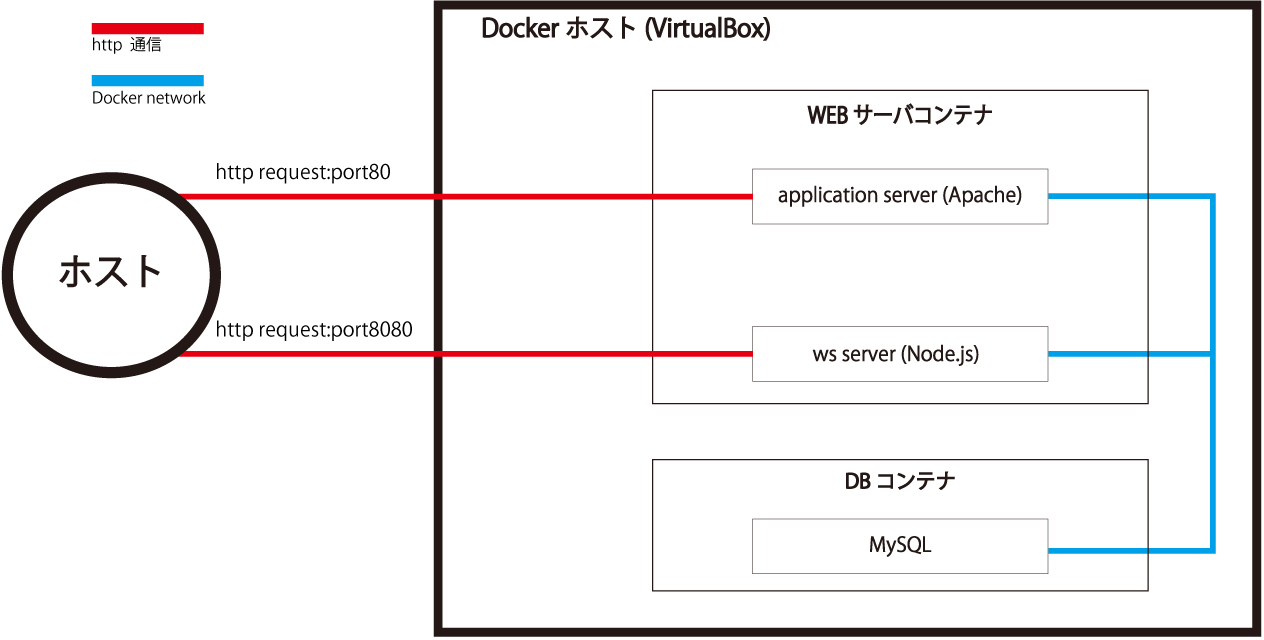はじめに
Dockerに興味あるけど結局何ができるの?…という初心者向けに、備忘録も兼ねて投稿します。
30分でLAMP環境を構築することを目標に進めていきます。
Windows向けですが、基本的にMacでも同じようにできると思います。
え、XAMPPとかMAMPはダメなの…?
↑みたいなことを自分でも思っていましたが、結局デプロイするときDocker使っていた方が楽なのに気づきました。
開発環境からDockerでやっていればサクッと本番環境を構築できるのがありがたいです。
Docker Composeを使えば、起動設定まで自動化できるのでありがたい。
なので共有します。
※本記事ではやりませんが、SSL化もコンテナを使えば簡単に済みます。
というわけで、いずれプロダクトを公開するんだという予定のある方におすすめします。
環境
使用OS Win10 64bit
使用するもの
1.Docker Toolbox
これをインストールするだけで
Docker-machine
Docker
VirtualBox
ターミナル
これらが手に入り、サクッと導入できるので今回はこれでいきます。
2.Docker-machine
これはDockerがインストールされたDockerホスト(本記事ではVirtualBoxが提供する仮想マシーン)を作成してくれます。
3.VirtualBox
これは仮想環境を提供してくれるもの。Dockerホストの実体はここにあります。ですがDockerホストは基本的にdocker-machineコマンドによって接続するので今回では共有フォルダの設定くらいでしか触りません。
4.Docker Quickstart Terminal
いわゆるターミナルです。ここからDocker-machineやDockerなどのコマンド操作していきます。
5.テストアプリ
環境だけ構築しても寂しいので、LAMPで動かすテストアプリを用意しておきました。
これはGitHubからクローンしてご利用ください。
前提知識
ホストマシーン
今回の場合はWinマシーンです。ここからdocker-machineコマンドを使用して、DockerホストへとSSH接続します。
Dockerホスト
今回はVirtualBoxが提供する仮想マシーンです。Docker-machineによって、ここにDockerがインストールされてDockerコマンドはここで使用していくことになります。
今回はテスト環境なのでVirtualBox内の仮想マシーンですが、本番環境時ではあなたが用意したサーバになったりするでしょう。
Dockerイメージ
ざっくり言うとコンテナの元になるもの。
基本的なものはDocker Hubがだいたい用意してくれている。
カスタマイズしたい場合はDockerfileでビルド。
Dockerコンテナ
Dockerイメージから起動する軽量な仮想マシーン。
Docker Hubから公式イメージをダウンロードしてきて、Dockerfileで好みのイメージをビルド→目当ての機能をDockerコンテナで実現を自分はよくやります。
Dockerfile
Dockerイメージを自分好みに改造するもの。
Docker Compose
サービスの稼働には、Dockerイメージのビルドに加え、コンテナの起動設定もしなくてはなりません。
イメージのビルドはDockerfileがしてくれるのに対して、コンテナの起動設定はこれが担ってくれます。手動でターミナルからコマンドを打つ方法もありますが毎回やるのは手間なので便利です。
構築の手順
1.Docker Toolboxをインストールする
こちらからダウンロードしてください。自分がWindowsなのでWin版でやります。

↑画像の青文字になってる Toolbox Releases からゲットできます。
2.Docker Quickstart Terminalを起動する
無事にインストールできたらDocker Quick Terminalというものがデスクトップにあると思います。起動してください。
3.GitHubからテストアプリをクローン
こちら からクローンしてきたものは適当なところに置いておいてください。
4.VirtualBoxの共有フォルダを設定する
↓画像のようになってDocker Quickstart Terminalが立ち上がっていることが確認できたら、VirtualBoxを起動してください。

VirtualBoxを起動するとDockerホストであるdefaultというマシーンが起動しているので、そのマシーンの共有フォルダを設定してください。
↓例

5.defaultマシーンを再起動する
共有フォルダの設定を有効にするため、Docker Quickstart Terminalに戻ってdefaultマシーンを再起動してください。
$ docker-machine restart default
6.DockerホストのIPアドレスを確認する
Dockerホストdefaultの再起動が完了したら、ホストのIPアドレスを確認します。
MAMPのようにlocalhostでは繋がりませんのでここで確認してください。
$ docker-machine ip default
7.configファイルの編集
万が一IPアドレスが 192.168.99.100 ではないものが出てしまった場合は残念ながら、configファイルの設定をする必要があります。
※通常なら 192.168.99.100 が割り振られるはずなので、当てはまらなかった人は飛ばしてください。
configファイルはGitHubからクローンしてきた中の
app_test/project/app_server/test_app/js/config.js
app_test/project/app_server/test_app/config.php
以上が該当します。
DockerホストのIPが記述されているので、そこをあなたが確認したIPへと編集してください。
var FQDN='http://192.168.99.100';//<-ここを変える
var TIMEOUT=30000;
<?php
define('FQDN','http://192.168.99.100');//<-ここを変える
define('DBHOST','mysql');
define('DBPASS','00000');
8.Dockerホストに接続
ここまでの作業が完了したら、DockerホストへとSSH接続します。
$ docker-machine ssh default
9.フォルダが共有されているか確認する
$ ls 自分が設定したパス
クローンしたapp_testなりディレクトリが存在していれば大丈夫です。
10.Docker Composeの存在を確認する
Dockerホストに入ったことを確認したら、まず docker-compose.yml があるところへ移動しましょう。
共有先のフォルダを
/home/docker/app_test
と設定している場合は
$ cd /home/docker/app_test/project
でいけます。この辺のパスは自分の設定したものにしたがってください。
該当ディレクトリのprojectへ移動したら↓
$ docker-compose -v
上記でDocker Composeがインストールされているか確認してください。
おそらく「そんなもの何もない」と言われると思います。
どうやらWin版のDocker ToolboxではDocker Composeまでは用意してくれないようです。Mac版なら用意されていると思います。
11.Docker Composeをインストールする
projectディレクトリに移動できているなら compose-install.sh があるはずです。これを実行すればDocker Composeを手に入れることができます。
※Docker Composeが入っていた方は飛ばしてください。
$ sudo ./compose-install.sh
正常に終了したら再び↓
$ docker-compose -v
バージョンが表示されたらオッケーです。
12.環境をビルドする
下準備が終わったので、Docker Composeでいよいよビルドします。
$ sudo docker-compose up -d
結構時間かかるのでしばらくお待ちください。
ちなみに今回のdocker-compose.ymlはこんな感じです。
version: '3.7'
services:
app_server:
build: ./app_server
image: app_server
container_name: app_server
init: true
volumes:
- ./app_server/test_app:/var/www/html/test_app
- ./app_server/favicon/favicon.ico:/var/www/html/favicon.ico
- ./https_portal/ssl_certs:/var/ssl_certs
- ./app_server/phpconf/php.ini:/usr/local/etc/php/php.ini
tty: true
stdin_open: true
command: bash -c 'forever start /var/www/html/test_app/mod/app.js && apache2-foreground'
ports:
- '80:80'
- '8080:8080'
mysql:
build: ./mysql
image: mysql:5.7
container_name: mysql
init: true
volumes:
- ./mysql/app_data:/var/lib/mysql
- ./mysql/init:/docker-entrypoint-initdb.d
command: '--innodb_use_native_aio=0'
environment:
- MYSQL_ROOT_PASSWORD=00000
myadmin:
image: phpmyadmin/phpmyadmin
container_name: myadmin
init: true
environment:
- PMA_HOST=mysql
ports:
- '8000:80'
ミソは
command: bash -c 'forever start /var/www/html/test_app/mod/app.js && apache2-foreground'
app_serverのcommandの記述です。nodeとapacheの同時起動…ここちょっとはまりました。
↓WEBサーバー用のdockerfile
FROM php:7.2-apache
RUN curl -L git.io/nodebrew | perl - setup && \
export PATH=$HOME/.nodebrew/current/bin:$PATH && \
nodebrew install v8.9.4 && nodebrew use v8.9.4 && \
npm install -g forever && \
ln -s /root/.nodebrew/node/v8.9.4/lib/node_modules/forever/bin/forever /usr/local/bin/forever && \
cd /root/.nodebrew/current/bin && \
ln -s $PWD/nodebrew /usr/local/bin/nodebrew && \
ln -s $PWD/node /usr/local/bin/node && \
ln -s $PWD/npm /usr/local/bin/npm && \
ln -s $PWD/npx /usr/local/bin/npx
RUN docker-php-ext-install pdo_mysql mysqli mbstring exif fileinfo
↓DB用のdockerfile
FROM mysql:5.7
ADD ./sqlconf/_my.cnf /etc/mysql/my.cnf
RUN chmod 644 /etc/mysql/my.cnf
13.ブラウザで確認する
configファイルに設定したIPアドレスを参照してブラウザで確認してください。
正常にビルドが完了して特にconfigをいじらなかった場合は以下のアドレスで確認できるはずです。
http://192.168.99.100/test_app/
ログイン画面が表示されたら完了です!
おつかれさまでした。
補足
コンテナの停止と削除
$ docker-compose stop
または
$ docker stop コンテナ名
コンテナ名は
$ docker ps -a
または
docker-compose.ymlのcontainer_name
で確認できます
$ docker-compose rm
または
$ docker rm コンテナ名
phpMyAdminに接続
http://192.168.99.100:8000
ID:root
Pass:00000
これで入れます。
まとめ
今回と同じような流れで本番環境にもデプロイできます。
以上、ありがとうございました。