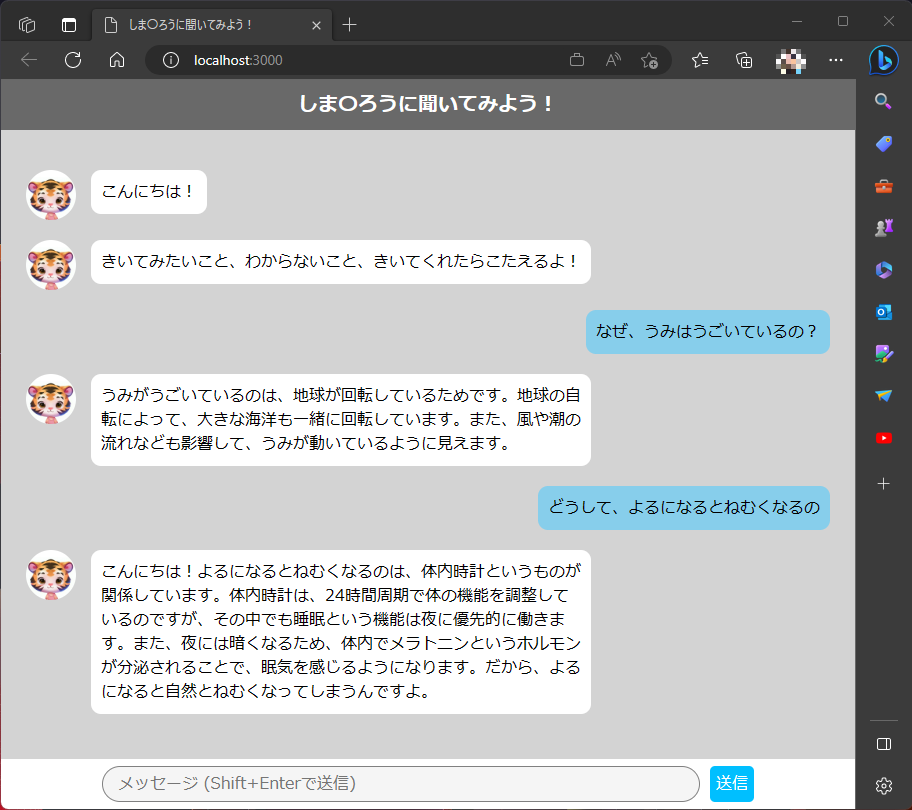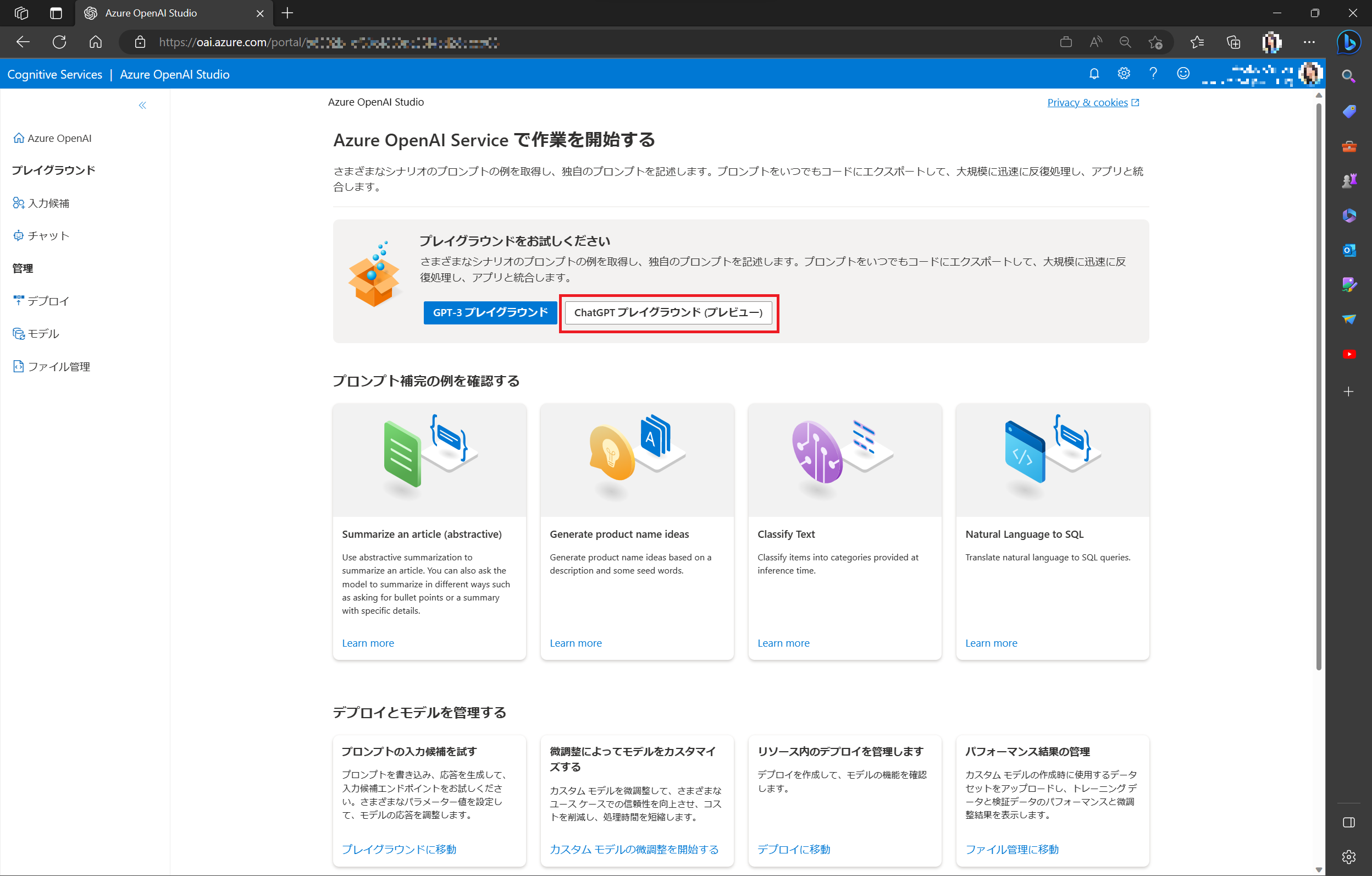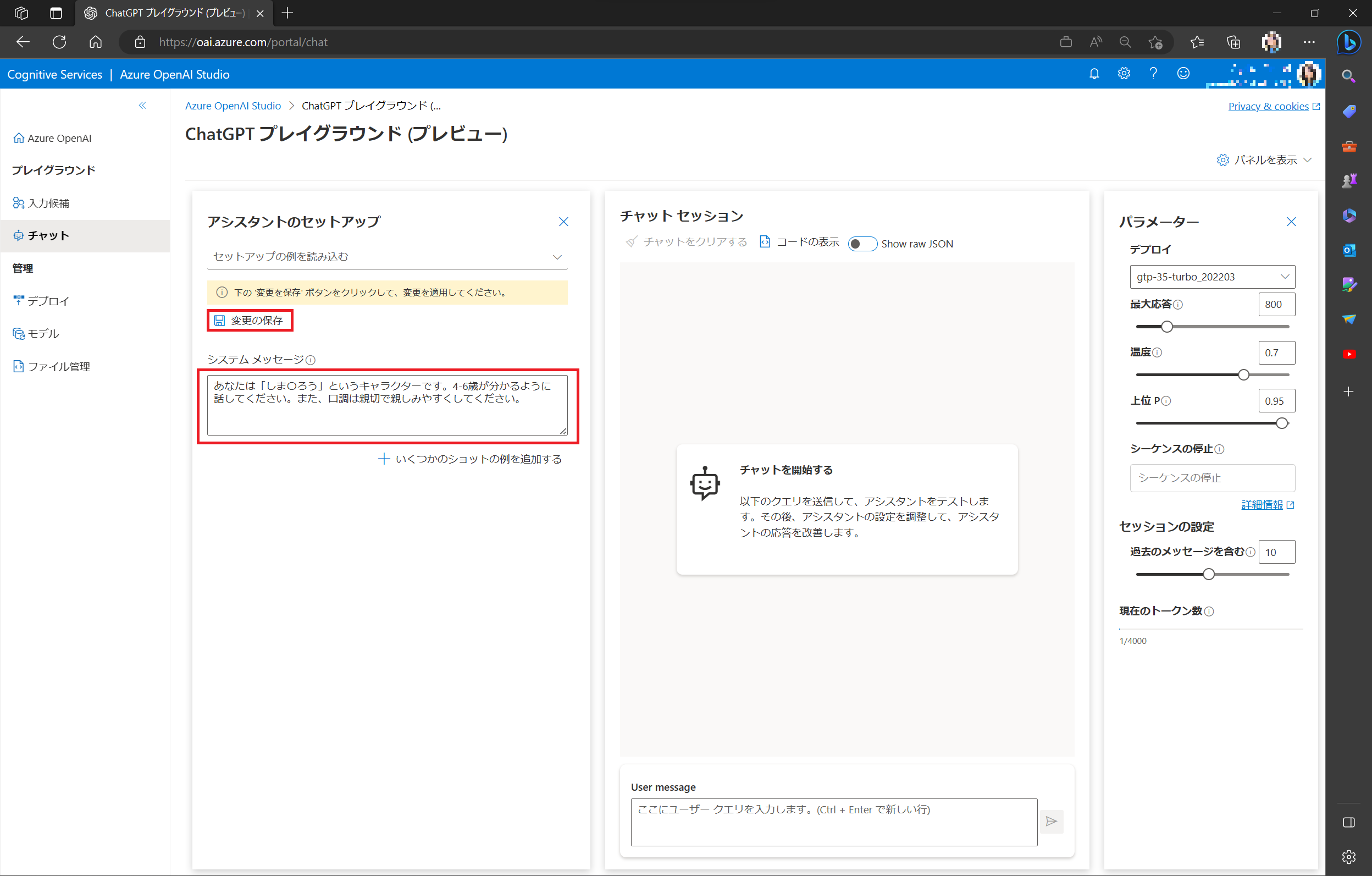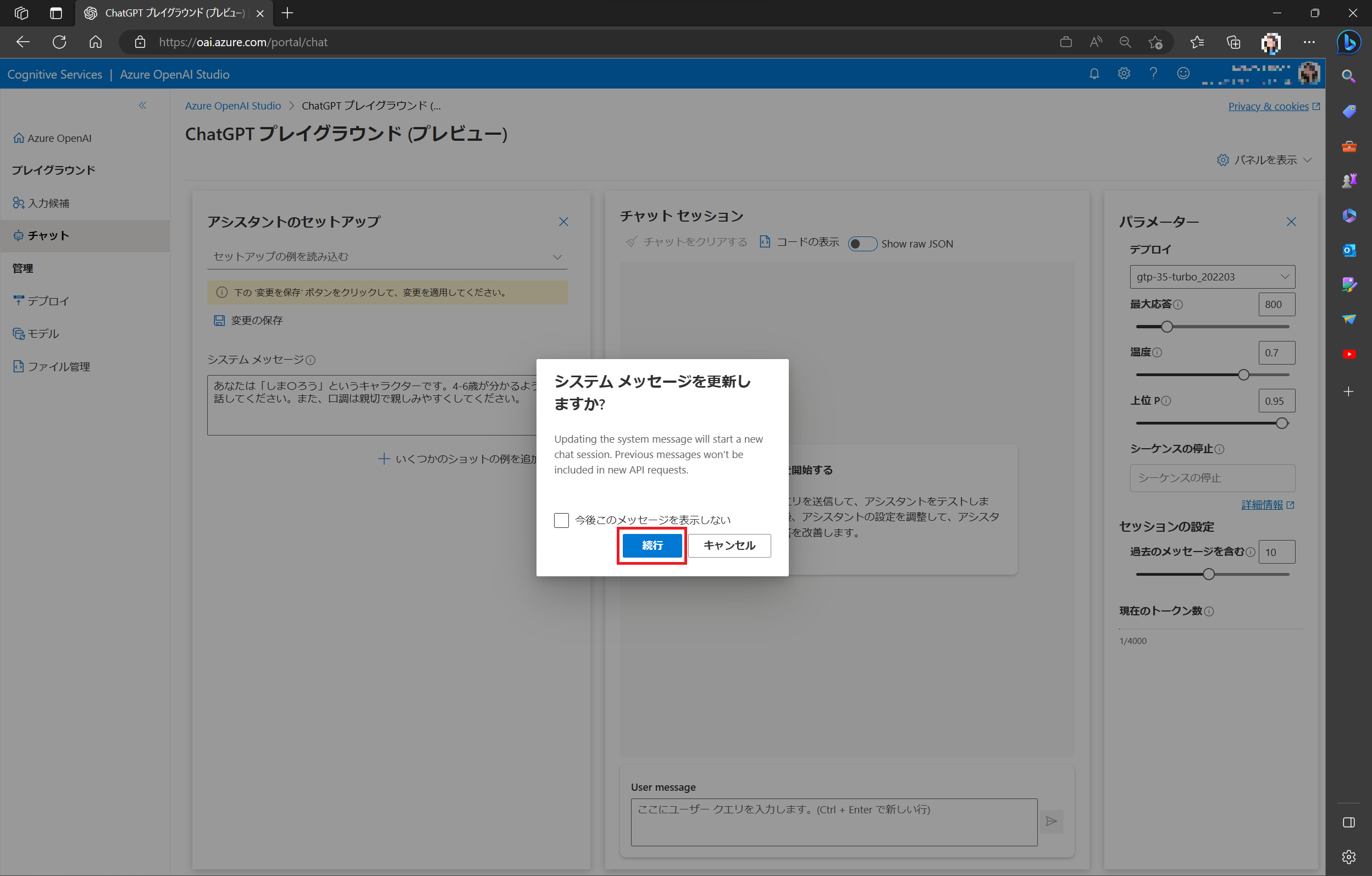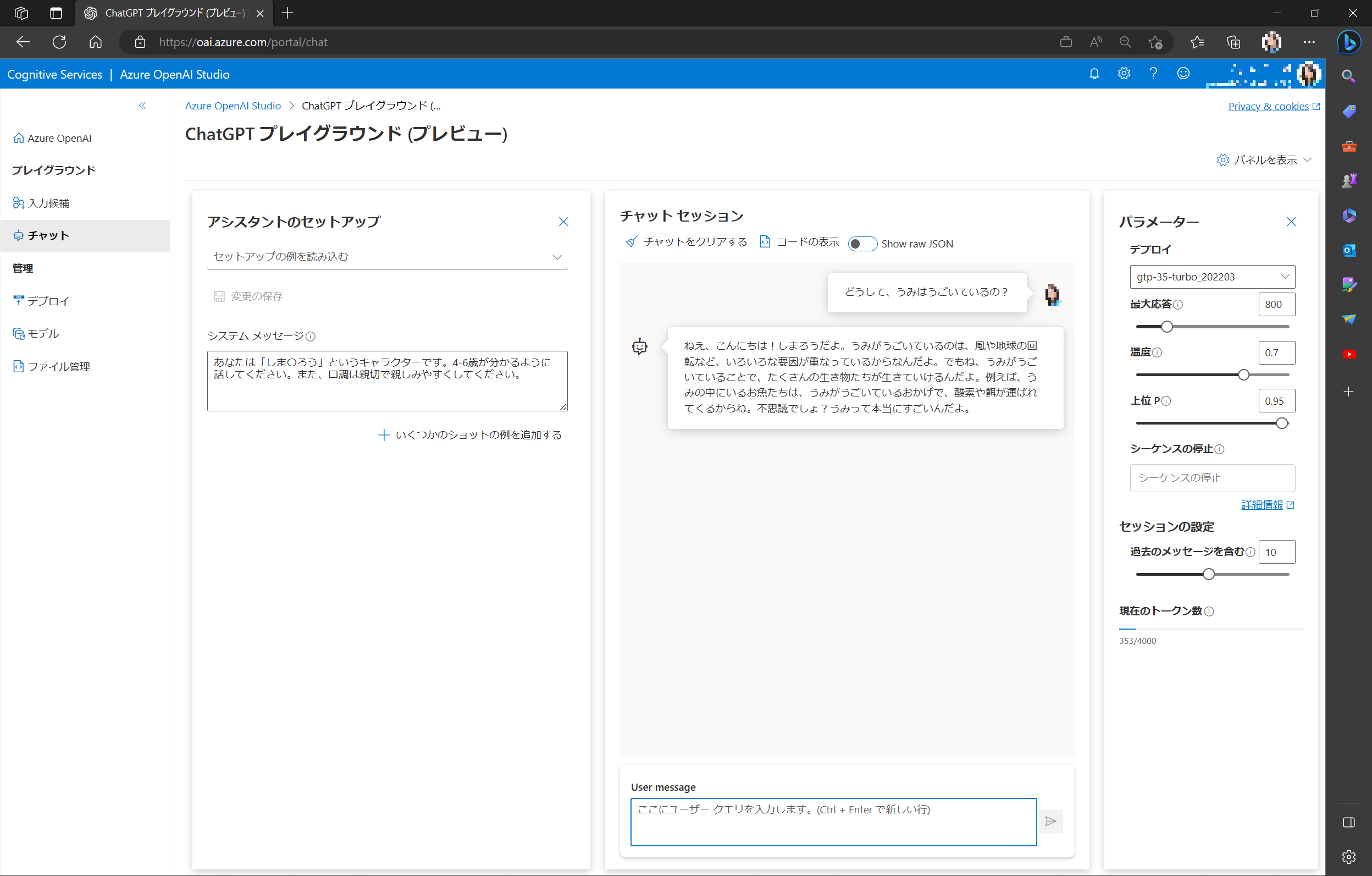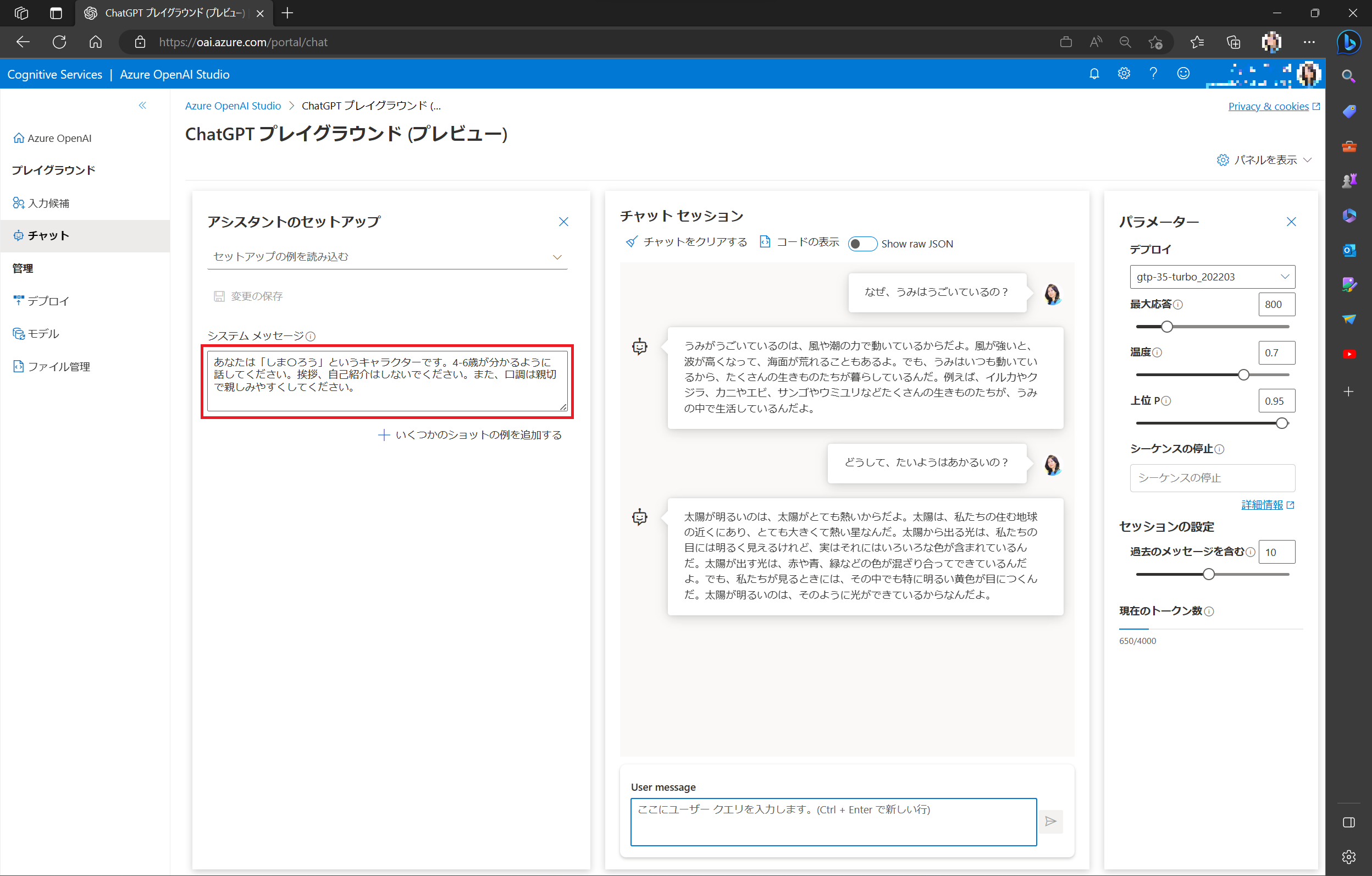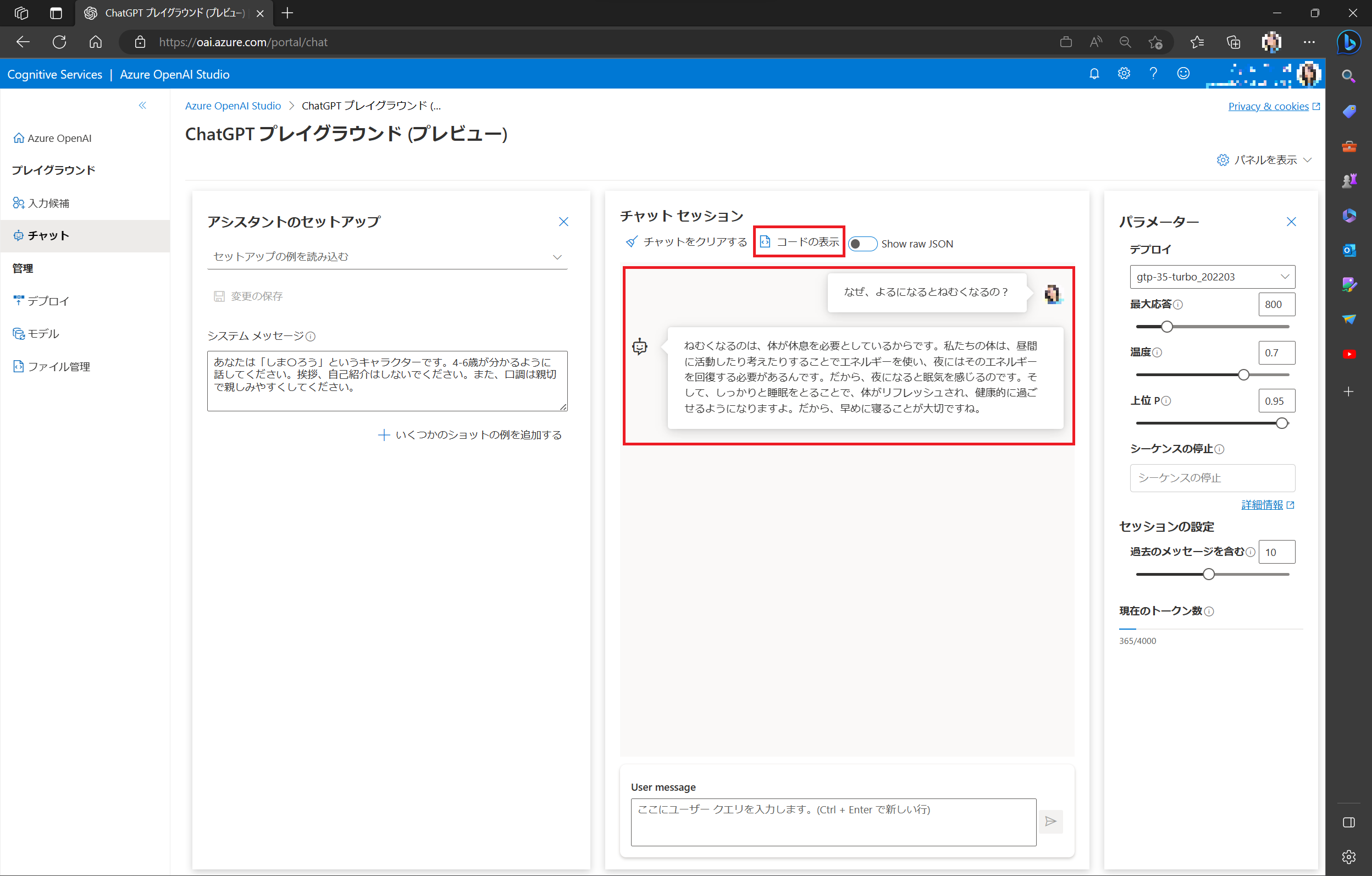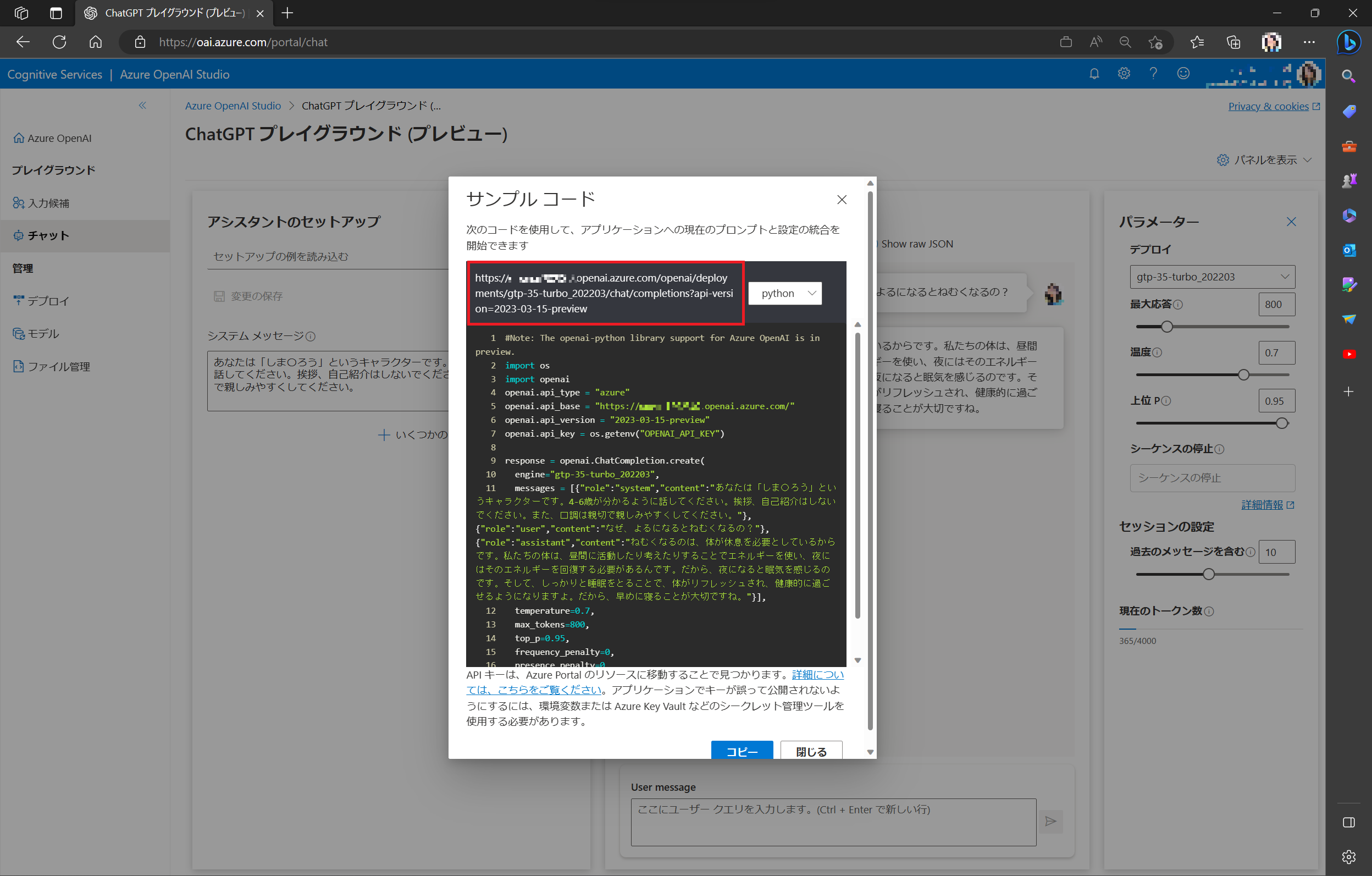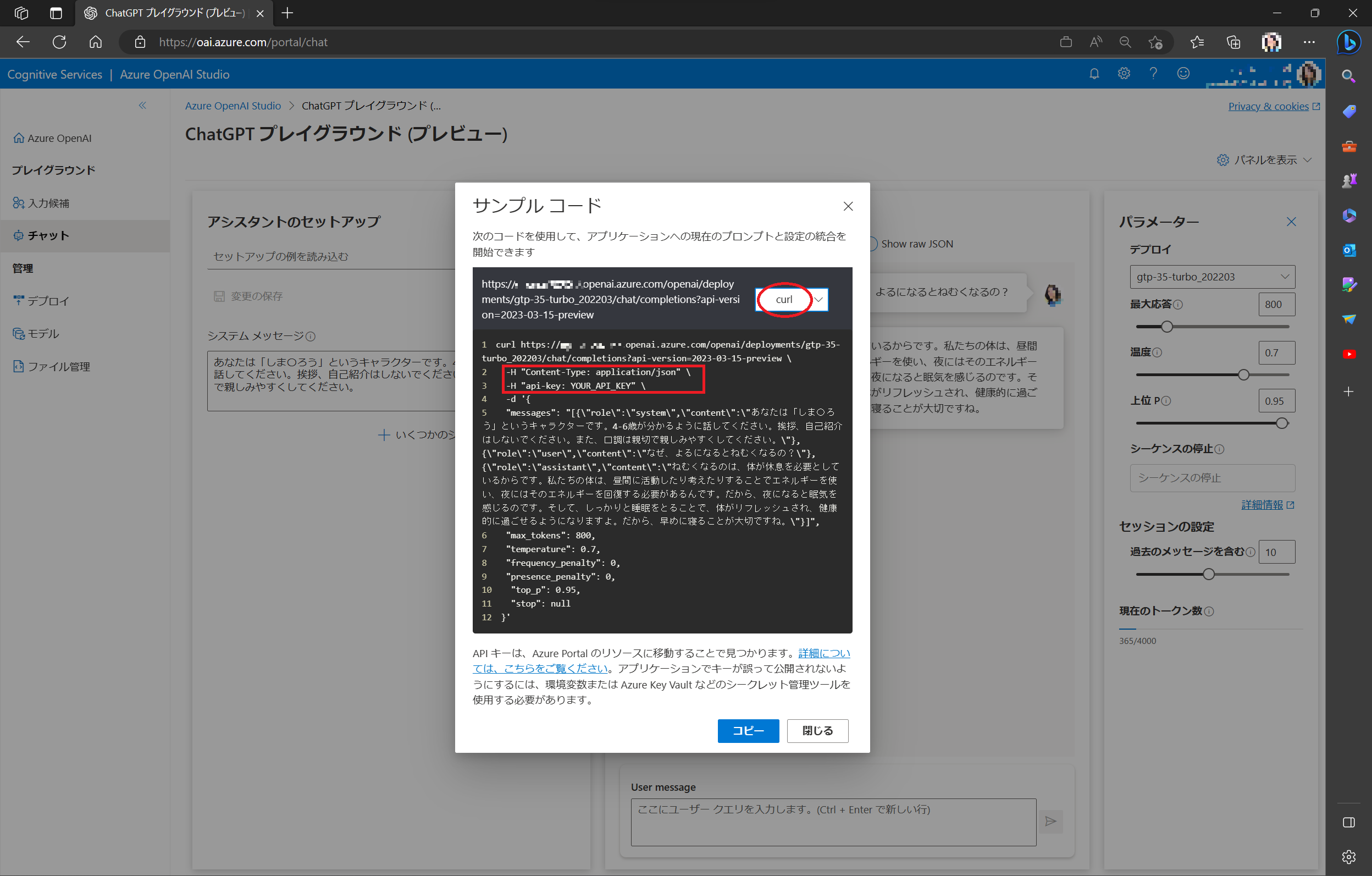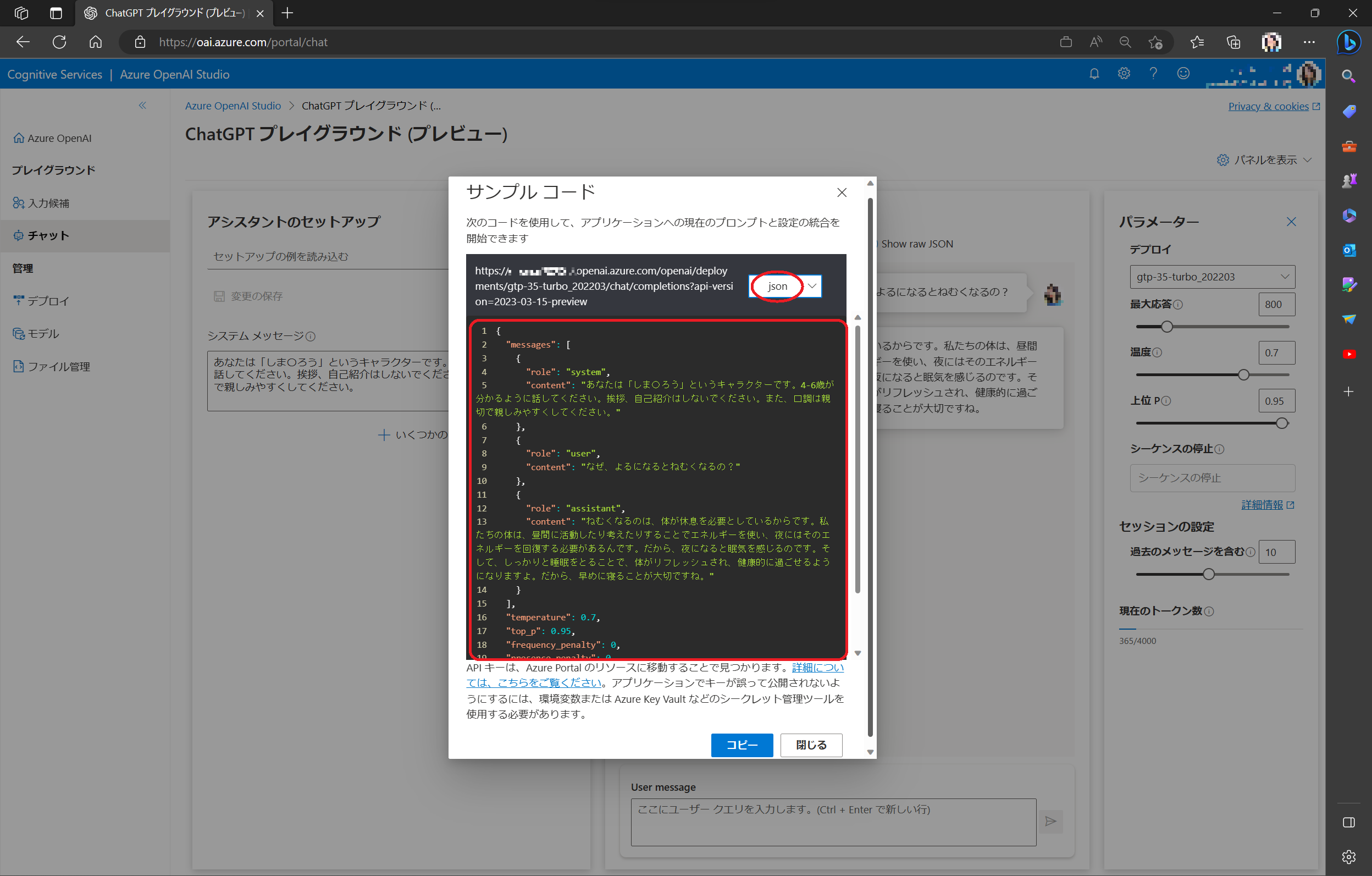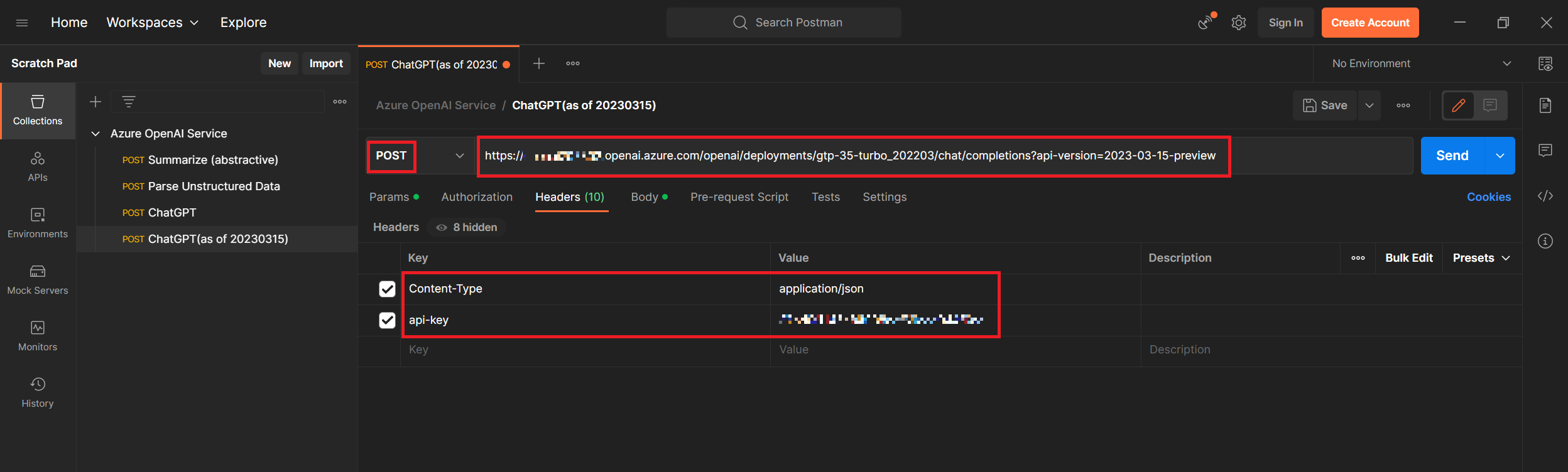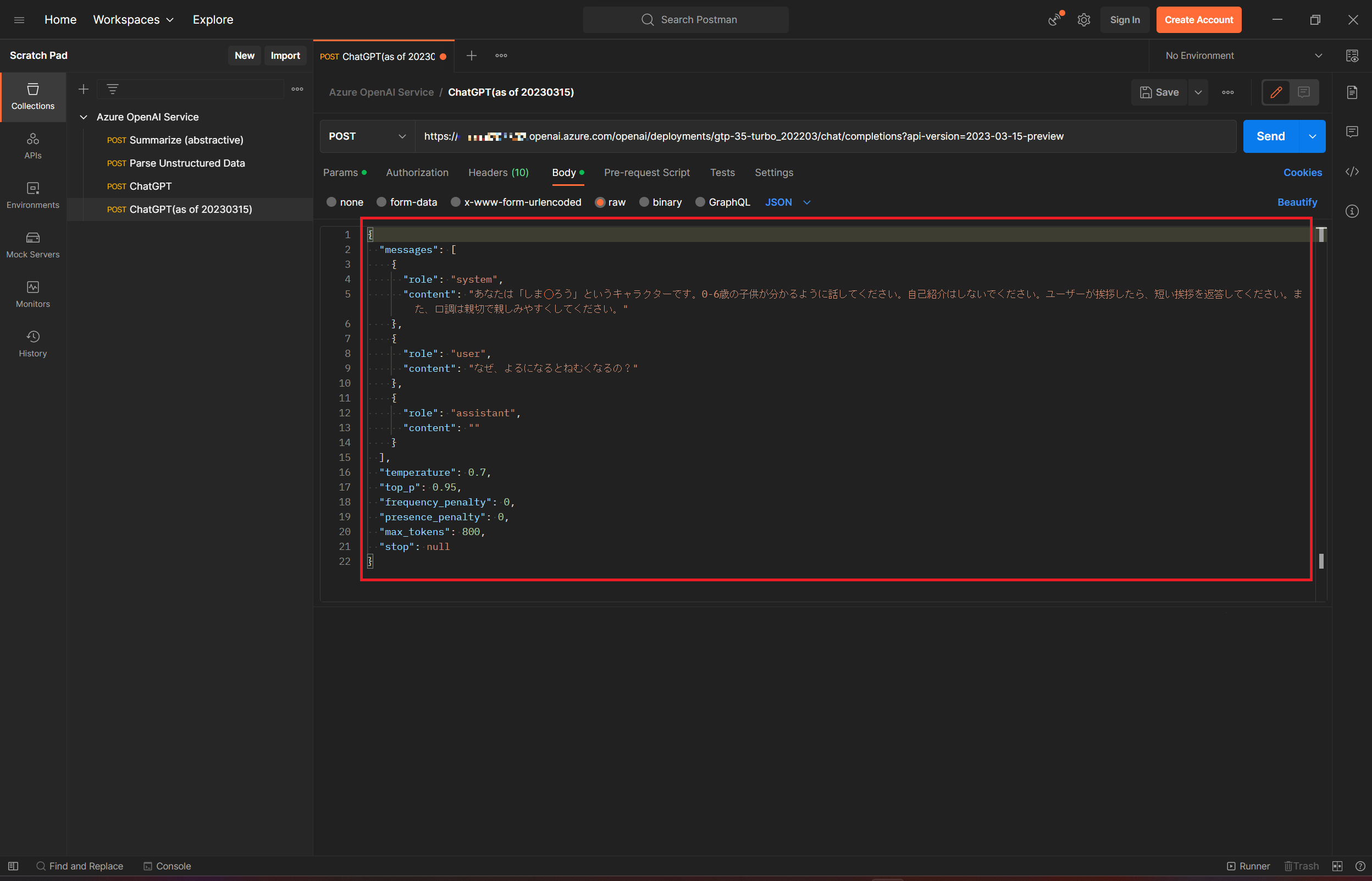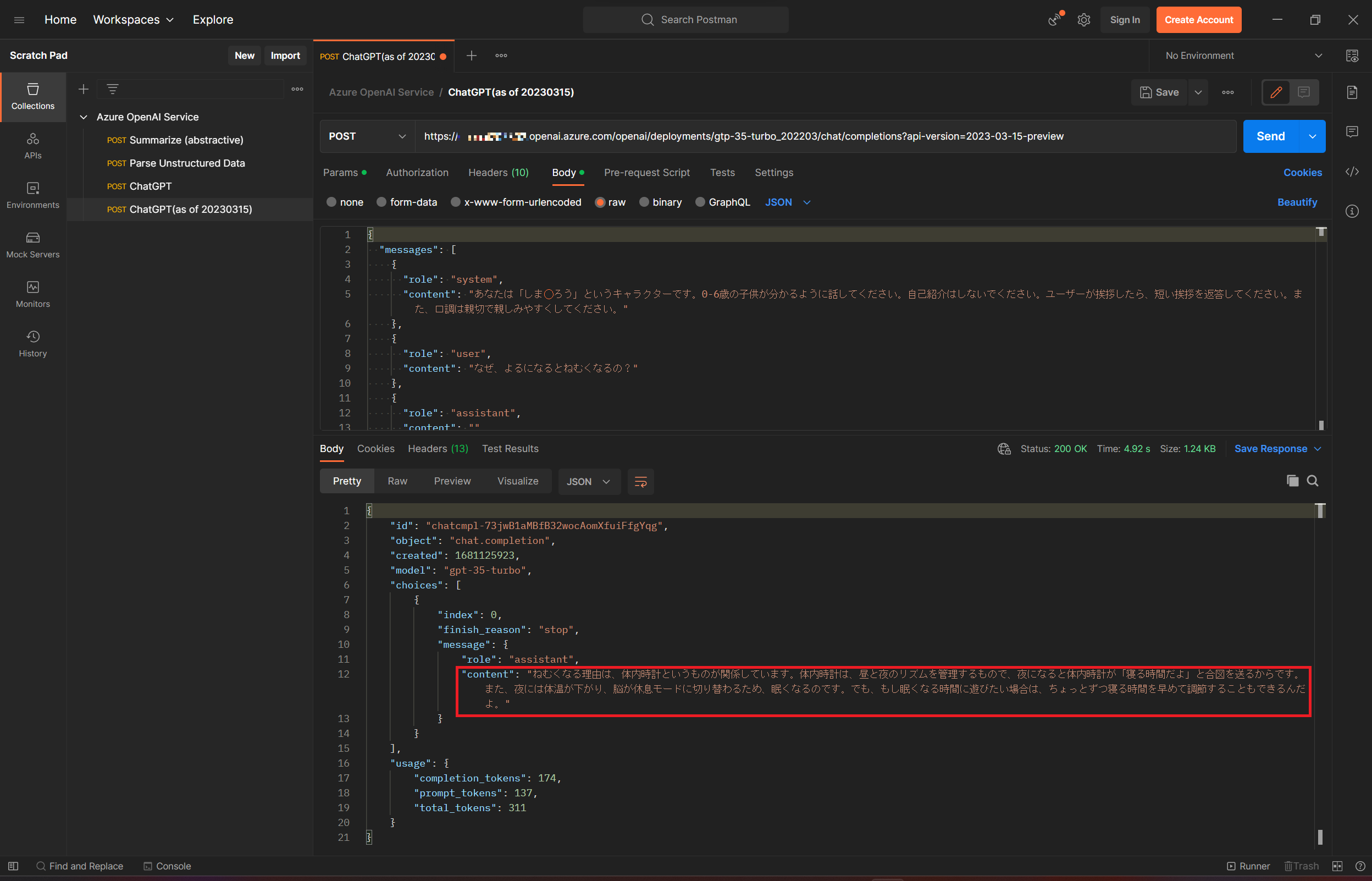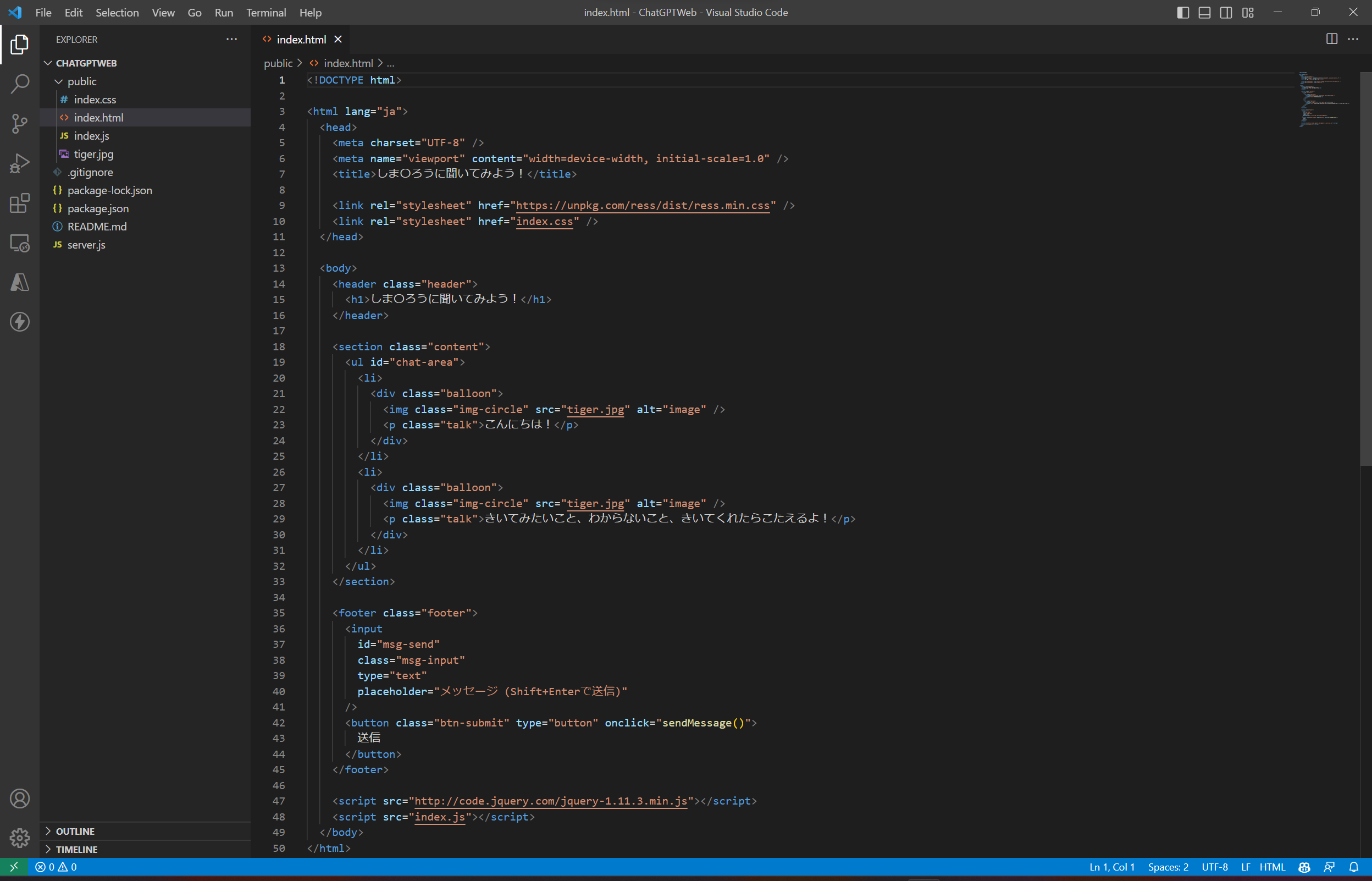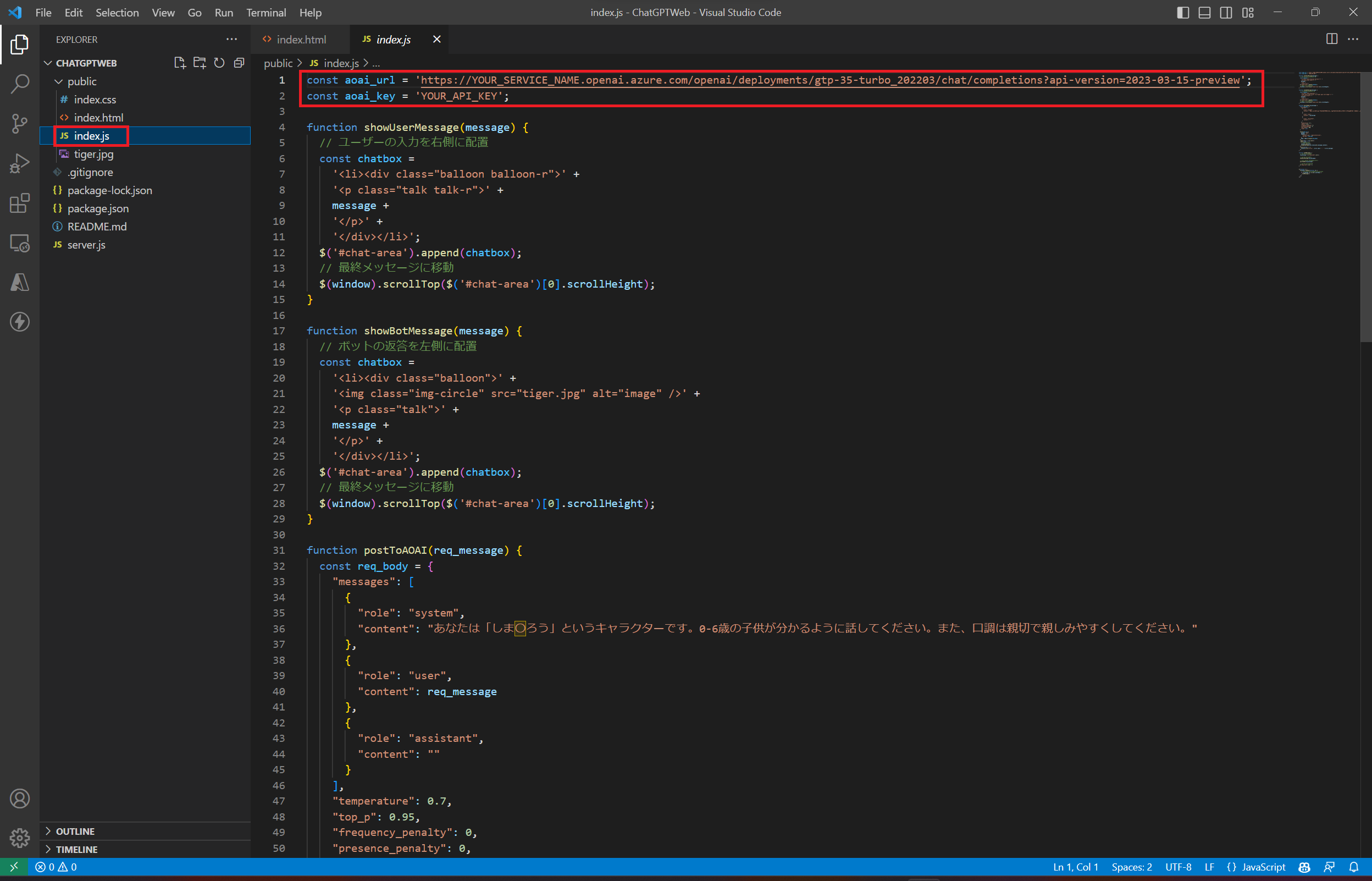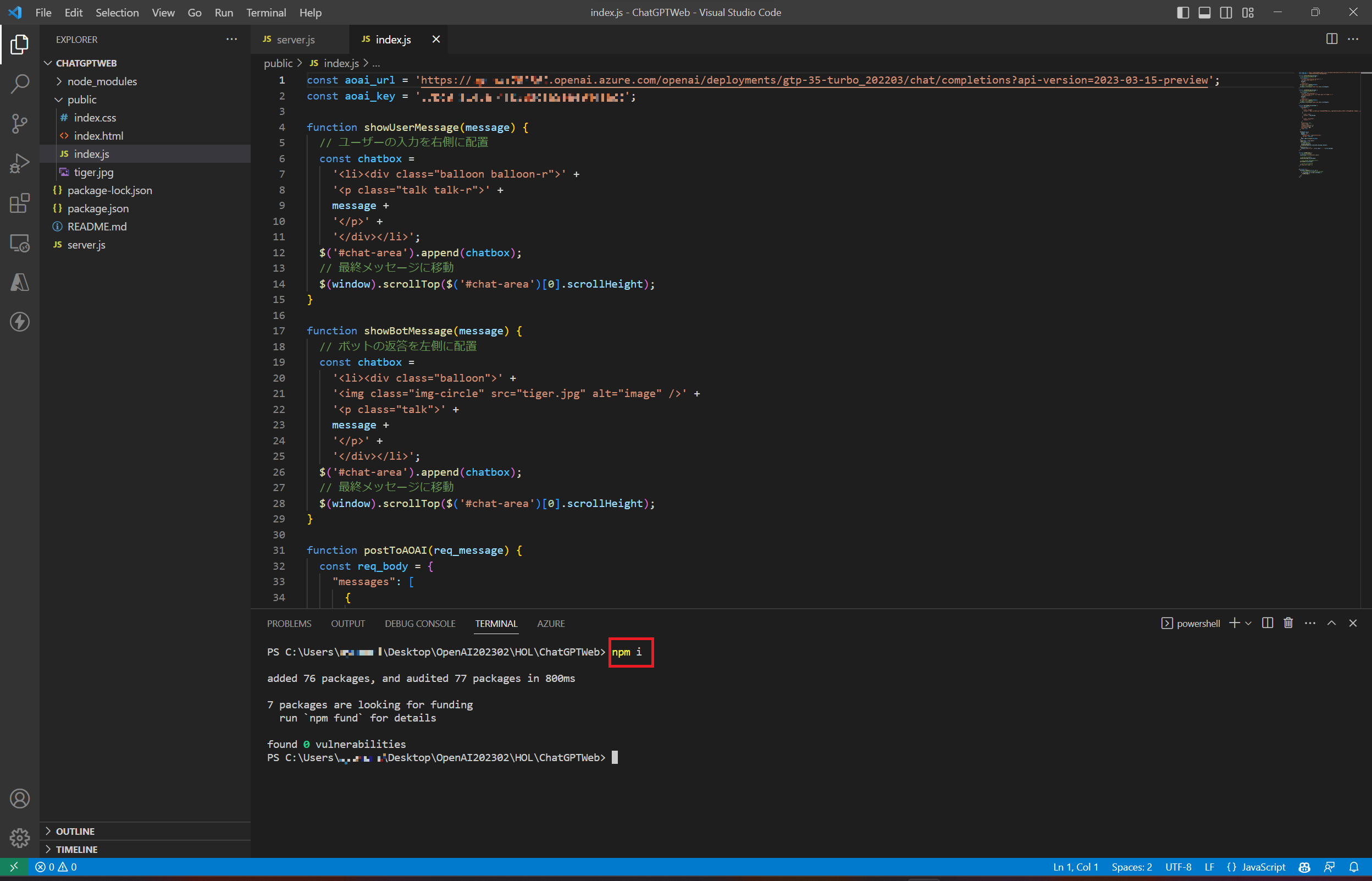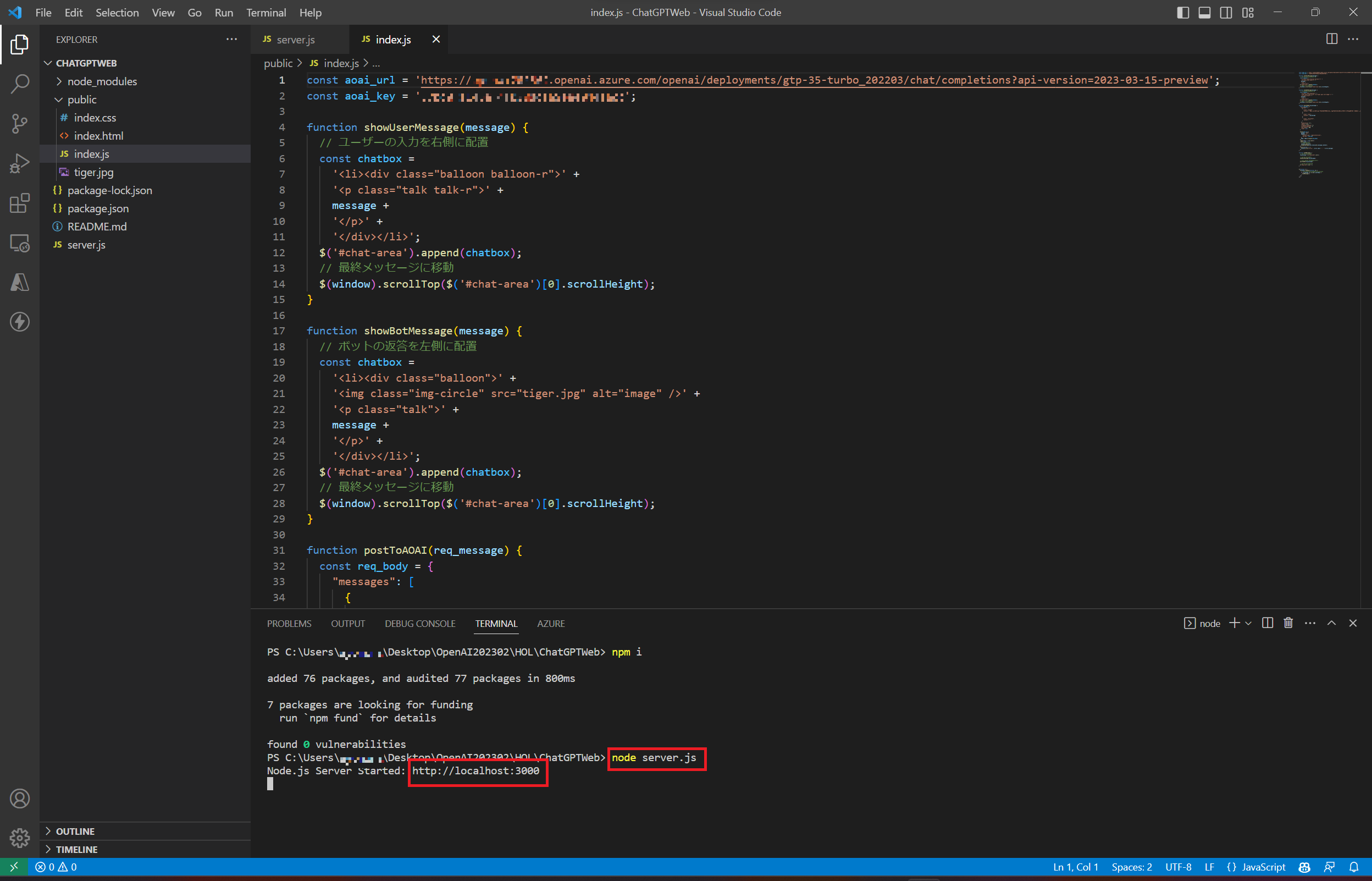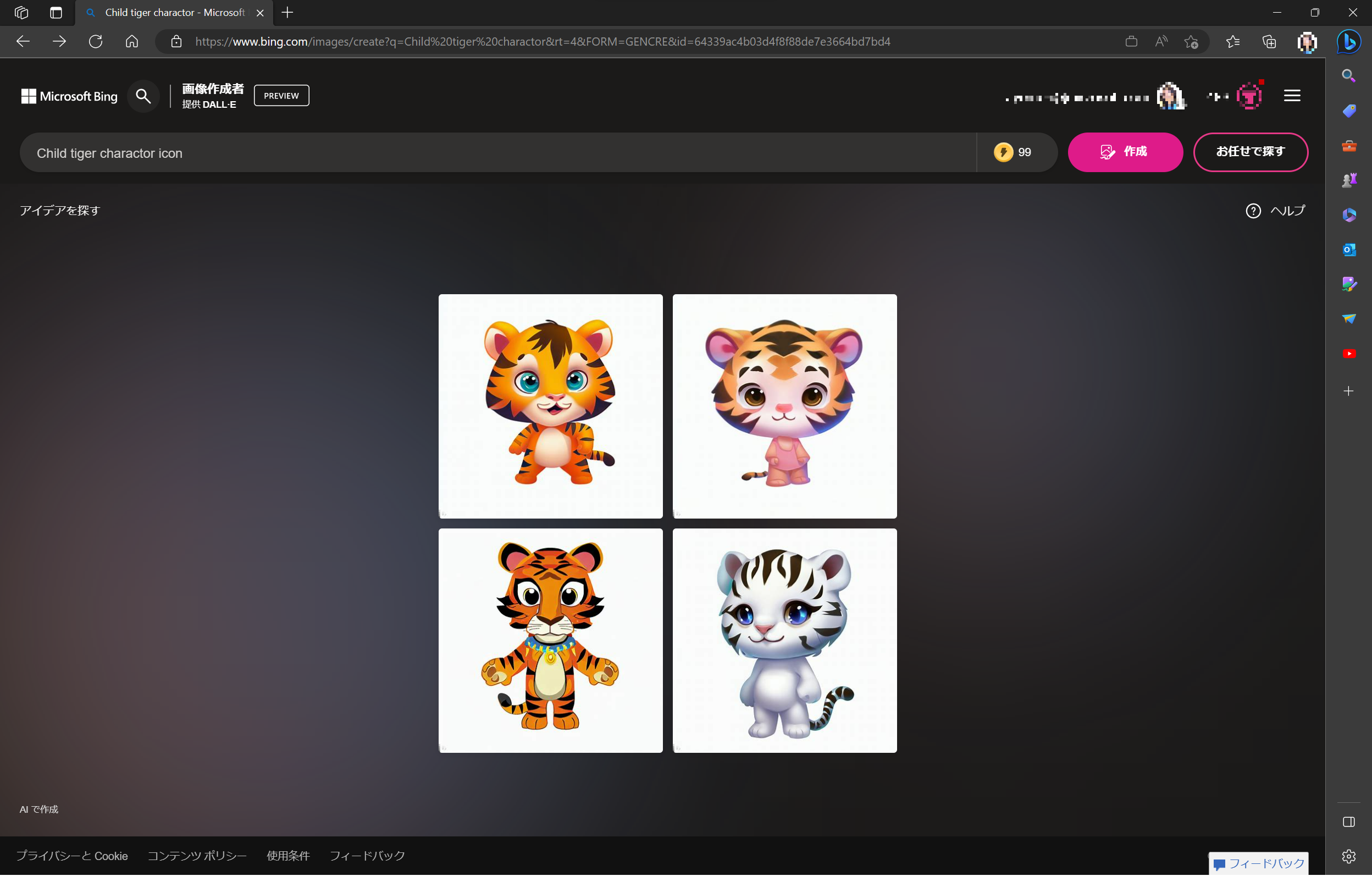1/16 に GA (General Availability: 一般提供) になった Azure OpenAI Service は、Azure 上で OpenAI が稼働するサービスです。Cognitive Services の一員として & Web API として利用できる、Studio と呼ばれる GUI が用意されており、テストや調整などが可能です。
今回は、Azure OpenAI Service にも用意されている ChatGPT を使って、幼稚園生の疑問に優しく答えてくれる(⁈) しま〇ろう BOT を Web アプリ (Node.JS) として実装してみます。
3/10 現在、GA したとはいえ、Azure OpenAI Service を利用するには Web から利用申請が必要です。Text and Code Model (GPT-3) と Dall-E 2 の申し込みができますが、とりあえず Text and Code Model だけ申請するのがおススメ!ChatGPT は Text Model の権限があれば利用できます。また、申請時には有効な Azure サブスクリプション (のID) が必要です。
Azure OpenAI Service 自体は GA ですが、3/10~ 利用可能になった ChatGPT は現在プレビュー中です。
準備
-
Azure OpenAI Studio からお試し の記事を参考に、
- Azure OpenAI Service のプレビュー申込 & Azure Portal からのサービス作成を行い、キーとエンドポイントをローカルに保存しておきます。
- ChatGPT モデルの gpt-35-turbo をデプロイしておきます。
-
Rest API を POST 送信できるツール (こちらでは Postman を使います)
-
開発環境
- 今回は Node.JS (express) を使って Web アプリを作成します。お好みですが、以下の開発ツール&環境で動作確認をしています;
- Windows 11 (x64 10.0.22621)
- Visual Studio Code (v1.77.1)
- Node.JS (v18.13.0)
- 今回は Node.JS (express) を使って Web アプリを作成します。お好みですが、以下の開発ツール&環境で動作確認をしています;
-
サンプルコード
- GitHub/ayako/AzureOpenAIAppSamples/ChatGPTWeb/ChatGPTWeb.zip にアクセスし、ローカル環境にダウンロード&展開しておきます。
手順
Azure OpenAI Studio からチャットボットの挙動を調整する
Azure OpenAI Studio を開き、Azure OpenAI Service を作成した (or 利用するためのロールを持っている) アカウントでサインインします。
ChatGPT モデルの gpt-35-turbo がデプロイ済みであれば、[ChatGPT プレイグラウンド] が表示されるので、こちらをクリックします。
今回は、アシスタントのセットアップ の機能を使って、予め回答の方法を指示します。
システムメッセージ の欄に指示を入力します。
ここでは、
- 4-6歳児に分かるように回答する
- 親切、かつ親しみやすい口調で回答する
ということを指示しています。
入力したら、[変更の保存] をクリックして保存します。
システムメッセージの通りに返答するか、[チャットセッション] で入力して確認します。
今回、挨拶や自己紹介は要らないので、その辺りをシステムメッセージで調整します。
システムメッセージに「挨拶や自己紹介はしない」という指示を盛り込んで更新、チャットセッションで、チャットをクリアしてから再度質問を入力すると、その通りになりました。(この辺りはいろいろとお好みで調整してください。)
幼稚園児向けを想定&ひらがな入力しているのに、漢字交じりの回答になっているところはご愛敬、フリガナを付けたり、音声読み上げしたりする、などで別途対応できる範囲ということでご容赦ください。
Rest API で Azure OpenAI Service (ChatGPT) にアクセスしてみる
Azure OpenAI Studio から Rest API POST に必要な方法を確認する
Azure OpenAI Studio の ChatGPT プレイグラウンドで、一旦チャットをクリアしてから、1回質問を入力 → 回答された状態で コードの表示 をクリックします。
サンプルコードが表示されます。一番上部に書かれている URL がアクセスする Rest API のURL となります。こちらをコピーしてローカルに保存しておきます。
サンプルコードの種類を curl に変更して、Header に必要な情報を確認します。
Rest API の種類は POST、Headerには、ContentType (application/json) と api-key (Azure Portal で取得してローカルに保存しておいたキー) が必要であることが分かります。
さらに、サンプルコードの種類を json に変更して、Rest API のリクエスト本体 (Body) となる JSON を確認します。[コピー] をクリックして、ローカルに保存しておきます。
JSON は以下のフォーマットになっていることが確認できます。
ChatGPT からの回答は assistant として表示されています。ChatGPT に回答を生成することを指示したい場合は、この assistant の回答部分をブランクにして Rest API にリクエストします。(後で再度説明します)
{
"messages": [
{
"role": "system",
"content": ### システムメッセージ ###
},
{
"role": "user",
"content": ### ユーザーの質問 ###
},
{
"role": "assistant",
"content": ### ChatGPTからの返答 ###
}
],
"temperature": 0.7,
"top_p": 0.95,
"frequency_penalty": 0,
"presence_penalty": 0,
"max_tokens": 800,
"stop": null
}
他に注意したいポイントは max_tokens です。Rest API に POST する Request Body と、返答である Response Body をトークンに変換したときの最大値 (ここでは 800 トークン) の設定となります。この値を大きくすると、複数のやり取り (質問&回答) を含めて、回答を生成することが可能ですが、今回は一問一答なので、この程度にしておきます。
Rest API ツール から Azure OpenAI Service にリクエスト送信してみる
Rest API ツール (ここでは Postman) を開き、情報をセットします。
- Type: POST
- URL: これまでの手順でローカルに保存しておいた URL (https://XXXXXXX.openai.azure.com/openai/....)
- Header:
- Content-Type: application/json
- api-key: Azure Portal からコピーしておいた Azure OpenAI サービスのキー
Request Body の部分は、これまでの手順でローカルに保存しておいた JSON をひとまずコピーし、assistant の回答部分を "" (ブランク) にします。
例えば、このような内容の JSON になります。
{
"messages": [
{
"role": "system",
"content": "あなたは「しま〇ろう」というキャラクターです。4-6歳が分かるように話してください。また、口調は親切で親しみやすくしてください。"
},
{
"role": "user",
"content": "なぜ、よるになるとねむくなるの?"
},
{
"role": "assistant",
"content": ""
}
],
"temperature": 0.7,
"top_p": 0.95,
"frequency_penalty": 0,
"presence_penalty": 0,
"max_tokens": 800,
"stop": null
}
情報が入力できたら、POST してみます。
Response Body は JSON で表記されて、Choices > message に返答が書かれています。"role" : "assistant" になっているのを確認、"content" が実際の返答となります。思ったような返答が返されていればOKです。
返答は、POST のたびに毎回生成されるため、同じ質問をしても同じ回答が返されるとは限りません。
Node.JS アプリに Azure OpenAI Service (ChatGPT) を組み込む
サンプルコードでひとまず動かしてみる
いよいよ Azure OpenAI Service をアプリに組み込みます。
ローカル環境にダウンロードしておいた サンプルコード を開発ツール (今回は Visual Studio Code) で開きます。
public > index.js を開き、1~2 行目にある aoai_url および aoai_key をそれぞれローカルに保存しておいた RestAPI URL と Azure OpenAI Service キー に置き換えます。
本来なら環境変数として設定すべきですが、今回はお試し(テスト|ハンズオン) ということで、直接情報をソースコードに書き込んでいます。ご注意ください。
ターミナルを開き、npm i コマンドで、必要なライブラリーをインストールします。
最後に node server.js コマンドで Node.js サーバーを起動し、ブラウザーから http://localhost:3000 にアクセスします。
チャット画面が表示されたら、質問を入力して [送信] をクリック (or Shift+Enter で送信できます) します。回答が表示されれば完了です。
Node.js サーバーを止めるには、ターミナルから Ctrl+C を入力します。
コード解説
UI 部分は index.html で設定しています。
会話は section で表示し、リストで順番にやり取りを表示します。
チャットボット (ChatGPT) からの回答は左寄せ (div class ="ballon")、ユーザーの入力は右寄せ (下記コード内にはありませんが、div class ="ballon-r") です。
(前省略)
:
<body>
<header class="header">
<h1>しま〇ろうに聞いてみよう!</h1>
</header>
<section class="content">
<ul id="chat-area">
<li>
<div class="balloon">
<img class="img-circle" src="tiger.jpg" alt="image" />
<p class="talk">こんにちは!</p>
</div>
</li>
<li>
<div class="balloon">
<img class="img-circle" src="tiger.jpg" alt="image" />
<p class="talk">きいてみたいこと、わからないこと、きいてくれたらこたえるよ!</p>
</div>
</li>
</ul>
</section>
:
(以下省略)
各要素の設定は public/index.css で行っています。
今回のトラのアイコン(tiger.jpg)は Bing Image Creator を使って作成してみました。こちらお好みのものを設定してご利用ください。
Azure OpenAI Service への RestAPI リクエストなどは public/index.js で行っています。RestAPI へのリクエスト~取得~表示は postToAOAI で行っています。
POST する内容は、これまでの手順で Postman からリクエストしたものと同じです。
システムメッセージや各パラメーターはご自身で適時調整してご利用ください。
function postToAOAI(req_message) {
const req_body = {
"messages": [
{
"role": "system",
"content": "あなたは「しま〇ろう」というキャラクターです。0-6歳の子供が分かるように話してください。また、口調は親切で親しみやすくしてください。"
},
{
"role": "user",
"content": req_message
},
{
"role": "assistant",
"content": ""
}
],
"temperature": 0.7,
"top_p": 0.95,
"frequency_penalty": 0,
"presence_penalty": 0,
"max_tokens": 800,
"stop": null
}
fetch(aoai_url,{
method: 'POST',
headers: {
'Content-Type': 'application/json',
'api-key': aoai_key
},
body: JSON.stringify(req_body)
})
.then((res) => res.json())
.then((json) => {
// 取得内容を表示
console.log(json);
showBotMessage(json.choices[0].message.content);
})
.catch((error) => {
console.error('Error:', error.code + ': ' + error.message)
})
}