diskpartを利用してパーティションを削除する方法を紹介します。
パーティションを結合したい時に「ディスクの管理」から「ボリュームの拡張」で拡張したいところですが、拡張したいパーティションと未割り当ての領域の間に別のパーティションがあると拡張できません。
隣接してれば拡張できるため、間のパーティションを削除したいところですが、回復パーティション等の特殊なシステム関連のパーティションは「コンピュータの管理」から削除ができません。
そのようなときは「diskpart」を使って削除します。
diskpartとは?
コマンドによってドライブの管理をするツールです。WIndowsに標準搭載されています。
https://docs.microsoft.com/ja-jp/windows-server/administration/windows-commands/diskpart
手順
1-1.Windowsの検索から”diskpart”と入力し、検索結果からdiskpartをクリックし、起動します。
1-2.diskpartが起動したら"list disk"と入力し「Enter」を押して、使用しているディスクの一覧を表示します。
1-3.ディスクの一覧が表示されたら削除したいパーティションがあるディスクの番号を確認し、"select disk X"と入力後、「Enter」を押します。("X"は削除したいパーティションのあるディスクの番号)
※「ディスク X が選択されました」とコンソールに表示されればOK!
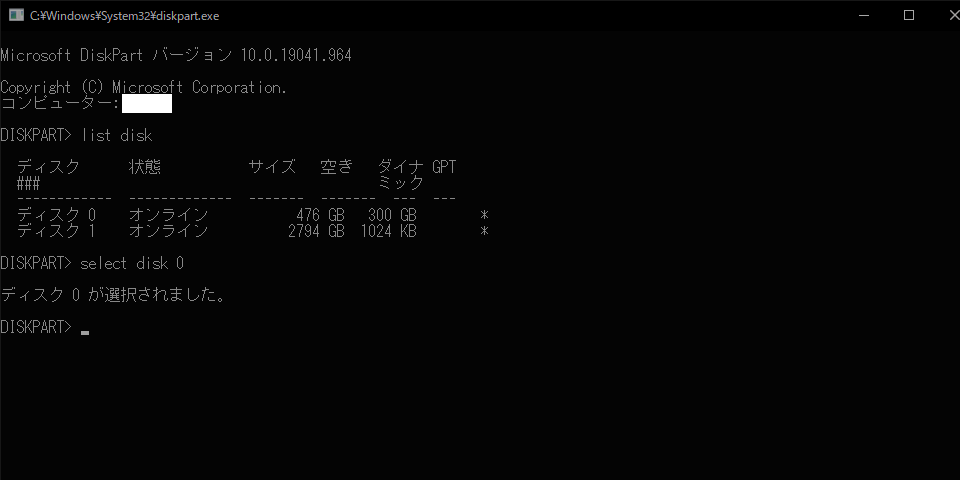
1-4."list partition"と入力後、「Enter」を押してパーティションの一覧が表示します。
1-5.削除したパーティションの番号を確認し、"select partition X"と入力し、「Enter」を押します。("X"は削除したいパーティションの番号)
※「パーティション X が選択されました」とコンソールに表示されればOK!
~次のコマンドを実行すると削除されます。今一度削除してよいパーティションか確認しましょう~
1-6."delete partition override"と入力し、「Enter」を押します。
※正常に削除しました。と表示されればOKです。

以上です。