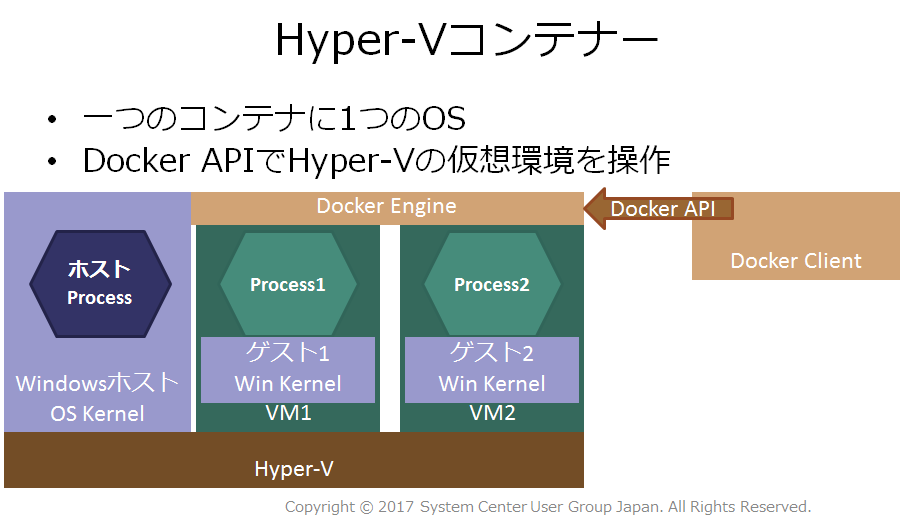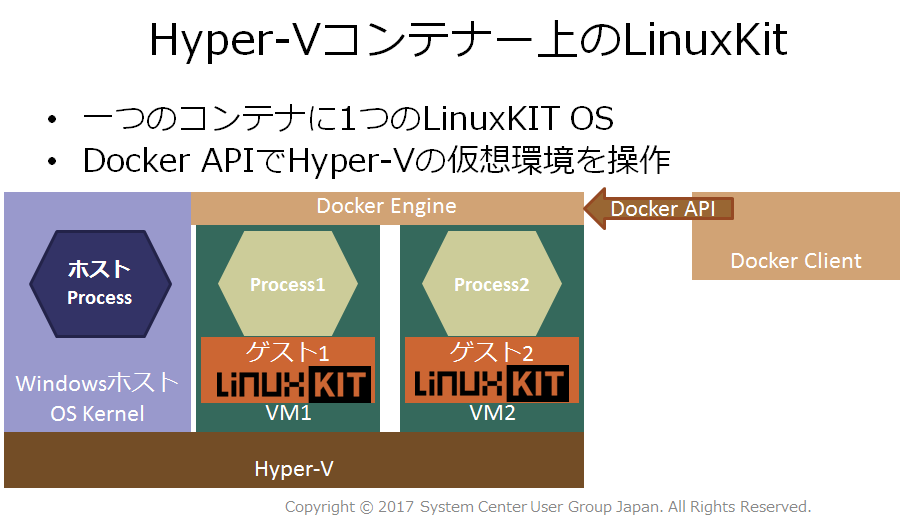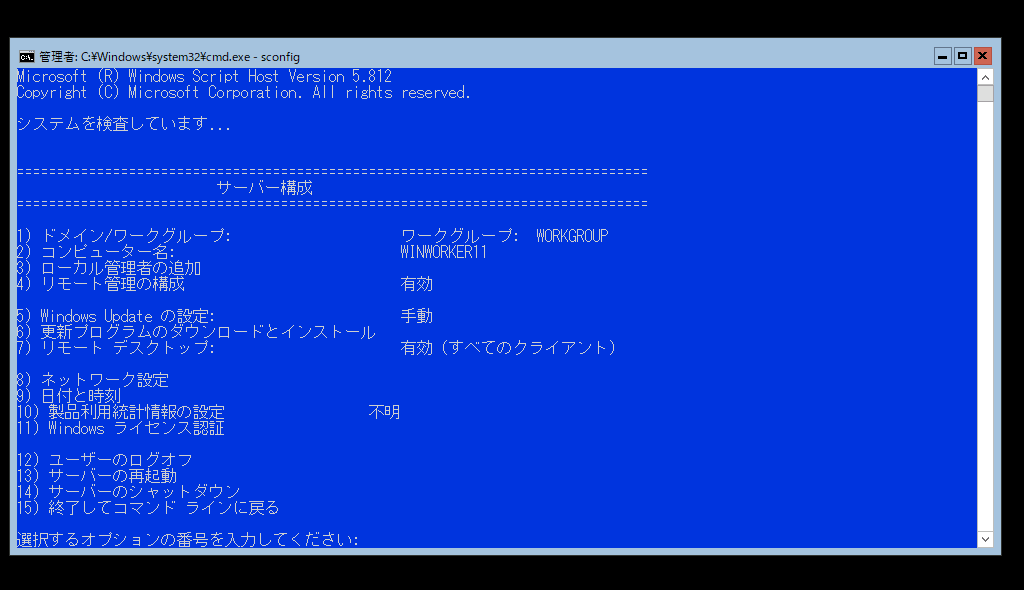この記事は、「クラウド時代のシステム管理」の記事を転記したものです。
Windows ServerのHyper-Vと最新のDocker、LinuxKitを組み合わせて、Windows Server上でLinuxコンテナを動かす「Linux Container on Windows」(略してLCOW)を使う方法について解説します。2017年10月14日に私が発表した資料から、バージョンやドキュメントの場所が変わっているので、当時の登壇資料とはURLのリンク先が異なっています。
1. Hyper-VコンテナーとLinuxKitについて
1-1. Hyper-Vコンテナーとは
Hyper-VコンテナーはWindowsのコンテナ機能の一つで、1つのコンテナごとに1つのOSがあり、Docker APIによる簡単操作とHyper-VによるOS丸ごとの分離によるセキュリティを両立しています。コンテナ上のプロセスの分離のされ方のイメージは次の図のようになります。
1-2. LinuxKitとは
LinuxKitはコンテナを起動するために最低限必要なLinux機能のみを実装した小さなLinuxイメージです。Hyper-Vで利用するLinuxKitの実体は、Hyper-V仮想マシン構成に必要なEFIイメージとRAMディスクイメージの2つのファイルです。Hyper-Vコンテナー上でLinuxKitを利用する場合のコンテナ内プロセスの分離イメージは次の図のようになります。
2. Linux Container on Windows (LCOW)のセットアップ
Linux Container on Windowsを利用するにはWindows Server version 1709もしくはWindows10 Version 1709以上(Pro)とHyper-Vの機能が必要になります。ここでは、Windows Server version 1709を利用した場合のセットアップ手順を紹介します。手順の流れはgithub上の「LinuxKit based LCOW images」のREADMEをもとに行います。
2-1. Windows Server version 1709上での機能の有効化
Windows Server version 1709ではGUIが廃止されたServer Core版(とコンテナ専用のNano Server)のみが提供されています。このあたりの詳細はマイクロソフトのドキュメントサイトなどにも解説があります。
まず、Windows Server 1709をISOからインストールし、インストール後はsconfigコマンドを使ってホスト名、IP(固定IPに設定)、Remote Desktopの有効化を行います。
初期設定を実施後、Hyper-Vとコンテナー機能を有効にするため、Powershellを起動して以下のコマンドを実行します。その後、OS再起動をします。
C:\> powershell
Windows PowerShell
Copyright (C) Microsoft Corporation. All rights reserved.
PS C:\> Install-WindowsFeature Hyper-V,Containers –IncludeManagementTools
(中略)
PS C:\> Restart-Comptuer -Force
2-2. LinuxKitの準備
LCOW対応LinuxKitイメージをgithubのLCOWリリースページに記載のリンクからダウンロードします。本記事執筆時点では、「v4.12.14-2a3a94cc」がPre-Releaseとして公開されており、ページの下のほうにrelease.zipというリンクがあります。このrelease.zipのURLを控えておきます。このファイルをWindows Server version 1709に展開するために、以下のコマンドを実行します。
PS C:\> mkdir "$Env:ProgramFiles\Linux Containers"
PS C:\> Invoke-WebRequest -UseBasicParsing -OutFile release.zip https://github.com/linuxkit/lcow/files/1482864/release.zip
※最後の引数にあるリンクは、事前に確認したrelease.zipファイルのURLです。
PS C:\> Expand-Archive release.zip -DestinationPath "$Env:ProgramFiles\Linux Containers\.“
PS C:\> rm release.zip
2-3. LCOW対応のDocker環境のセットアップ
LCOW対応のDockerデーモンおよびDockerクライアントは、Docker本家からダウンロードします。下記はDocker本件のNightly Buildからダウンロードしているため、毎日更新されます。また、コンテナイメージを保存するフォルダもこのタイミングで作成します。
PS C:\> mkdir “$Env:ProgramFiles\lcow” ←docker実行ファイルのインストールフォルダ作成
PS C:\> cd "$Env:ProgramFiles\lcow"
PS C:\Program Files\lcow\> Invoke-WebRequest -UseBasicParsing -OutFile dockerd.exe https://master.dockerproject.org/windows/x86_64/dockerd.exe
PS C:\Program Files\lcow\> Invoke-WebRequest -UseBasicParsing -OutFile docker.exe https://master.dockerproject.org/windows/x86_64/docker.exe
PS C:\Program Files\lcow\> mkdir C:\lcow ←コンテナイメージの保存フォルダを事前作成
ここまででLCOW対応Dockerの準備ができたので、デーモンを起動します。本手順では実行していませんが、もし通常のWindows Serverコンテナー用にPowerShell経由でDockerクライアントをインストールしていた場合、普通に起動するとポート番号がかぶってしまうため、名前付きパイプとしてデーモンを公開するようにします。また、Dockerデーモンをコンソールで起動すると大量の出力が出るため、別Windowを立ち上げてから行います。
PS C:\Program Files\lcow\> Start-Process powershell
(別ウィンドウでPowerShellが起動)
PS C:\Users\Administrator> cd 'C:\Program Files\lcow'
PS C:\Program Files\lcow> .\dockerd.exe -D --experimental -H "npipe:////./pipe//docker_lcow" --data-root c:\lcow
(大量の出力が出る。プロンプトはずっと返ってこない)
以前は環境変数としてLCOW対応を許可する「LCOW_SUPPORTED」という変数を定義していましたが、master-dockerproject-2018-01-20, build 44a1168a以降のビルドでは不要となりました。
3. コンテナを起動してみる
以上でLCOWの準備ができましたので、Linux、Windowsそれぞれのコンテナを起動してみます。
3-1. Linuxベースのコンテナの起動
LinuxベースかWindowsベースかを指定する--platform引数を指定します。Linuxベースのコンテナの場合は以下の通りです。
PS C:\Program Files\lcow> .\docker -H "npipe:////./pipe//docker_lcow" run -it --rm --platform linux busybox sh
(イメージのダウンロード)
/ # uname -a
Linux 00d86d6ee862 4.12.14-linuxkit #1 SMP Mon Sep 25 12:27:00 UTC 2017 x86_64 GNU/Linux
/ #
/ # exit
PS C:\Program Files\lcow>
3-2. Windowsベースのコンテナの起動
続けてWindowsベースとしてnanoserverを起動してみます。引数に--platform windowsを指定します。
PS C:\Program Files\lcow> .\docker -H "npipe:////./pipe//docker_lcow" run -it --rm --platform windows microsoft/nanoserv
er:1709
(イメージのダウンロード)
Microsoft Windows [Version 10.0.16299.192]
(c) 2017 Microsoft Corporation. All rights reserved.
C:\>
C:\> exit
PS C:\Program Files\lcow>
以上の2つのコンテナを起動した後、コンテナイメージとしてLinux、Windowsの両方が一つの画面に並んでいることを確認します。
PS C:\Program Files\lcow> .\docker -H "npipe:////./pipe//docker_lcow" images
REPOSITORY TAG IMAGE ID CREATED SIZE
busybox latest 5b0d59026729 11 days ago 3.41MB
microsoft/nanoserver 1709 c4f1aa3885f1 4 weeks ago 303MB
以上で、Linux Container on Windowsのセットアップと動作確認ができました。