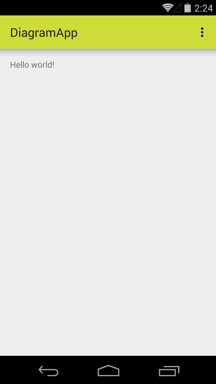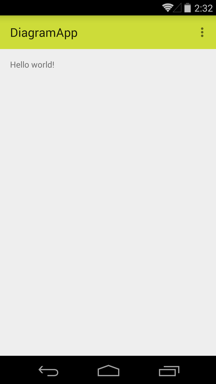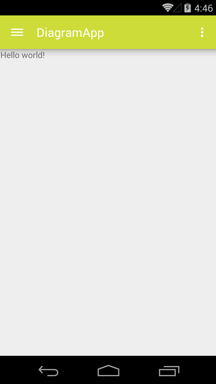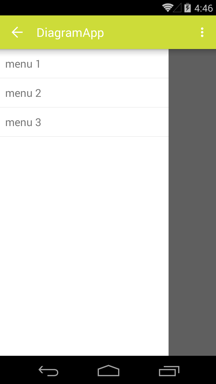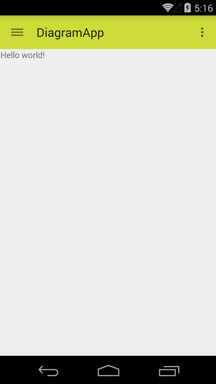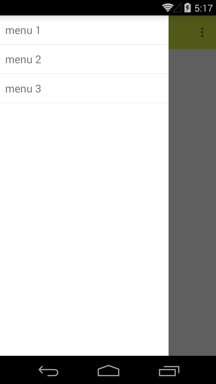自分が関わるアプリにMaterialDesignを取り込んでいくために、試行錯誤したことをまとめます。(たぶん後で加筆すると思います。)
MaterialDesignにおけるActionBar
大きく分けると2種類あります。正確には本来のActionBarと、ActionBarの機能を持たせた新たなWidgetのToolBarの2つです。
左図がActionBarで右図がToolBarです。デフォルトでの影の付き方が異なるだけで、あとはほとんど一緒です。
コードだと以下の通りです。(ここではAndroid4.4での実装を例にしてますので、appcompat-v7を使用してます。)
共通
dependencies {
compile 'com.android.support:appcompat-v7:21.0.+'
}
ActinoBar
style.xml
<style name="AppTheme" parent="Theme.AppCompat.Light.DarkActionBar">
</style>
<RelativeLayout xmlns:android="http://schemas.android.com/apk/res/android"
xmlns:tools="http://schemas.android.com/tools"
android:layout_width="match_parent"
android:layout_height="match_parent"
android:paddingLeft="16dp"
tools:context=".MainActivity">
<TextView android:text="@string/hello_world"
android:layout_width="wrap_content"
android:layout_height="wrap_content" />
</RelativeLayout>
MainActivity.java
public class MainActivity extends ActionBarActivity {
@Override
protected void onCreate(Bundle savedInstanceState) {
super.onCreate(savedInstanceState);
setContentView(R.layout.activity_main);
}
ToolBar
style.xml
<style name="AppTheme" parent="Theme.AppCompat.Light.NoActionBar">
</style>
activity_main.xml
<RelativeLayout xmlns:android="http://schemas.android.com/apk/res/android"
xmlns:tools="http://schemas.android.com/tools"
android:layout_width="match_parent"
android:layout_height="match_parent"
tools:context=".MainActivity">
<android.support.v7.widget.Toolbar
android:id="@+id/sample_toolbar"
android:layout_width="match_parent"
android:layout_height="wrap_content"
android:minHeight="?attr/actionBarSize"
android:background="?attr/colorPrimary"/>
<TextView android:text="@string/hello_world" android:layout_width="wrap_content"
android:layout_height="wrap_content"
android:layout_below="@id/sample_toolbar"
android:layout_marginTop="16dp"
android:layout_marginLeft="16dp"/>
</RelativeLayout>
MainActivity.java
public class MainActivity extends ActionBarActivity {
@Override
protected void onCreate(Bundle savedInstanceState) {
super.onCreate(savedInstanceState);
setContentView(R.layout.activity_main);
Toolbar toolbar = (Toolbar) findViewById(R.id.sample_toolbar);
setSupportActionBar(toolbar);
}
ActionBarの実装で気をつけること
- いくらstyleやxmlでActionBarについて設定したとしても、最終的には作成するActivityクラスにActionBarActivityを継承させないと表示されませんでした。
- 影をつけたくないときは、
getSupportActionBar().setElevation(0)すればいいっぽい。
ToolBarの実装で気をつけること
- styleで必ず
NoActionBarのテーマを使う - あくまでViewなのでレイアウトに気をつける
- 必ずonCreateで
setSupportActionBar()する
ナビゲーション・ドロワーを追加する
ActionBarでの実装の場合
ポイントは2点ありました。
- support.v7.app.ActionBarDrawerToggleクラスを使う
- 3本線と矢印の画像やアニメーションなども自動でつく
- ナビゲーション部分のレイアウトをStart側に寄せる指定をする
- 指定しないと実行は出来るけどクラッシュしました
activity_main.xml
<android.support.v4.widget.DrawerLayout
xmlns:android="http://schemas.android.com/apk/res/android"
android:id="@+id/drawer_layout"
android:layout_width="match_parent"
android:layout_height="match_parent">
<!-- content -->
<RelativeLayout
android:layout_width="match_parent"
android:layout_height="match_parent">
<TextView
android:text="@string/hello_world"
android:layout_width="wrap_content"
android:layout_height="wrap_content" />
</RelativeLayout>
<!-- nav drawer:ここをstart側に寄せる -->
<LinearLayout
android:layout_gravity="start"
android:layout_width="280dp"
android:layout_height="match_parent"
android:background="#fff">
<ListView
android:id="@+id/listview"
android:layout_width="wrap_content"
android:layout_height="match_parent" />
</LinearLayout>
</android.support.v4.widget.DrawerLayout>
MainActivity.java
public class MainActivity extends ActionBarActivity {
private DrawerLayout vDrawerLayout;
private ActionBarDrawerToggle vDrawerToggle;
private ListView vListView;
@Override
protected void onCreate(Bundle savedInstanceState) {
super.onCreate(savedInstanceState);
setContentView(R.layout.activity_main);
vDrawerLayout = (DrawerLayout) findViewById(R.id.drawer_layout);
initDrawer();
vListView = (ListView) findViewById(R.id.listview);
vListView.setAdapter(new ArrayAdapter<String>(
this, android.R.layout.simple_list_item_1, new String[]{"menu 1", "menu 2", "menu 3"}));
}
private void initDrawer() {
// (3本線の)切り替えボタンの生成
vDrawerToggle = new ActionBarDrawerToggle(this, vDrawerLayout, R.string.app_name, R.string.app_name);
vDrawerToggle.setDrawerIndicatorEnabled(true);
vDrawerLayout.setDrawerListener(vDrawerToggle);
getSupportActionBar().setDisplayHomeAsUpEnabled(true);
getSupportActionBar().setDisplayShowHomeEnabled(true);
}
@Override
public boolean onCreateOptionsMenu(Menu menu) {
getMenuInflater().inflate(R.menu.menu_main, menu);
return true;
}
@Override
public boolean onOptionsItemSelected(MenuItem item) {
int id = item.getItemId();
if (id == R.id.action_settings) {
return true;
}
return vDrawerToggle.onOptionsItemSelected(item) || super.onOptionsItemSelected(item);
}
@Override
protected void onPostCreate(Bundle savedInstanceState) {
super.onPostCreate(savedInstanceState);
vDrawerToggle.syncState();
}
@Override
public void onConfigurationChanged(Configuration newConfig) {
super.onConfigurationChanged(newConfig);
vDrawerToggle.onConfigurationChanged(newConfig);
}
}
Toolbarでの実装の場合
やることはActionBarの時と同じですが、Toolbarをコンテンツ領域のwidgetとしてLayoutファイルに記述するため、Navigation部分が覆いかぶさってきます。
activity_main.xml
<android.support.v4.widget.DrawerLayout
xmlns:android="http://schemas.android.com/apk/res/android"
android:id="@+id/drawer_layout"
android:layout_width="match_parent"
android:layout_height="match_parent">
<!-- content -->
<LinearLayout
android:layout_width="match_parent"
android:layout_height="match_parent"
android:orientation="vertical">
<android.support.v7.widget.Toolbar
android:id="@+id/toolbar"
android:layout_width="match_parent"
android:layout_height="wrap_content"
android:minHeight="?attr/actionBarSize"
android:background="?attr/colorPrimary" />
<TextView
android:text="@string/hello_world"
android:layout_width="wrap_content"
android:layout_height="wrap_content" />
</LinearLayout>
<!-- nav drawer -->
<LinearLayout
android:layout_gravity="start"
android:layout_width="280dp"
android:layout_height="match_parent"
android:orientation="vertical"
android:background="#fff">
<ListView
android:id="@+id/listview"
android:layout_width="wrap_content"
android:layout_height="match_parent" />
</LinearLayout>
</android.support.v4.widget.DrawerLayout>
MainActivity.java
public class MainActivity extends ActionBarActivity {
private DrawerLayout vDrawerLayout;
private ActionBarDrawerToggle vDrawerToggle;
private ListView vListView;
@Override
protected void onCreate(Bundle savedInstanceState) {
super.onCreate(savedInstanceState);
setContentView(R.layout.activity_main);
Toolbar toolbar = (Toolbar) findViewById(R.id.toolbar);
setSupportActionBar(toolbar);
vDrawerLayout = (DrawerLayout) findViewById(R.id.drawer_layout);
initDrawer();
vListView = (ListView) findViewById(R.id.listview);
vListView.setAdapter(new ArrayAdapter<String>(
this, android.R.layout.simple_list_item_1, new String[]{"menu 1", "menu 2", "menu 3"}));
}
private void initDrawer() {
vDrawerToggle = new ActionBarDrawerToggle(this, vDrawerLayout, R.string.app_name, R.string.app_name);
vDrawerToggle.setDrawerIndicatorEnabled(true);
vDrawerLayout.setDrawerListener(vDrawerToggle);
getSupportActionBar().setDisplayHomeAsUpEnabled(true);
getSupportActionBar().setDisplayShowHomeEnabled(true);
}
@Override
public boolean onCreateOptionsMenu(Menu menu) {
getMenuInflater().inflate(R.menu.menu_main, menu);
return true;
}
@Override
public boolean onOptionsItemSelected(MenuItem item) {
int id = item.getItemId();
if (id == R.id.action_settings) {
return true;
}
return vDrawerToggle.onOptionsItemSelected(item) || super.onOptionsItemSelected(item);
}
@Override
protected void onPostCreate(Bundle savedInstanceState) {
super.onPostCreate(savedInstanceState);
vDrawerToggle.syncState();
}
@Override
public void onConfigurationChanged(Configuration newConfig) {
super.onConfigurationChanged(newConfig);
vDrawerToggle.onConfigurationChanged(newConfig);
}
}
どちらが良いか?
公式のガイドラインによると、Toolbarを使う形にしろと書いてあります。
けど、Google製アプリでもActionBarを使ってるものもあるし、今はまだケースバイケースかなーと感じます。