前置き(読み飛ばしていただいても大丈夫です)
学生限定で様々なサービスを利用することができるGitHub Educationの存在を知り、さっそく申請しましたが、私は何度も失敗していました。
つい最近になってようやく申請が通ったので私が申請時に見落としていた点をまとめました。以前の私のような境遇の方がいたらぜひ参考にしてください。
なお、この記事ではすでに申請の準備を大半終えている読者を対象にしているので申請手順を1から説明してはいないので注意してください。
(以下が申請ページです。)
本題
アカウント設定について
- 学校のメールアドレスが追加されているか
-
https://github.com/settings/emails
ここから、自分が所属する学校のメールアドレスが追加されているか確認してください。(Primaryにする必要はありません)
GitHub Educationの申請ページでは、ほとんどの場合、学校のメールアドレスを選択すると自動で学校名が入力されます。 - 二段階認証がされているか
-
https://github.com/settings/security
ここから、二段階認証(Two-factor authentication)が設定されているか確認してください。画面の手順にそって進めていけば完了します。 - Payment informationの設定がされているか
-
学生証を撮影して提出した後、下の画像のような表示がでた場合に読んでください。
https://github.com/settings/billing/payment_information
こちらのページに移動して必須(*)欄を埋めましょう。なお、Addressには自分の学校の名前(申請フォームに入力したものと同じつづり)を入力してください。なお、支払い方法を設定しておく必要はありません。
その他
- 位置情報がオンになっているか
- メールアドレス、学校名を入力してcontinueを押すと位置情報を取得しようと通知が来ます。許可するをおしても位置情報がオフのままなことが時々あるようなのでデバイスの設定画面から確認しておきましょう。
なお、学校または学校の近くだと申請が通りやすいという話を耳にしますが、自宅からでも申請が許可された方もいるのでマストではないでしょう。 - 学生証の写真に必要事項が書かれているか
- 基本学生証の写真なら大丈夫だと思いますが、アップロードした写真に学校名が記載されているか確認してください。(学校のロゴのみでは不十分です)
それでも解決しない場合
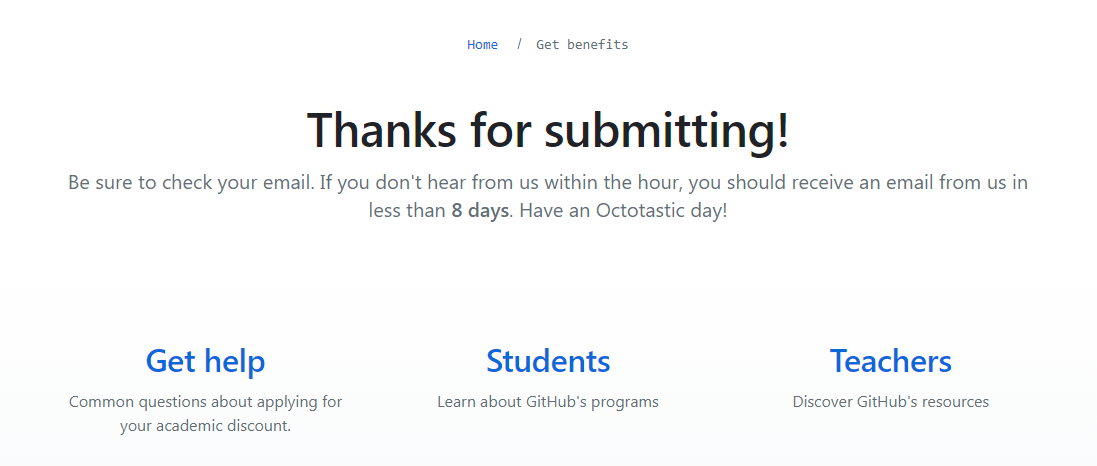
上のような画像が表示されても、設定や申請内容によっては申請が通っていないことがあります。
上のリンクから少し下に行ってもらうと申請の結果を確認することができます。Rejectedの場合は、その下の文をよく読み、不備がないかどうかを確認してください。
それでも上手くいかない場合は公式ドキュメント(下1つ目)を確認してみるか、公式に問い合わせてみましょう。(2つ目)
では、最後まで読んでくださりありがとうございました。
