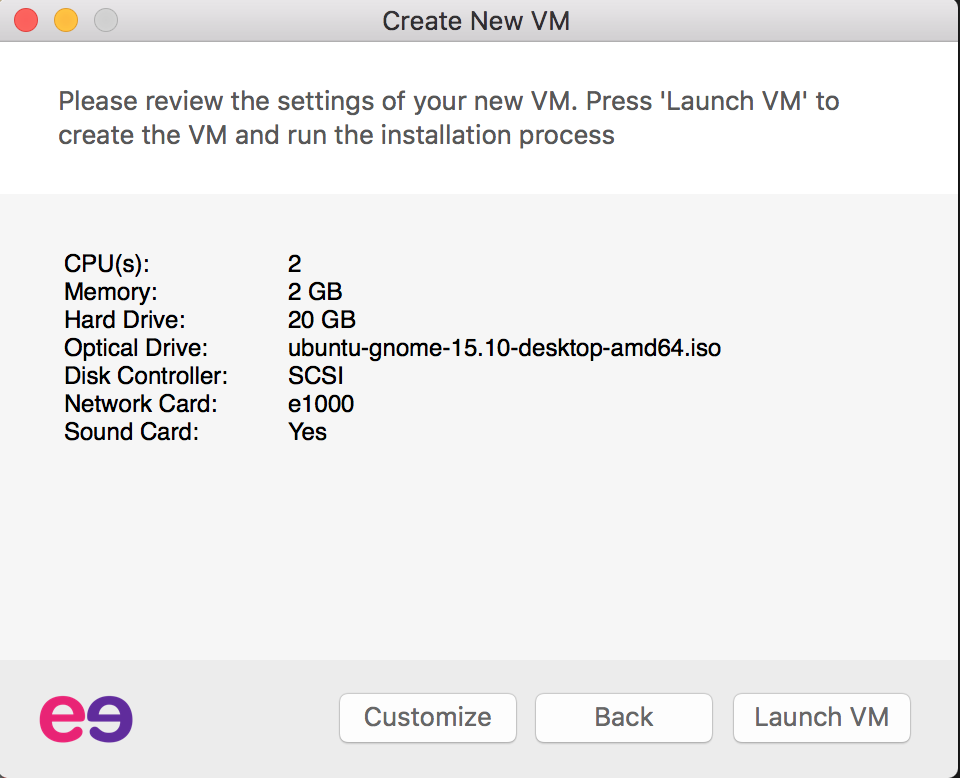Veertuとは
公式サイトはこちら http://veertu.com/
一部の機能をのぞき、無料で使用することのできる仮想マシンソフトウェアです。
VMWareやVirtualBoxと違ってマシンのスナップショットを扱うことは出来ません。
どういうところが便利なのか
デフォルトでどんなゲストOSを作るのかのメニューがGUIで用意されているのが超がつくほど便利だと思っています。
仮想マシンの作成方法と一緒に紹介したいと思います。
Veertuで仮想マシンをセットアップする手順
1.Veertuをインストール
https://itunes.apple.com/app/veertu/id1024069033
上記リンク、またはAppStoreからVeertuをインストールします。
2.起動して、+ボタンをクリック
Veertuを起動すると以下のような画面が立ち上がります。
左上の「+」ボタンをクリック
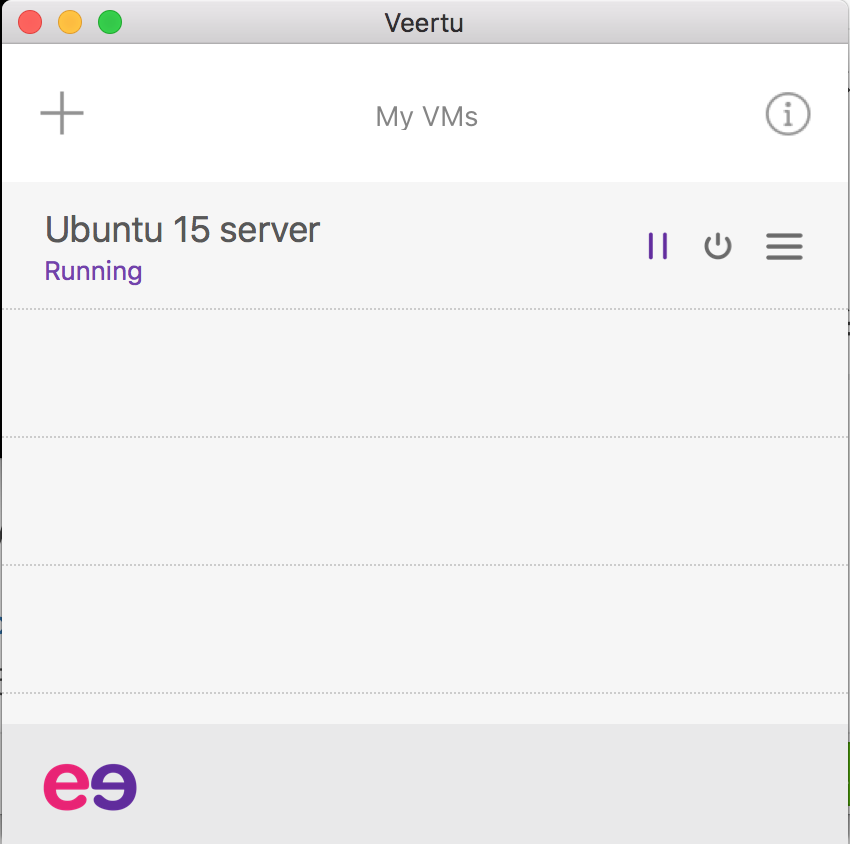
3.仮想マシン作成方法を選択
仮想マシンの作成方法を選択します。
右側はオンラインから必要な仮想マシン作成リソースを自動でダウンロードして仮想マシンを作成してくれるメニューです。
左側はISOイメージを使用して仮想マシンを作成するメニューですが、有料版の機能です。
ここでは、右側の「Download and run Linuxs VMs」を選択して、右下の 「next」ボタンをクリックして進みます。
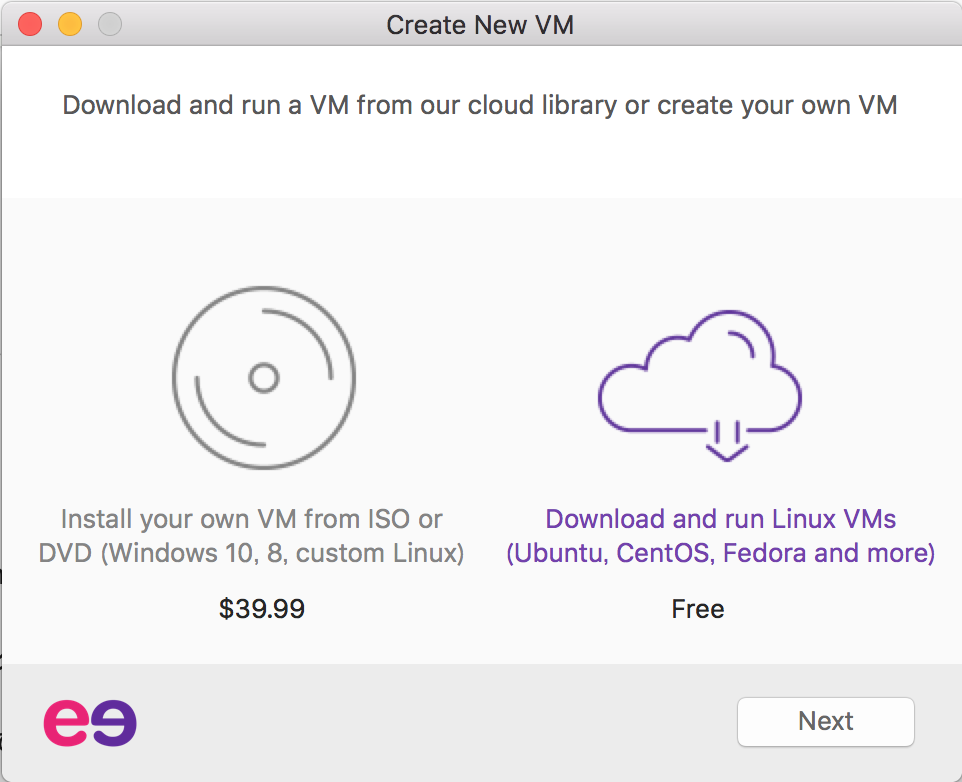
4.作成する仮想マシンの環境を選択
Veertuには予め作成できる仮想マシンのセットが用意されています。便利すぎませんか?
種類は決して豊富ではないのですが、Ubuntu、CentOS、Fedora、Debianなど普遍的な環境は用意されていて、ごく普通の開発環境を用意するのに困ることは特にありません。作成したい仮想マシンの環境を選択して、Nextをクリックします。
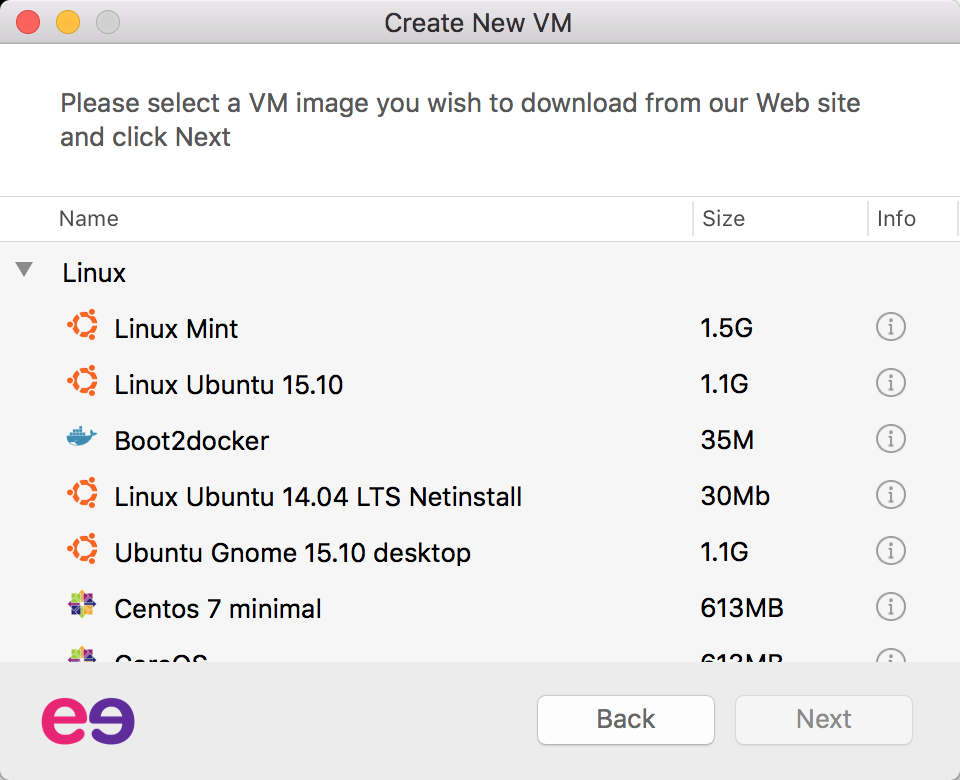
Nextをクリックすると、選択した環境の必要リソースの自動ダウンロードが始まります。便利すぎませんか?
自分で頑張ってcentOSのisoをダウンロードしたりする作業とかしなくていい!嬉しい!
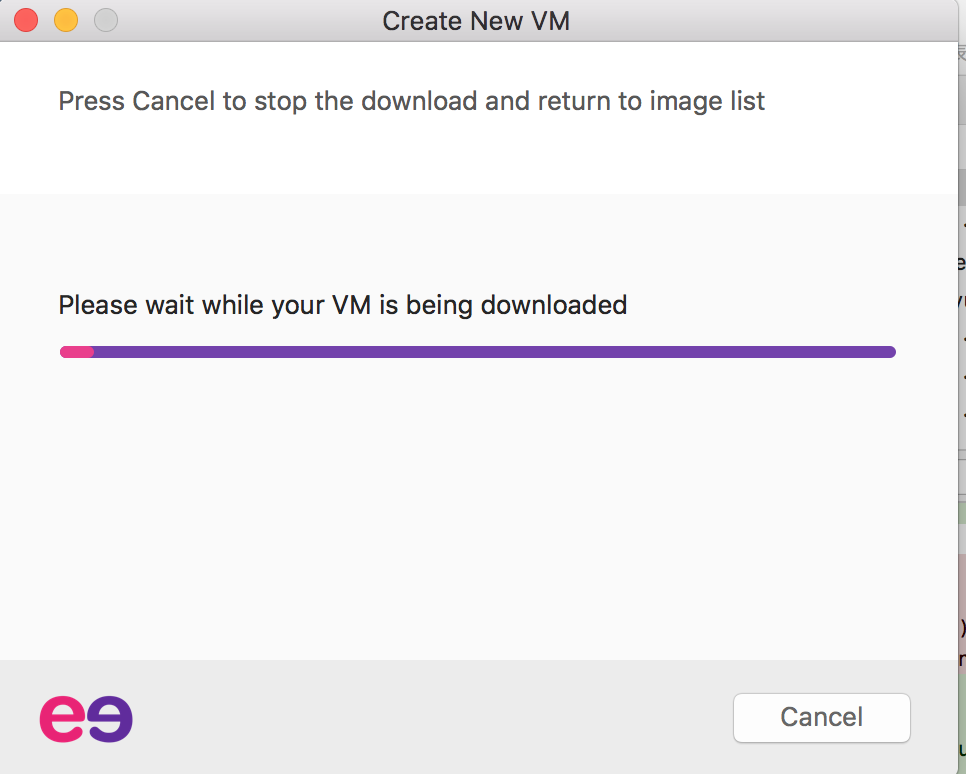
5.仮想マシンのスペックを設定
手順4が完了すると、スペック設定の画面に切り替わります。
左下の「Customize」ボタンをクリックすることで、作成する仮想マシンのスペックの設定ができます。必要に応じて任意のメモリ割当てなどを行ってください。
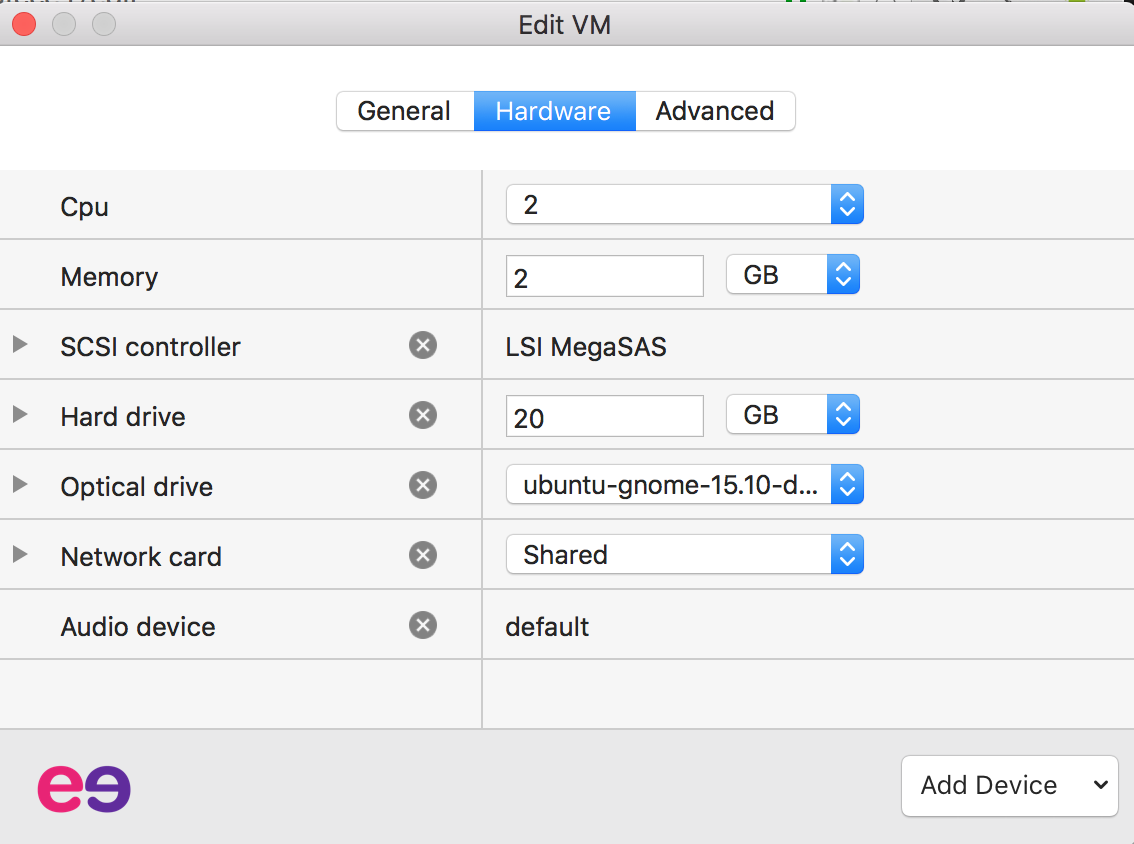
6.仮想マシンを実行
手順5.の画面で、右下の「Launch VM」をクリックすると仮想マシンが起動します。ここまできたら後は好きなように仮想マシンをいじって開発環境をつくったりしましょう。
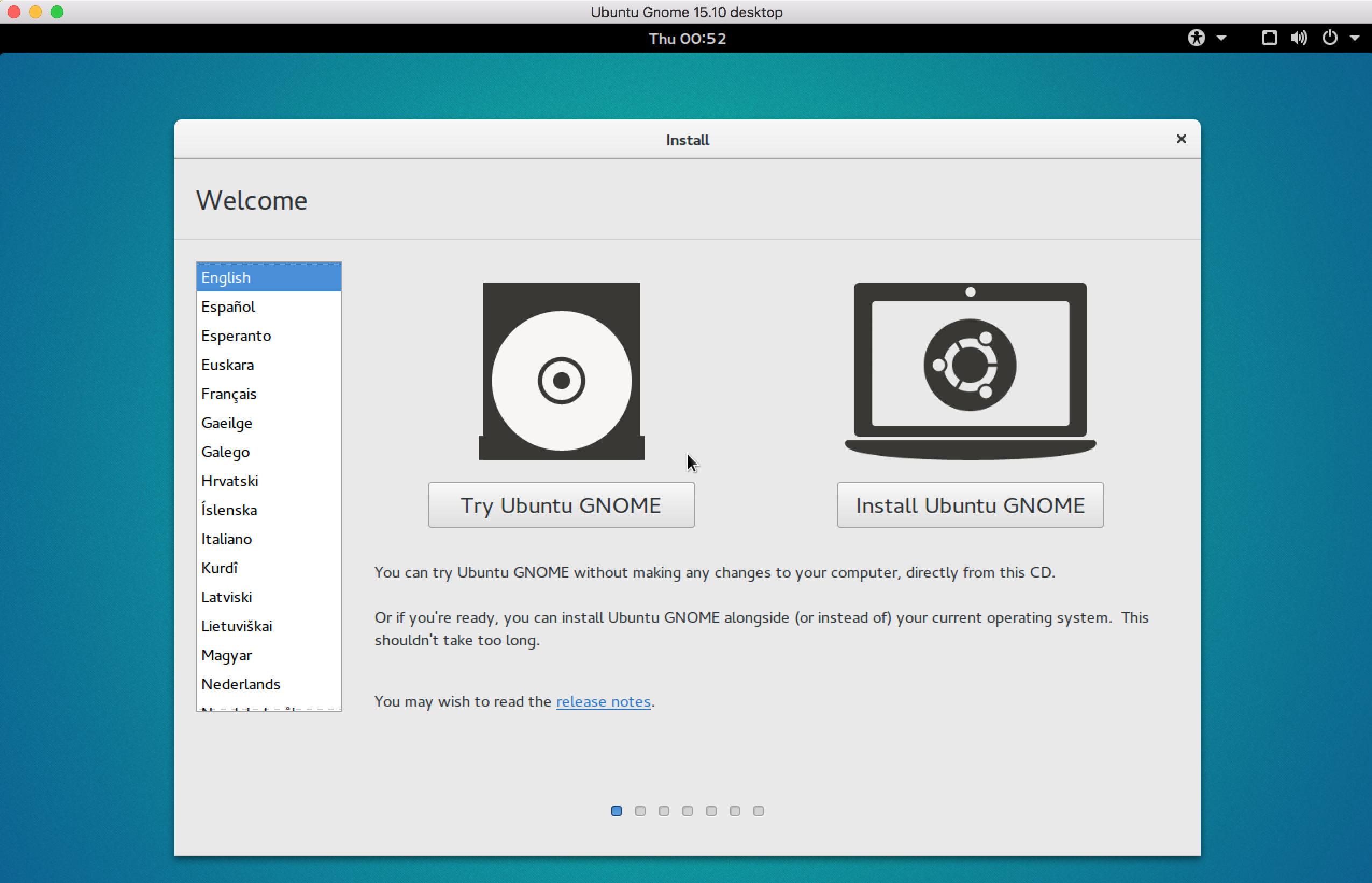
補足事項
VM内でパイプ(|)が入力できない。
やり方が見つからなかったんですよね・・・。作成したVMに対してsshで繋いで操作するのがスムーズです。
気づいたことがあれば追記していこうと思います。