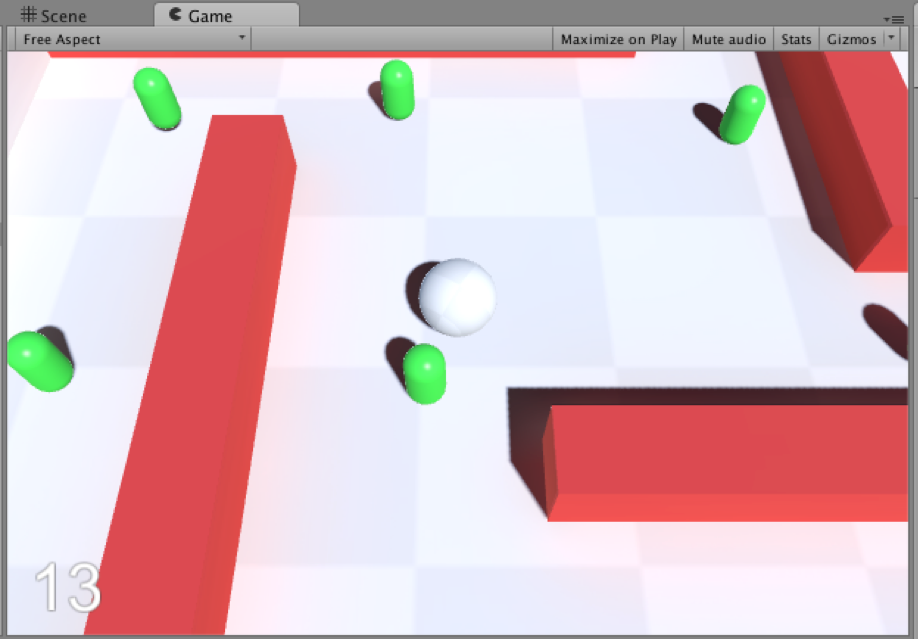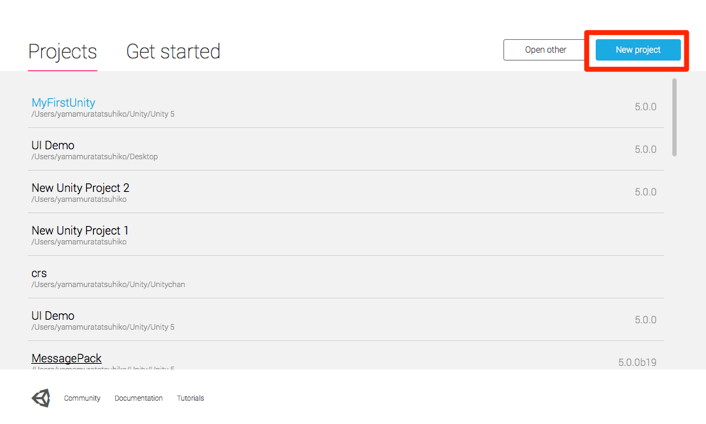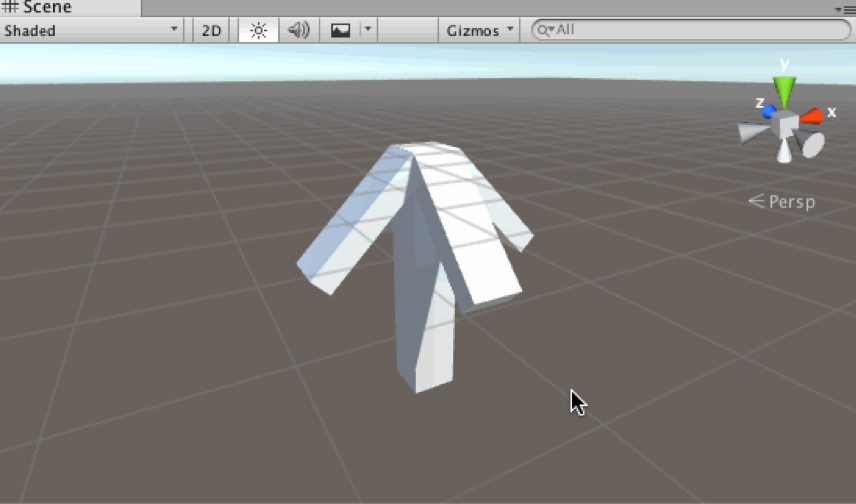My First Unity
1. Create a Project
At first, we create a new project for our game. Take some operations following terms.
-
Invoke Unity editor. Click “New Project…” from “File” on the menu bar. (after here, write this operation as “File -> New Project…”)
-
Display dialog is shown. Input the name of the game in “Project Name”. In this time, the name is “Roll-a-Ball”.
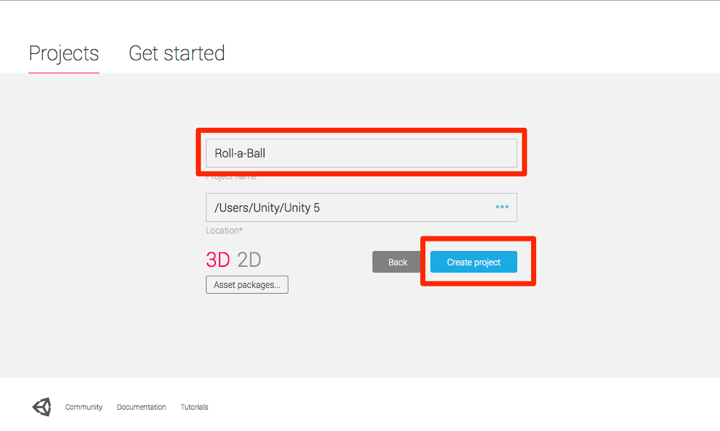
-
Select a folder for saving the project in “Location”.
-
Select the 3D game.
-
At last, click the “Create project” button.
2. Save a scene
Take some operations following terms for making a scene. After these operations, the Scene file(***.unity) is made.
- Click “File -> Save Scene”.
- Input the scene name. At this time, the name is “stage01”.
*note: relation about project and scene
At Unity, the composition of the whole game is called “Project”. And each stage or scene which compose a game is called “Scene”. One game “Project” has some stage or scene.
3. Get editor layout ready
Get editor layout ready for explaining easier.
- Click “Layout” on the upper-right. And select “2 by 3”.
- Click the “Game” tab. And select “Free Aspect” to “4:3”.
- Slide to left at the below of “Project Browser”.
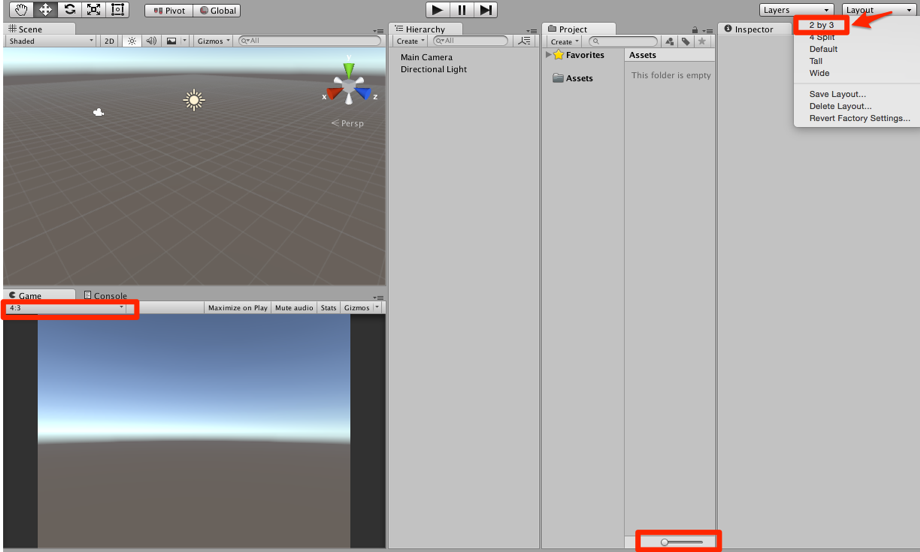
4. Way to use about the interface
-
Scene View
This shows a game scene being made. We can watch the scene from various points and angles. -
Game View
This is a game display. The player watch game through this view when playing. -
Inspector View
This shows some object information that is selected in “Scene View”. And we can edit it. -
Hierarchy View
This shows a list of objects which exist in “Scene View”. We can edit it, copy, paste or change the object’s name, etc. -
Project Browser
This show resource files included project (scene, script, graphic, sound, etc.). We can import some packages from outside at here.
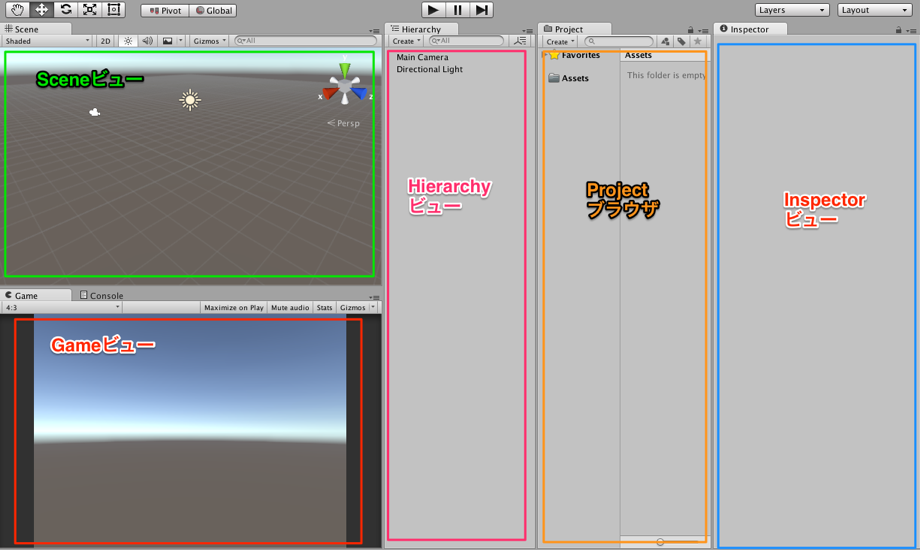
5. Way to move “Scene View”
We can move a viewpoint in “Scene View”
| Operation | Action |
|---|---|
| Scroll a mouse wheel | Scale up or down a “Scene View” |
| Drag clicking right | Rotate viewpoint |
| Drag clicking left | Parallel move a “Scene View” |
| Double click object | Focus the object clicked |