目的
・新規購入したのWindows PCで開発環境を新規作成する。
・WSL, Docker, VSCodeの3つを本記事で導入する。
動作環境
OS: Windows 11
CPU: 11th Gen Intel(R) Core(TM) i7-11800H @ 2.30GHz 2.30 GHz
MEM: 32GB
WSL:1.2.5.0
Docker for Desktop: 4.20.1
WSLの導入
WSLのインストールをもとに作業を行いました。
-
管理者としてターミナルを実行
検索欄から、terminalを検索し、「管理者として実行」を選択。 -
Linuxユーザー情報を設定する
WSL 開発環境を設定するを参考に、環境設定を行う。
3-1. 再度wsl --installコマンドを実行すると、ユーザー名・パスワードを求められるので、それぞれ適当なものを入力してください。このときパスワードは入力しても表示されません。

3-2.
sudo apt update && sudo apt upgradeコマンドを利用してパッケージのアップデートを行う
定期的に行ったほうが良いみたいです3-3.
exitコマンドでwslの終了ができます。これで一旦はwslの環境設定を完了とします。再度wslを実行したい場合はターミナルでwslを打てばいい様です
Docker for Desctop
- Dockerのインストールページから、Docker Desktop for Windows をダウンロード
- ダウンロードしたインストーラーを起動・実行してください。このときPCの再起動が行われるので気を付けてください。
- 再起動が完了した後、ターミナルを再度開いて
wslコマンドを実行。
docker psコマンドを実行して以下のように出てくれば問題なくインストールができています。
amegumo@MSI:~$ docker ps
CONTAINER ID IMAGE COMMAND CREATED STATUS PORTS NAMES
VSCode
WSLでVS Codeの使用を開始するを参考に作業を行います。
-
VS Code のインストール ページから、Windowsを選択してダウンロードします。
ダウンロード時に「PATHへの追加(再起動後に使用可能)」が選択されていることを確認し、インストール。
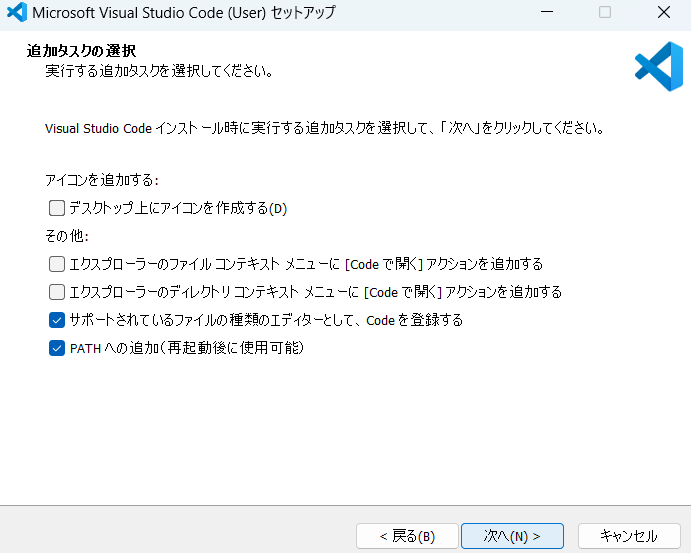
-
インストール後、再起動をしてください。再起動後、wsl画面で
codeコマンドを実行したらVS Codeが立ち上がると思います。
備考
・再起動時にDockerが起動していない場合
Docker for Desktop > Settings > Generalを開き、Start Docker Desktop when you log inにチェックが入っているかを確認してください。
チェックをいれれば毎回PC起動時にDockerが起動するようになります。

参考
・WSLのインストール
・WSL 開発環境を設定する
・Dockerのインストールページ
・WSLでVS Codeの使用を開始する
・VS Code のインストール ページ
以上
お付き合いいただきありがとうございました。
間違いやより良い導入方法・他に導入すべきものなどご指摘がございましたらコメント等をお願いいたします。
