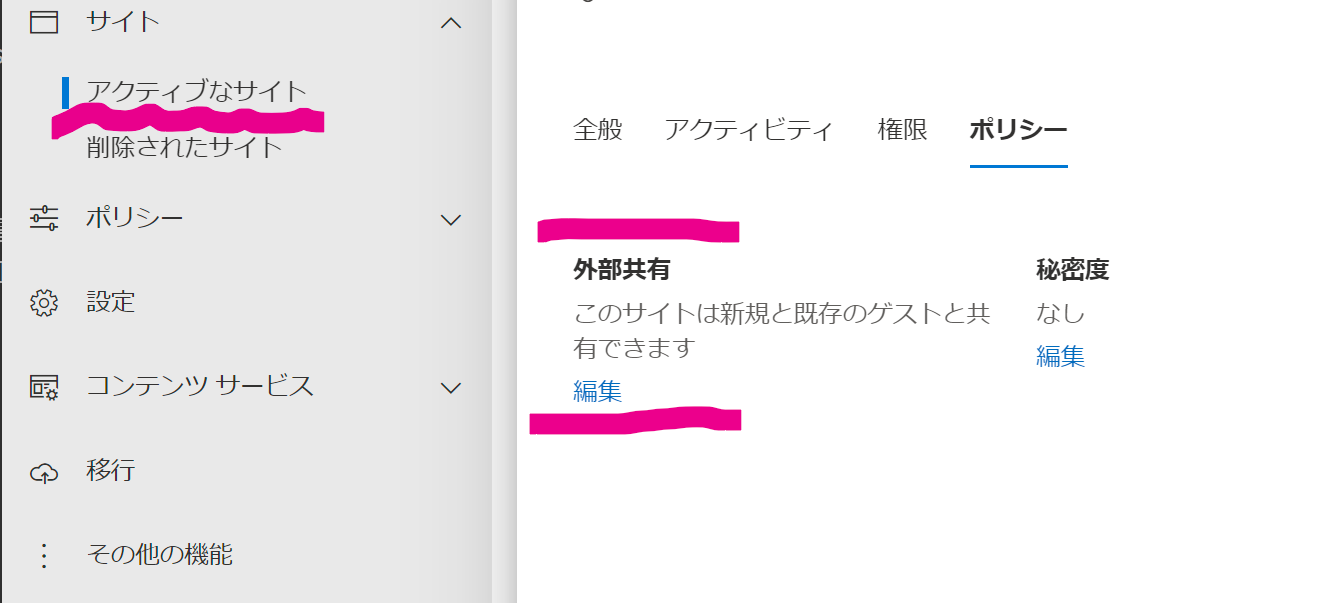そもそも
Teamsでファイルを共有しようとするときにリンクのコピーを多用するはずです。
ただ、Teamsを同じ会社のメンバで使っているときはあまりこのリンクの種類を気にしたことはないでしょう。
ですがゲストユーザを交えてプロジェクトのドキュメント共有とかしようとして、迂闊によく分からない権限のリンクを伝えると。
このリンクは社内ユーザーのみ使用できます
が表示されて開けない! という苦情に似た叫びが届くはずです。
正しいゲストユーザへのコピーの権限とは?
同じTeamsのチーム内では、リンクを使わずとも普通にファイルの格納や閲覧をしているはずです。
そもそも、Teamsのリンク(正確には、SharePointのリンク)の種類には以下があります。
- リンクを知っているすべてのユーザ
- リンクを知っているあなたの組織のユーザ ←
コレがデフォルトでコレになってる可能性大でダメなやつ - 既存アクセス権を持つユーザ ←
コレが正解 - 特定のユーザ
なので日頃一緒に作業している外部ユーザ(ゲストユーザ)にリンクを共有するには、
既存アクセス権を持つユーザ
にするのが大正解なんですね。
デフォルトを「既存アクセス権を持つユーザ」に変えるには?
もちろん↑の事を知った上で毎回既存アクセス権を持つユーザに変える作業すればいいんですが、
コレを知らないチームメンバの為におデフォルトを変えてあげましょう。
ココでアクセスが必要となるのがSharePoint管理センターです。
をご一読いただきSharePoint管理センターへ遷移しましょう。
デフォルト設定を変更する
STEP1
まず、表示された管理センターの左上メニューの中のアクティブなサイトを選択して、
一覧表示された目的のチームをクリックします。
サイト(対象チーム)を選択すると右にニョキッと管理項目が表示されます。
ここからポリシータブをクリックして外部共有にある編集をクリックしましょう。
STEP2
次に表示された共有の中から組織レベルの設定と同じのチェックボックスを外して、
既存アクセス権を持つユーザに変更しましょう。
結果確認
Teamsに戻って(上手くいかないときは、ブラウザでTeamsを開く)と、デフォルトの設定が変更されているはずです。
最後に
2022/01/31現在で・・・Win11に入れているTeamsの「リンクのコピー」が上手く動きません。
→ 代替え手段としてブラウザでTeams開くと使えるの謎