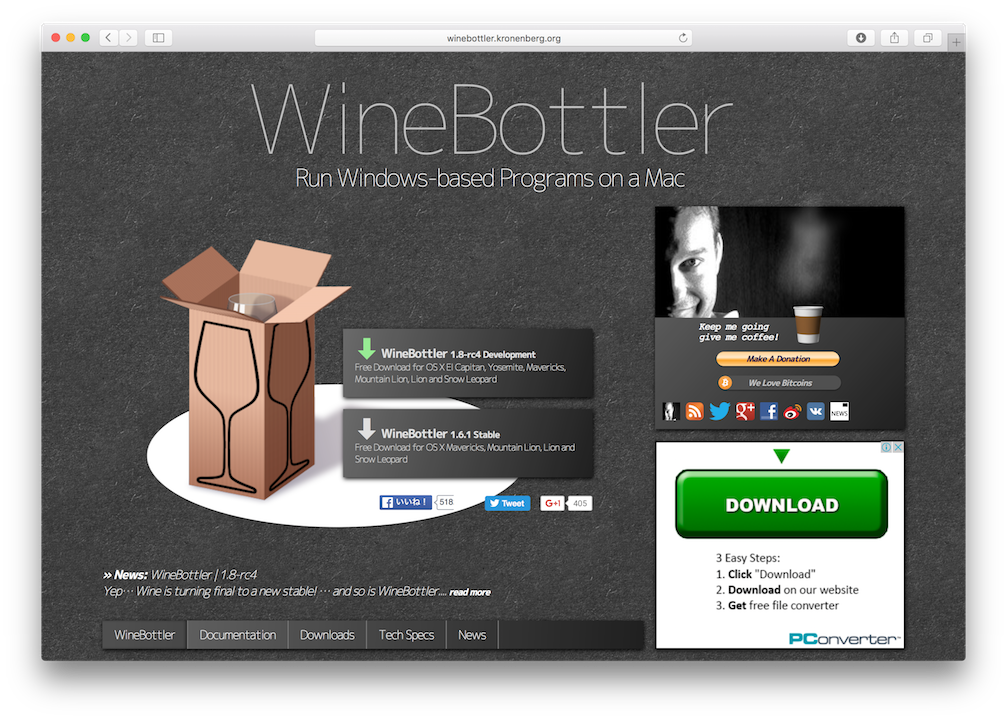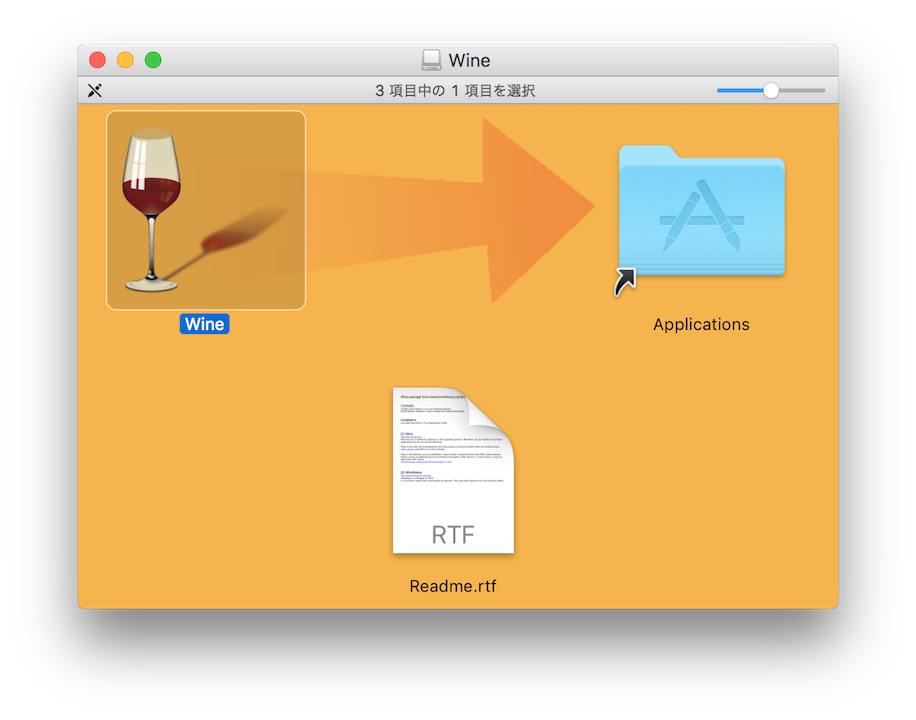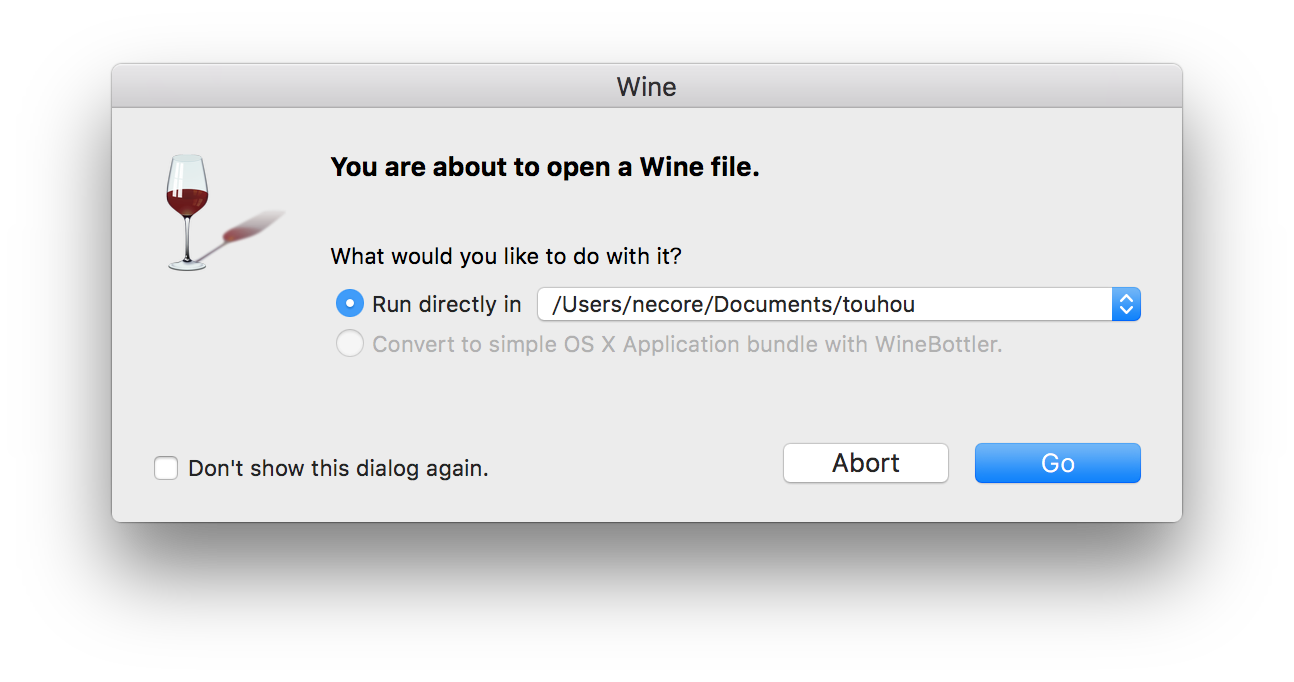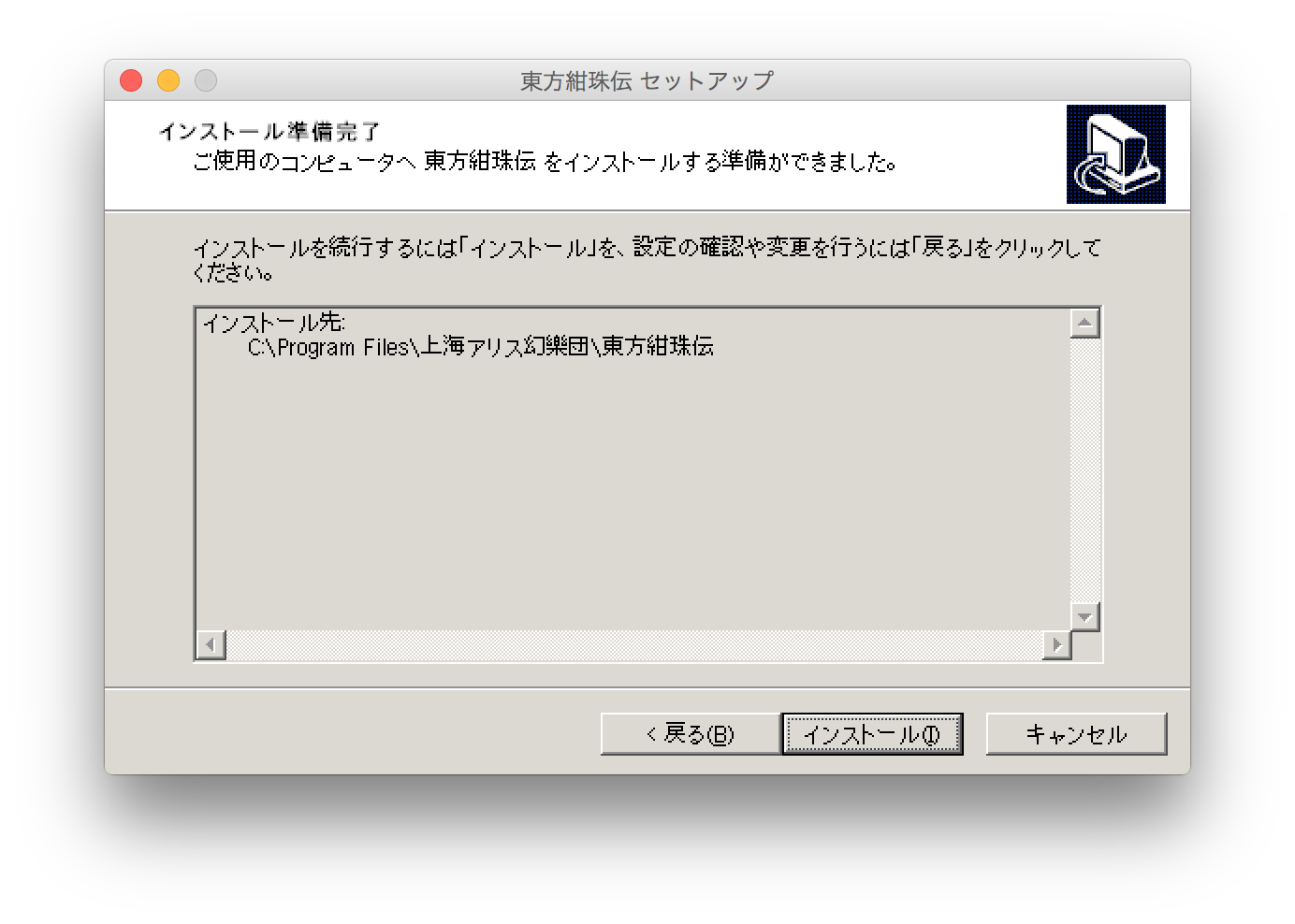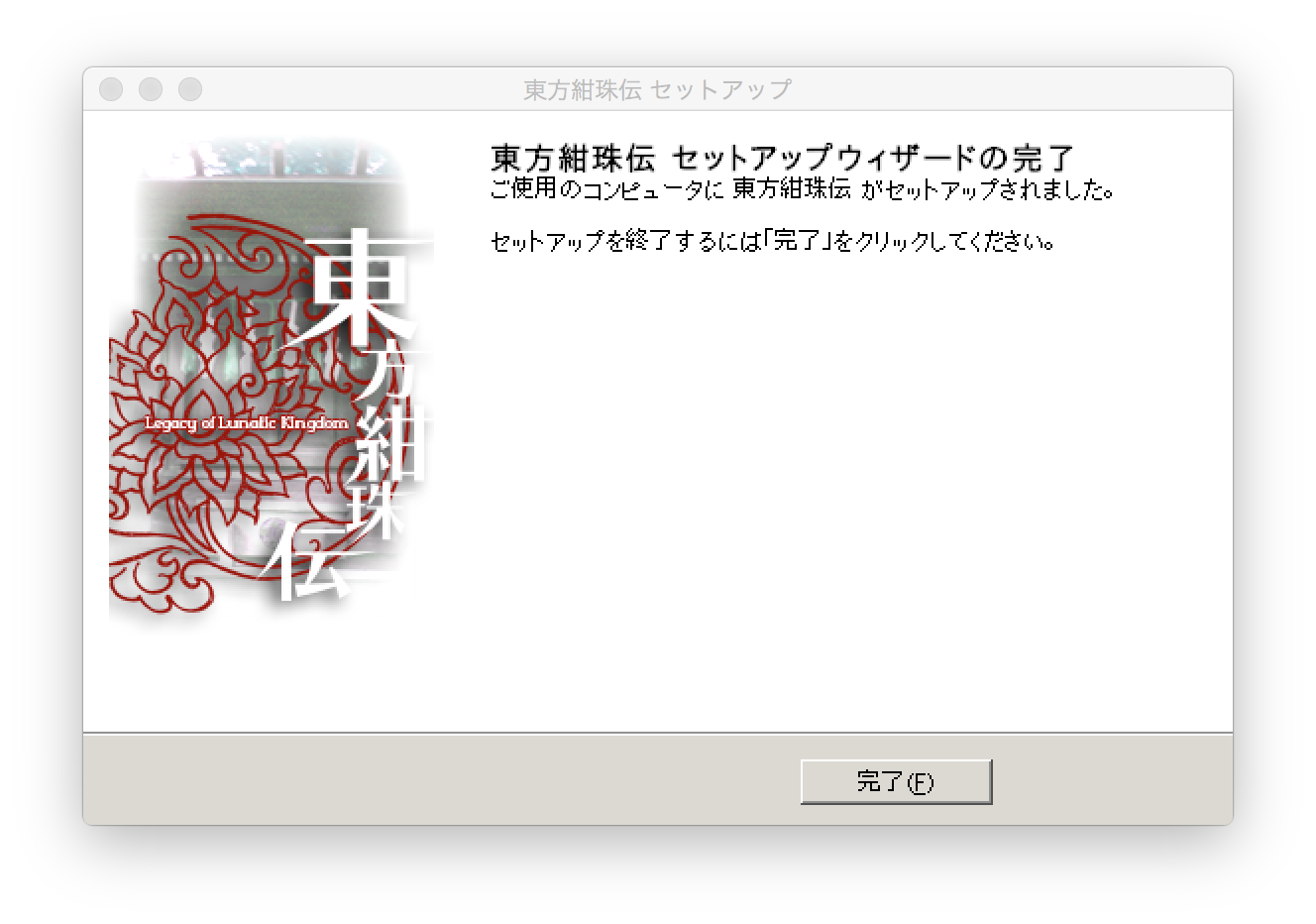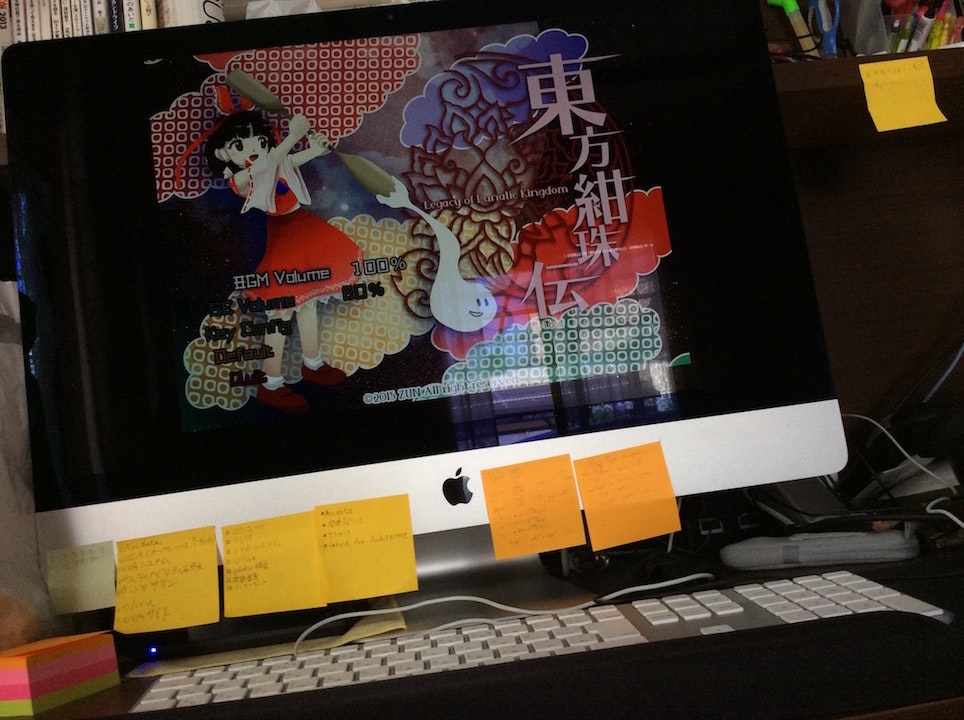概要
MacでもWindowsアプを動かしたい! そんな願いを叶えるWineプロジェクト。
そんなWineを使いやすくしたWine.appというアプリで東方紺珠伝を動かしてみます。
//これは僕の環境の例です。他の環境で同じように動くとは限りません。が、たぶん同じように動きます。
//情報は2016年4月17日のものです。多少仕様が変わっているかもしれません。
//東方の各作品のWineでの起動状況をまとめました。バグ対処法なども書いてありますので合わせてご覧ください。http://qiita.com/amasaku/items/765b669fc51e6bc9ec04
下準備
X11(XQuartz)の扱いについて。
Wineのバージョン1.6以降ではOSXでX11アプリケーションは必要なくなりました。
とはいえ、X11を使わないと画面が暗転するWindowsアプリがあるみたいです。
もし使っている環境がOSX以前の人や、これから紹介する作業の通りに進んでも動かしたいアプリが暗転してしまった場合はX11をhttps://support.apple.com/ja-jp/HT201341 ここからダウンロード&インストールしてください。
//X11.appに関してはグラフィック系のおまじない程度の認識で問題無いです。
①.WineBottlerとWine.appの違い、公式サイトの注意点。
WineBottlerとWine.appの違い
-
WineBottler
Windowsアプリをパッケージ化(Macで実行可能な.app化)するためのものです。
正直言ってWineBottlerのパッケージ化はよく失敗するし、あまり使い勝手が良くありません。
もしパッケージ化がしたいなら、Wineskinというアプリを使うことをおすすめします。 -
Wine.app
WineBoottlerと一緒に配布されているアプリです。こっちがメイン。
メニューバーに常駐し、.exeファイルをダブルクリックすると実行可能にできます。
http://winebottler.kronenberg.org/
※注意 : このサイト、公式ではありますがかなりの量の広告が張り巡らされています。
勝手に何かのソフト(例: MacBooster.pkg / Flashを名乗るもの / ウイルスに感染しています等)のダウンロードが始まったりします が、絶対に開かないでください。ウイルスなどが含まれている恐れもあります。
間に合うならダウンロードのキャンセル、無理なら即刻ゴミ箱に捨てましょう。
腹が立つ仕様ですがあくまでWineBottlerを無料で使わせてもらう身でありますので、作者さんに文句は言わないでおきましょう。
//Wineなんたら.dmgというファイル(例 : Wine_1.8-rc4.dmg)だけが本物です。
このままトップページのWineBottlerをダウンロードしても大丈夫ですが、今回は必要ないのでWine.appだけをインストールする手順を紹介します。
②.Wine.appのインストール
先ほどの画像の一番下の方に写っているDownloadsをクリックしてください。
飛ばされたページを下にスクロールすると以下の様なところが出てきます。
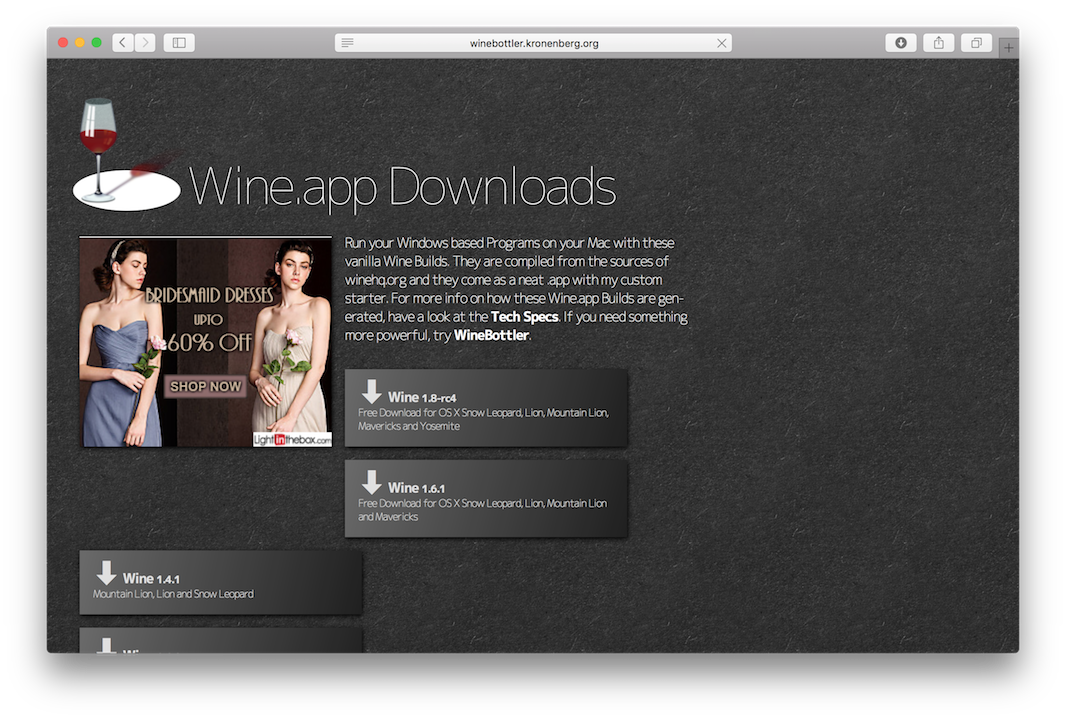
今回は、Wine 1.8-rc4をインストールします。画像の丁度真ん中あたりにあるWine 1.8-rc4をクリックしてください。
//1.8-rc4は開発版(Development)であり本来は避けるべきですが、rcの付くバージョンはほぼ安定版(Stable)と同じです。まあ、気にしなくても良いです。
以下の画像のような広告ページに切り替わりますが、基本的にどこもクリックしてはいけません。ダイアログが表示されたらキャンセルなど、とことん拒否しましょう。
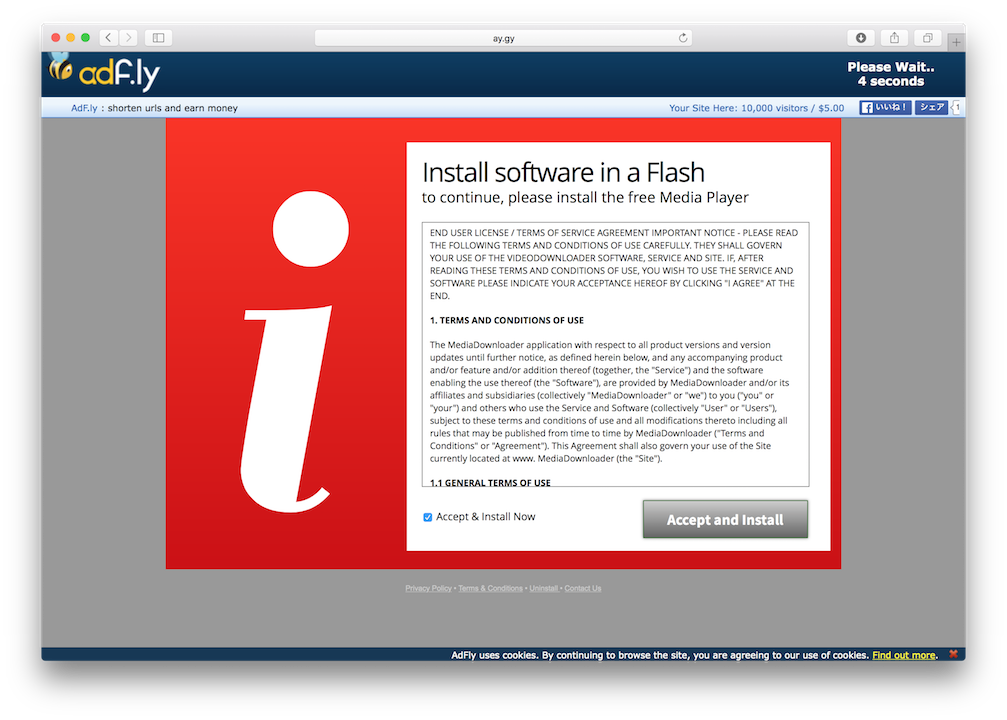
右上のPlease Wait...の部分がSkip ADに変わったらSkip ADをクリックしてこのページから離脱しましょう。
以下のようなページに飛びます。五秒ほど待てばダウンロードが開始します。
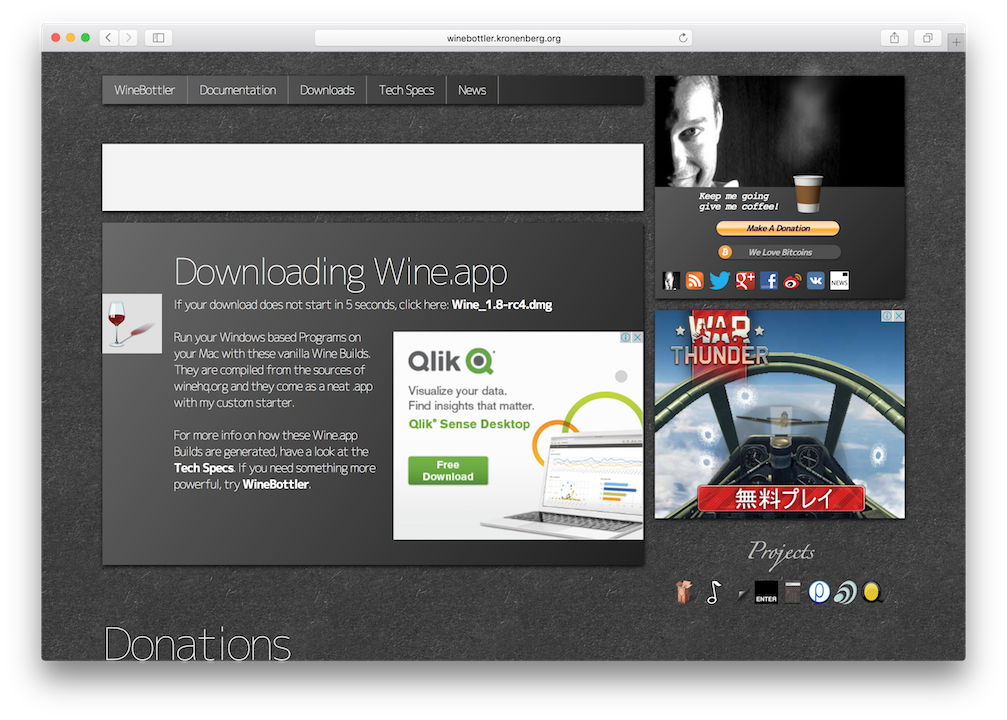
ダウンロードが完了したら、そのファイルがWine_1.8-rc4.dmgであることを確認してからクリックして開いてください。
左にあるWineを右のApplicationにドラッグ&ドロップしましょう。
とりあえず、インストールは終わりです。
③.Wineの設定、起動
LaunchpadかFinderのアプリケーションフォルダからWine.appを起動してください。
起動時に以下のような警告が出ることがあります。開く で、開きましょう。
//開くボタンの無いダイアログが表示された場合はFinderでWineを右クリック→開くで開けます。
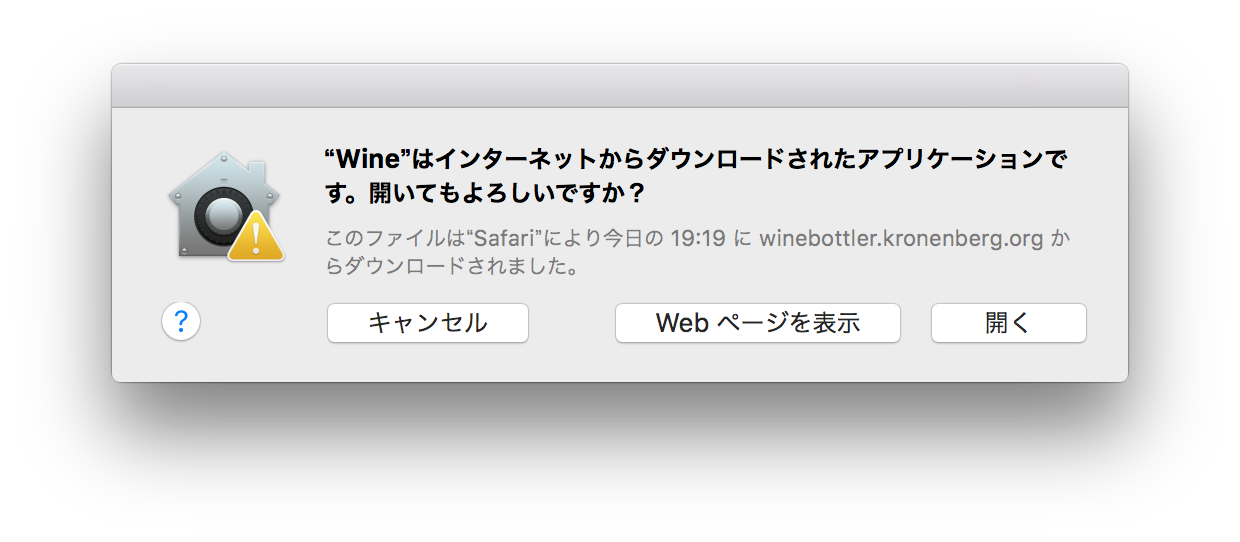
開くと、見た目何も起こりません。が、よくよくメニューバーを見ると、ワインの形をしたアイコンが生成されています。(画像の一番左)

Wine.appは基本的にこの形でメニューバーに常駐します。
アイコンをクリックするとメニューが開きます。ここから設定とかいろいろいじることになります。

上の画像にある**Change Prefix...**をクリックしましょう。
右下の**Add...**を押して新しいPrefixを作成します。
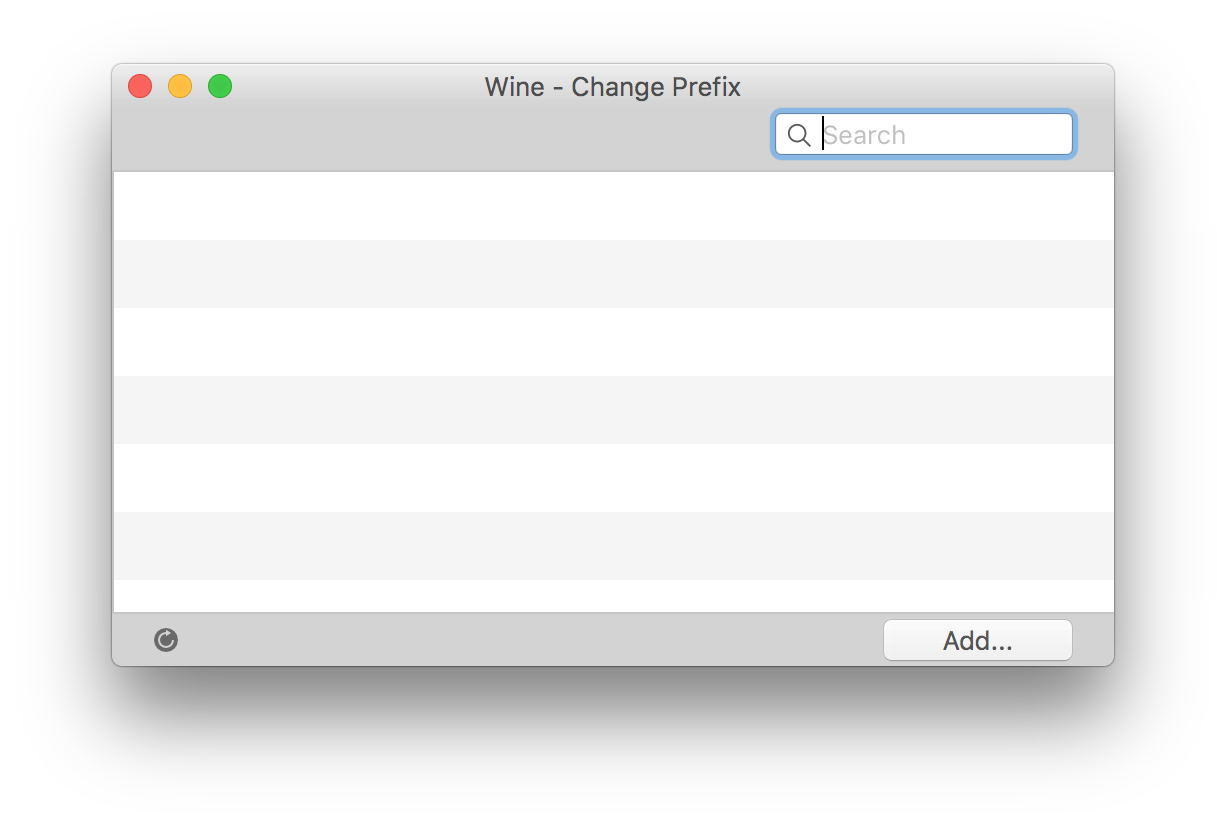
//Prefixとは
同じ設定が適用されるグループみたいなものだと思ってください。別に幾つも作って使い分けする必要もありません。
**Save As:**の項目を好きな名前に変更してください。今回はtouhouにしました。
//Wineに限らずオープンソースソフトウェアは日本語に弱いです。エラー回避の意味合いを込めてローマ字にしておきましょう。
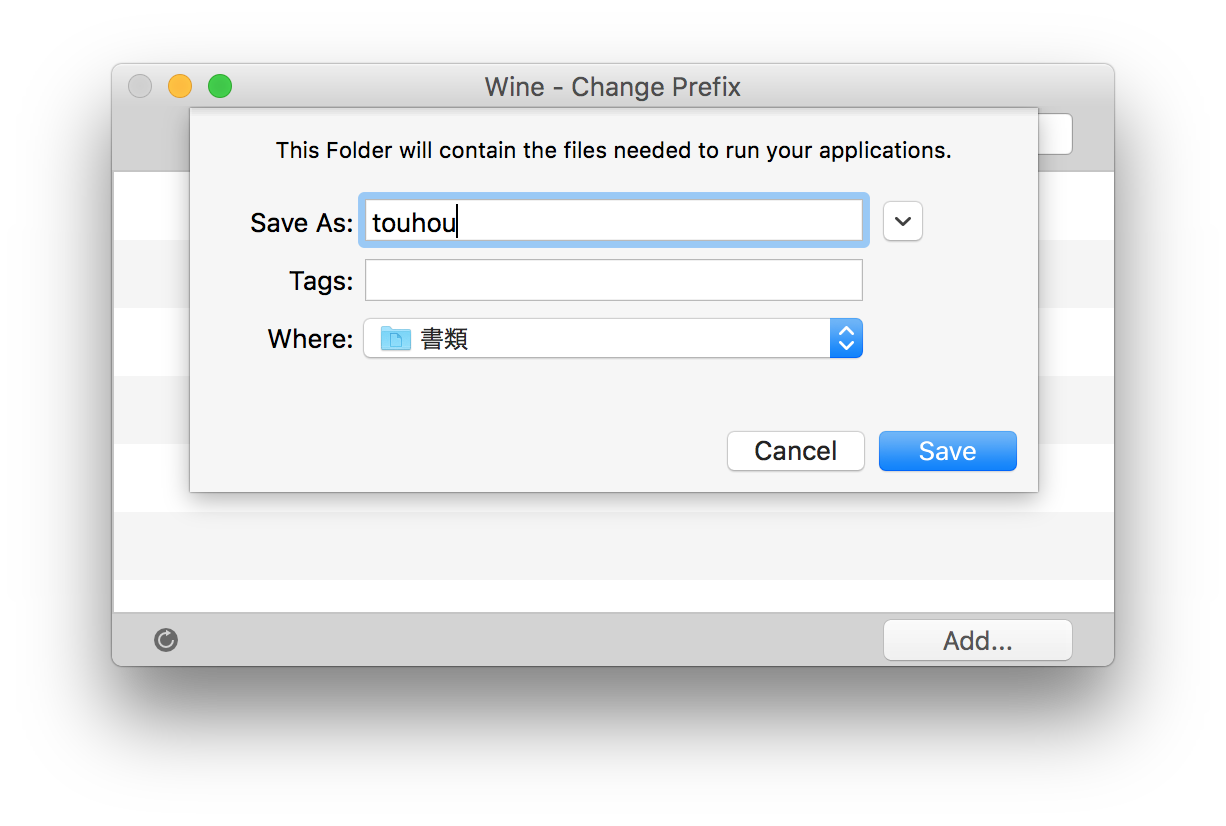
Saveを押してください。
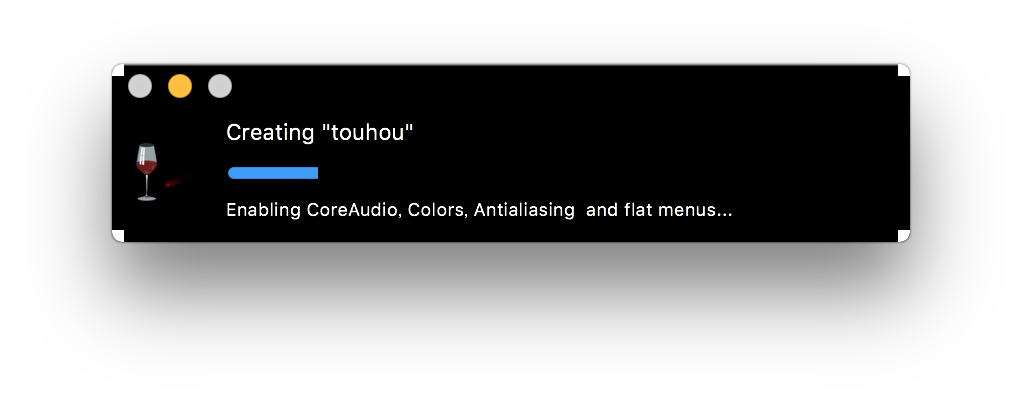 上の画面が
上の画面が
 こうなったらOKを押して、このウィンドウを閉じてください。
/Users/ユーザー名/Documents/touhou という構造でPrefixが保存されています。(Documents = 書類)
こうなったらOKを押して、このウィンドウを閉じてください。
/Users/ユーザー名/Documents/touhou という構造でPrefixが保存されています。(Documents = 書類)
次に、フォントの設定を行います。先ほど述べたようにWineは日本語に弱いのでそのままだと文字化けを起こします。
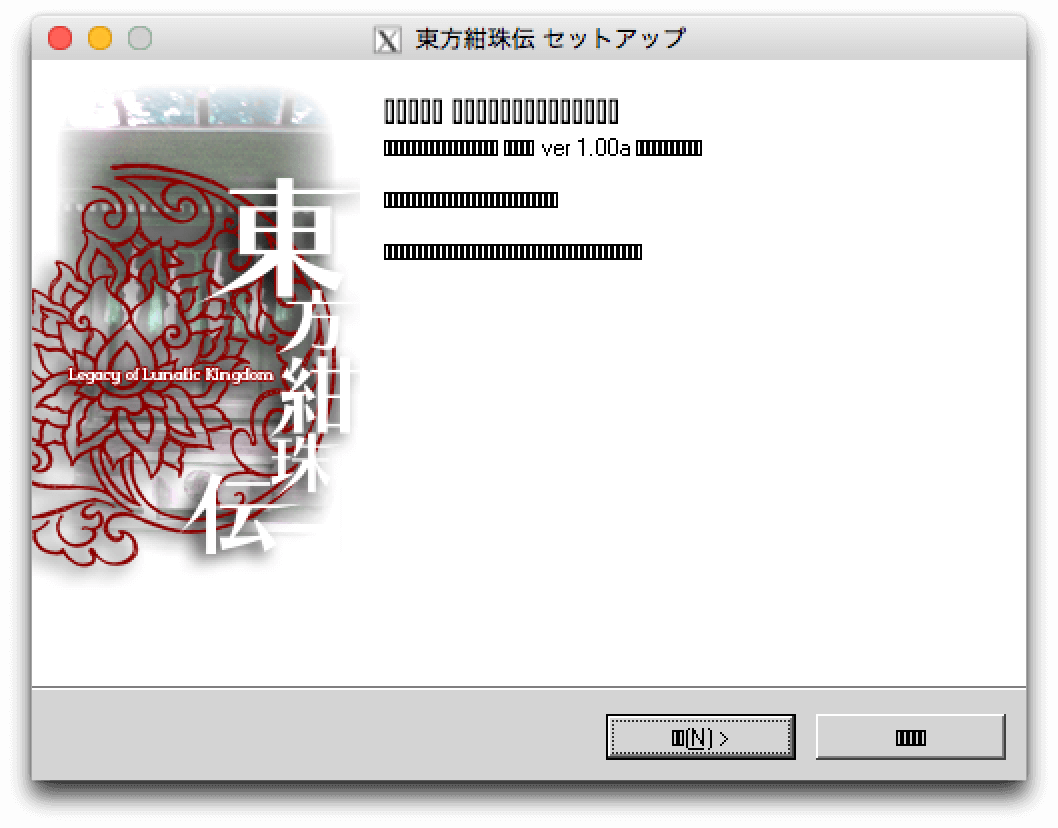
メニューバーのワインのアイコンをクリックしてWinetricksを選択してください。
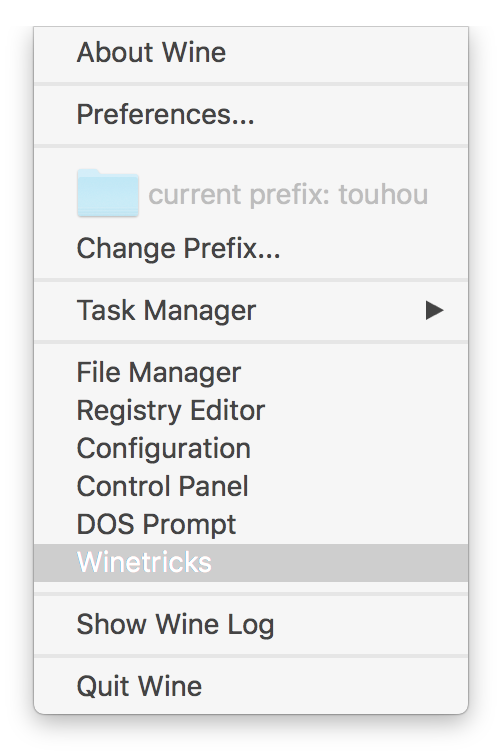
こんな画面が出てきます。
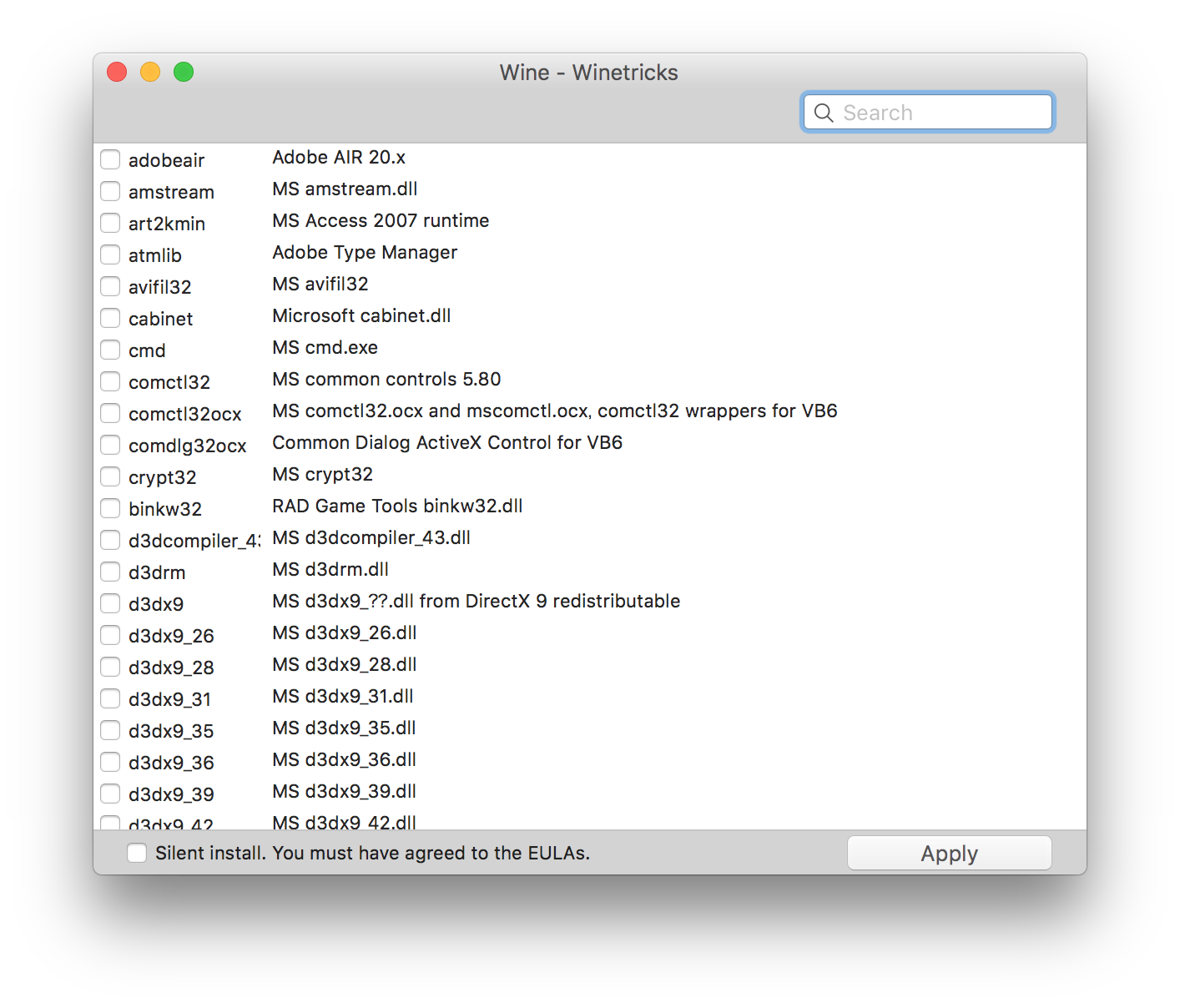
右上のSearchにipaと入力してください。
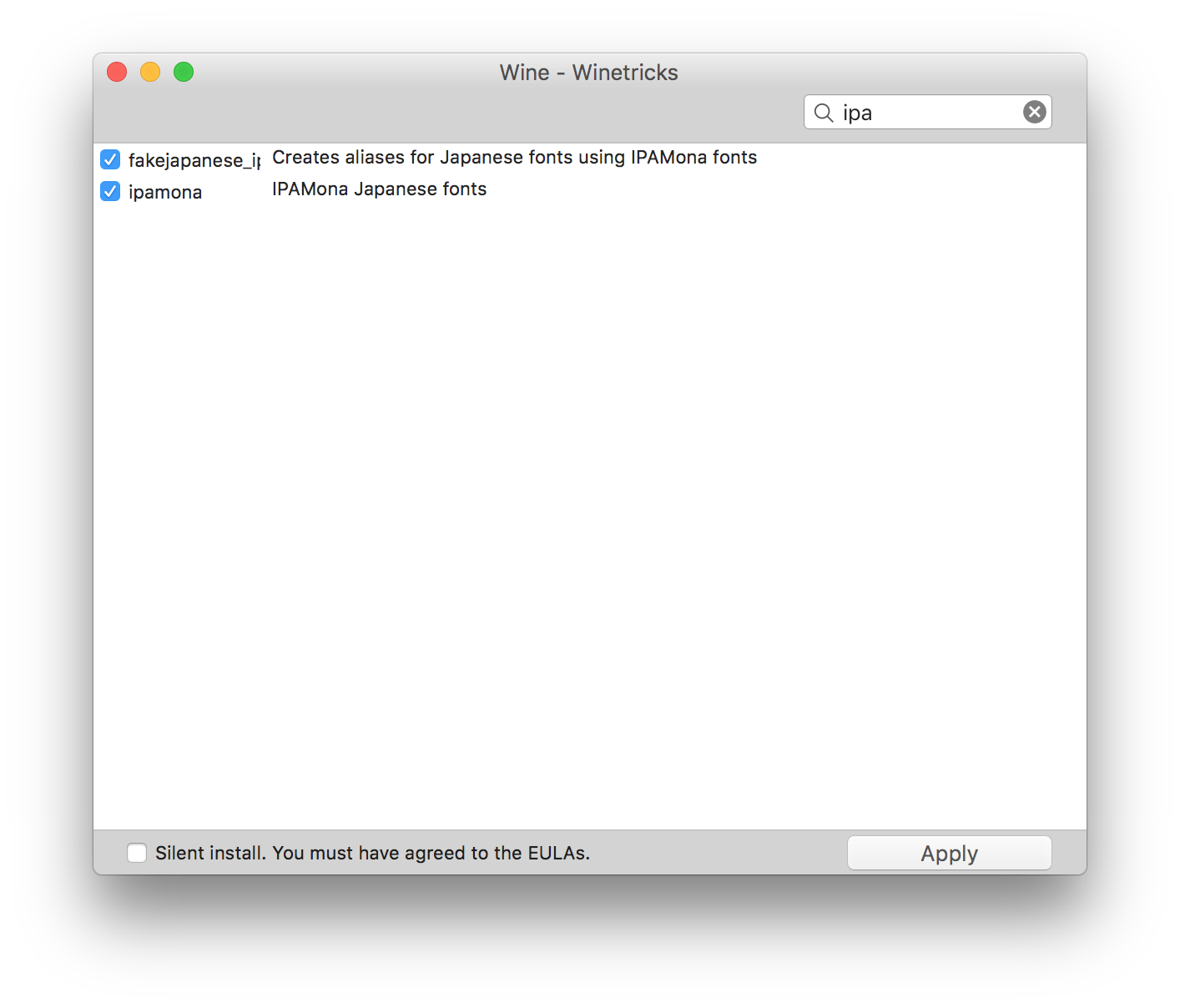
絞りこまれたものふたつにチェックを入れ、右下のApplyを押します。
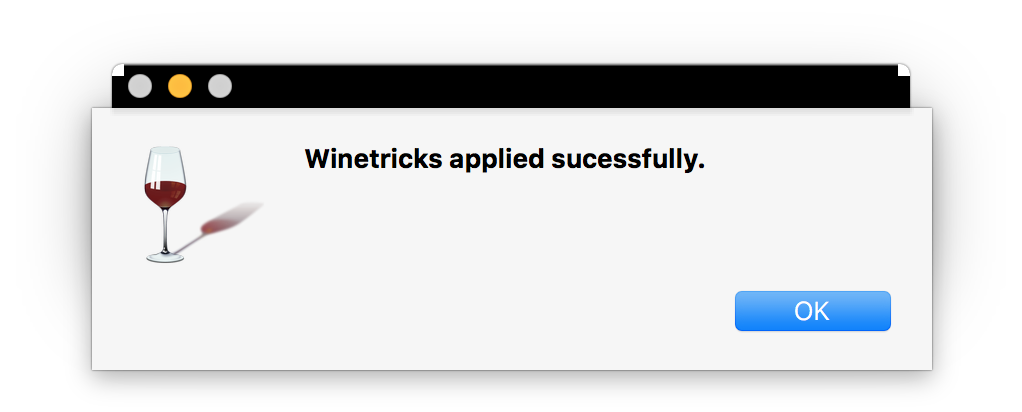
しばらくしてこの画面が出たらOK。
ここまで来たらWine関係のウィンドウはすべて閉じても大丈夫です。
④.東方紺珠伝のインストール
ディスクから東方紺珠伝をインストールします。
//前にWindowsとかで東方プレイしてたよ! という方はこの先を流し読みしながら番外編に進んでください。
東方紺珠伝のディスクをコンピュータに接続して読み込み、ディスク内のsetup.exeをダブルクリックします。
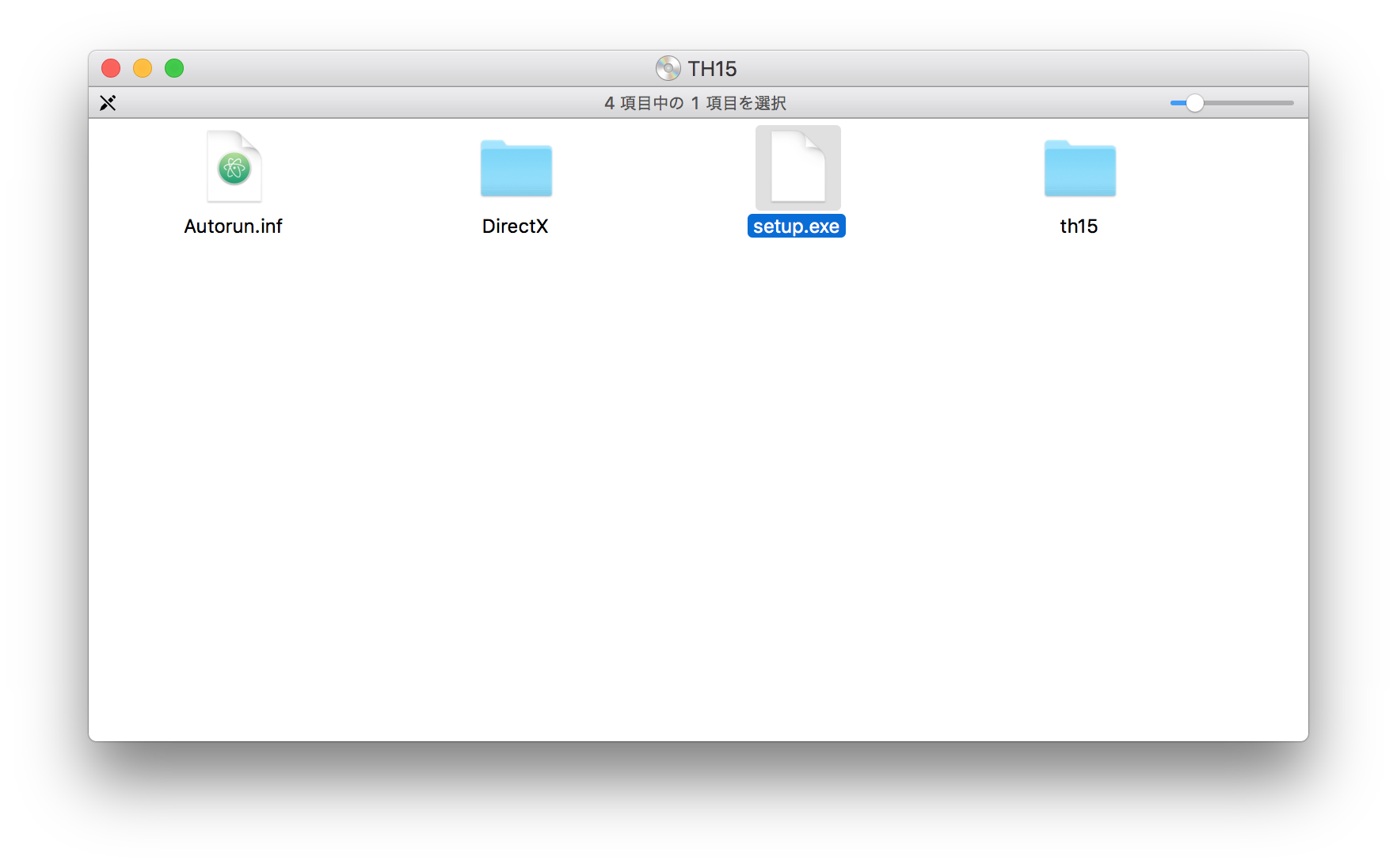
セットアップウィザードが出てきます。次へをクリックしてください。
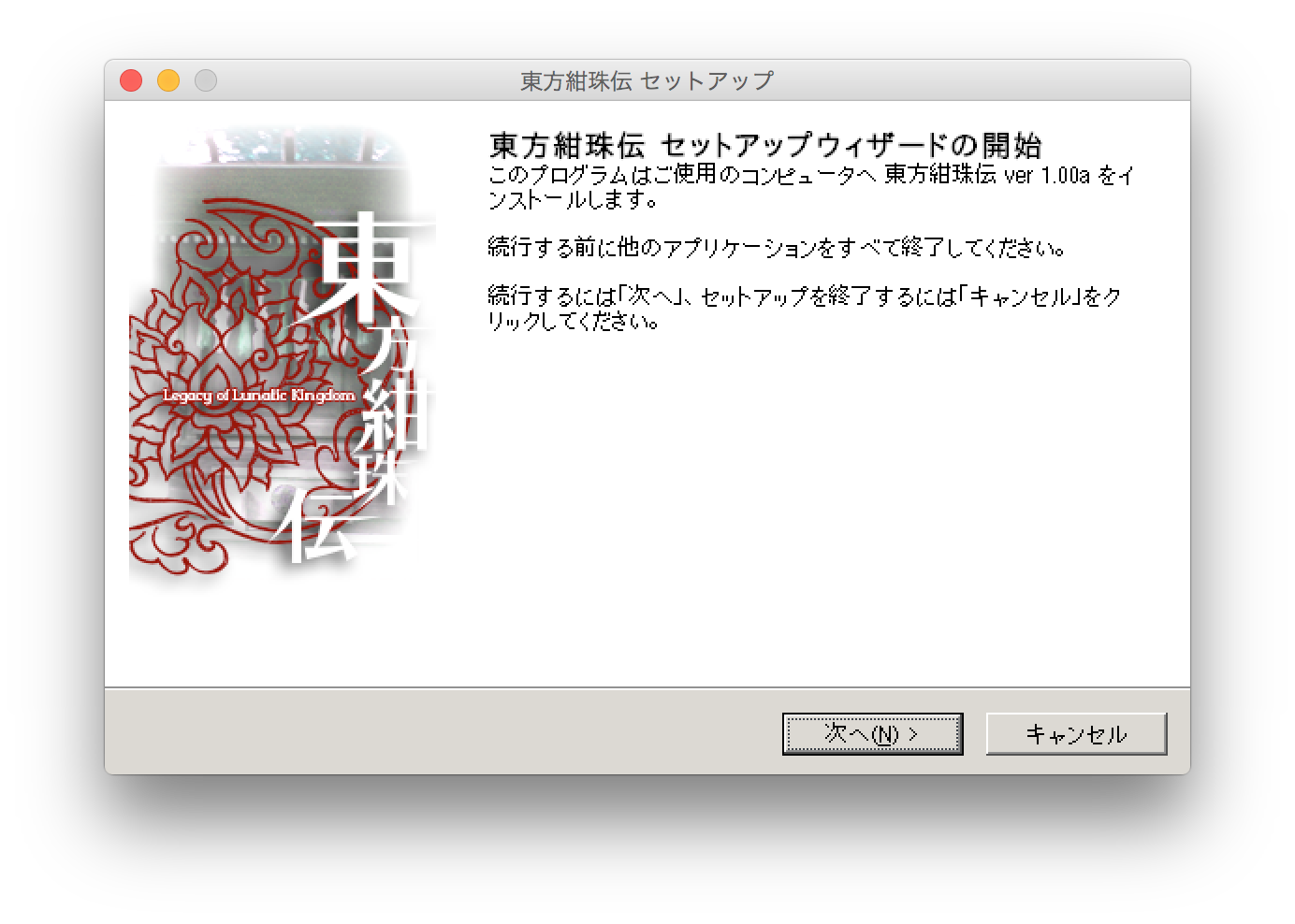
さっき日本語は避けろと言いましたが面倒なのでこのまま次へ進みます。(どうせバグなんかめったにでません)
//もし気になるなら上海アリス幻樂団、東方紺珠伝をローマ字にするなりth15みたいな表記に変えてください。
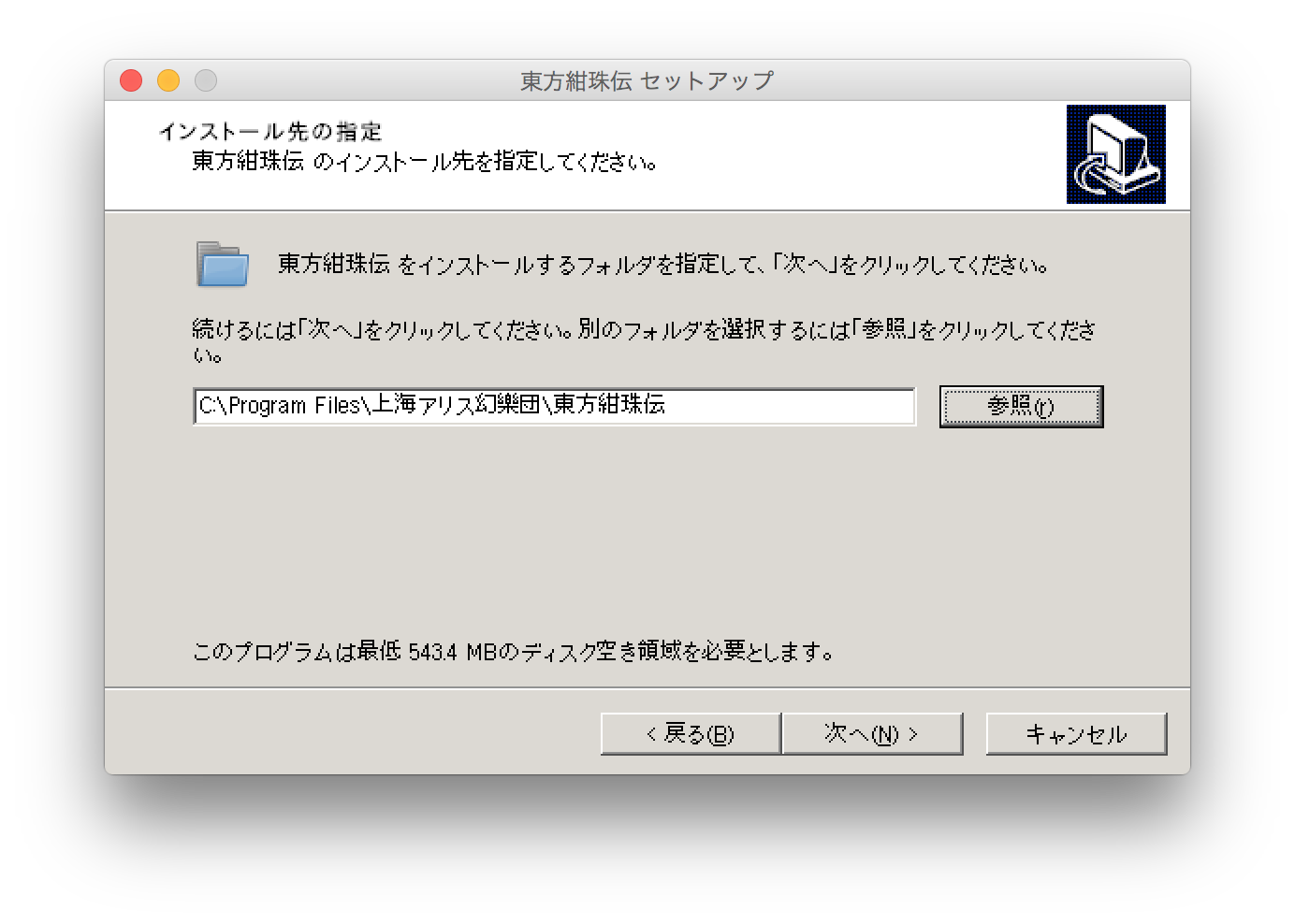
Wineではアイコン系はあまり役に立たないのでチェックを外しておきます。
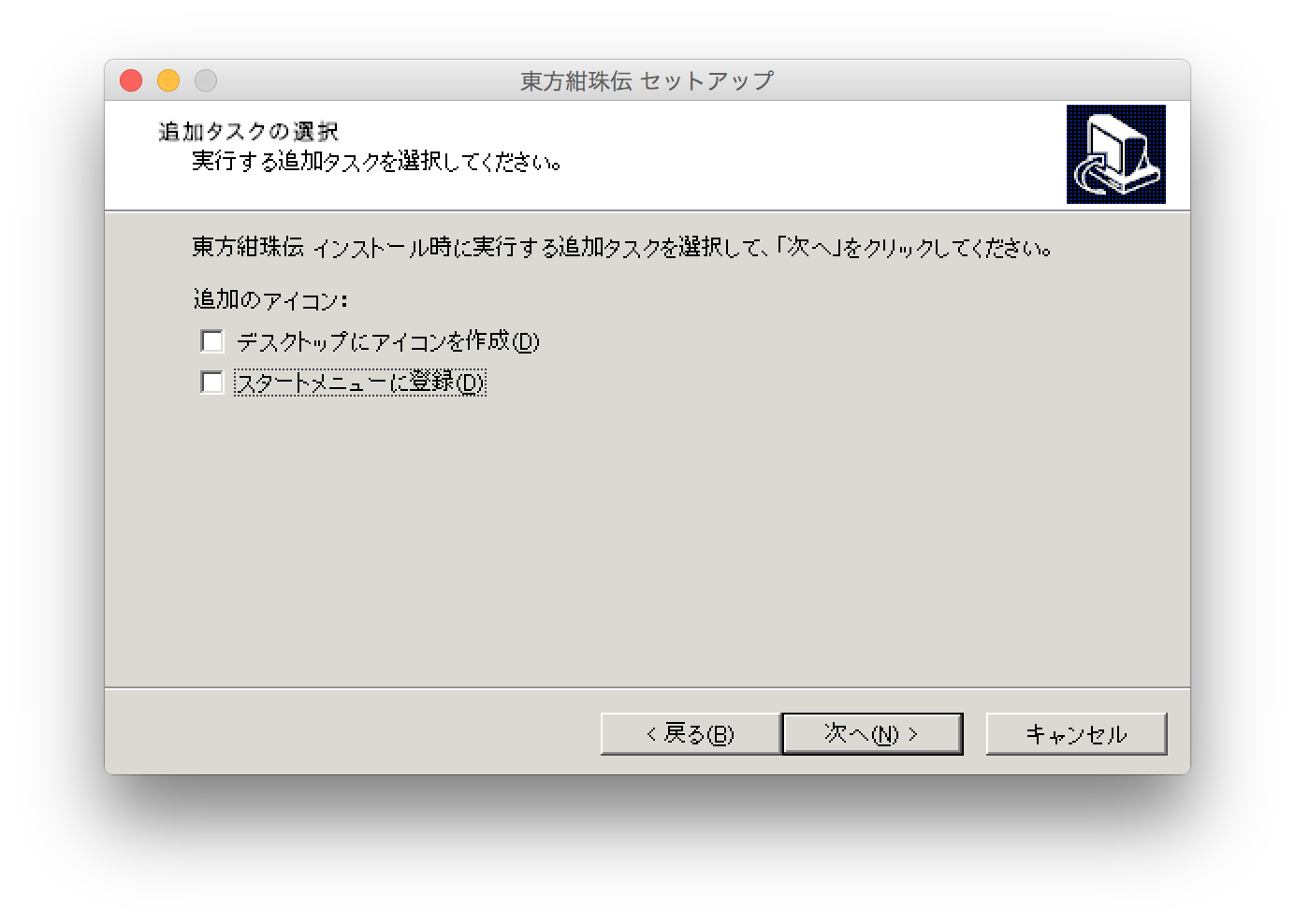
紺珠伝のインストールが終わるとDirectXをインストールするか聞かれますが、NOで答えましょう。
WineにはDirectXがすでに含まれているのでインストールは必要ありません。
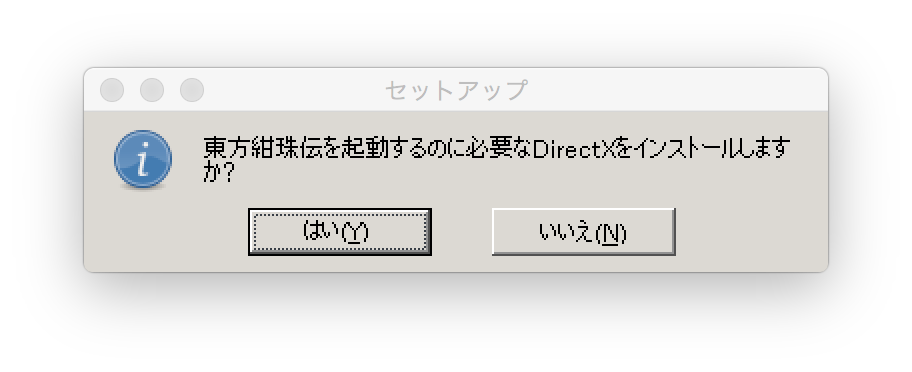
⑥.実行
さて、紺珠伝がどこにインストールされたのかという問題ですが、僕と同じ手順を踏んでいれば
/Users/ユーザー名/Documents/touhou/drive_c/Program Files/上海アリス幻樂団/東方紺珠伝
にあります。
よく見ると先ほど作ったPrefix、「touhou」の中にWindowsと同じようなCドライブができていることがわかります。実際、WineはこうしてWindowsと同じ構造を作ってアプリを動かしています。
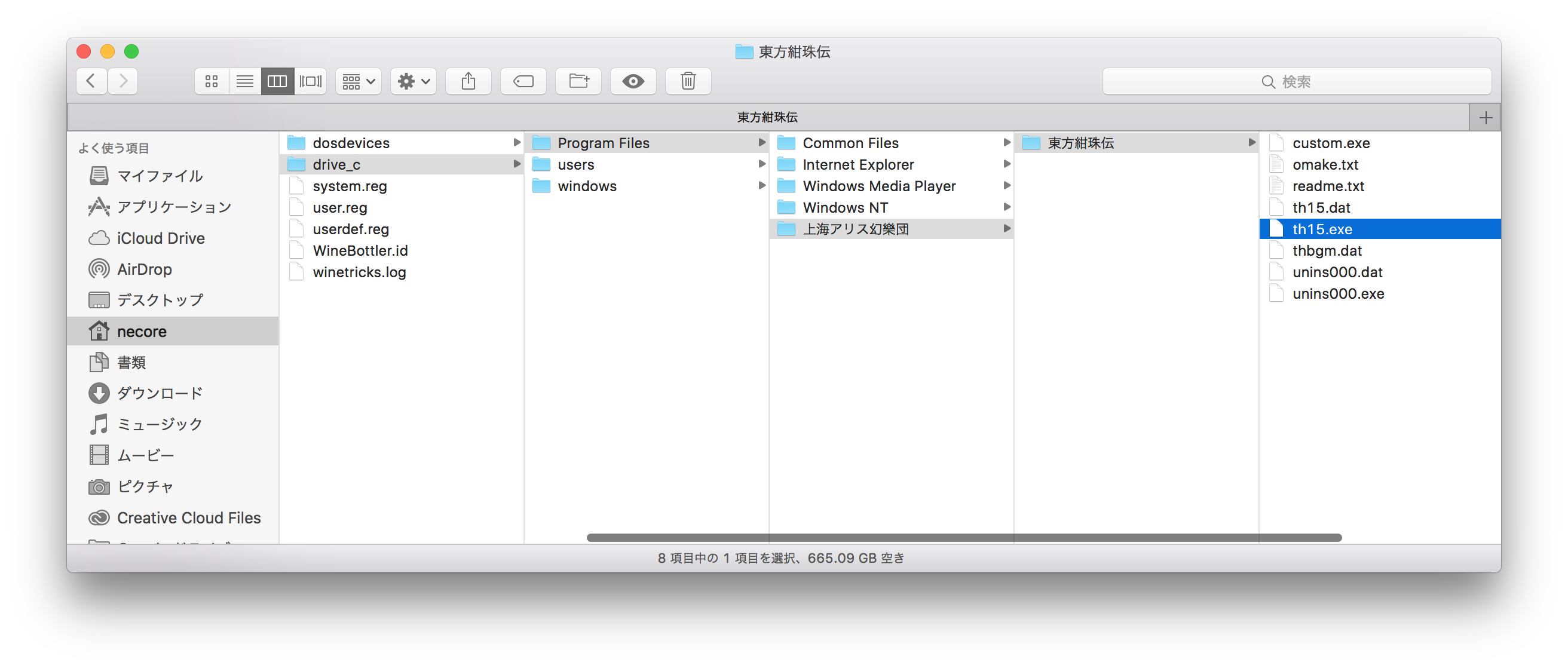
この東方紺珠伝のフォルダーの中に本体のth15.exeがあるはずです。ダブルクリックしましょう。
上で一度見たダイアログをOKすると、
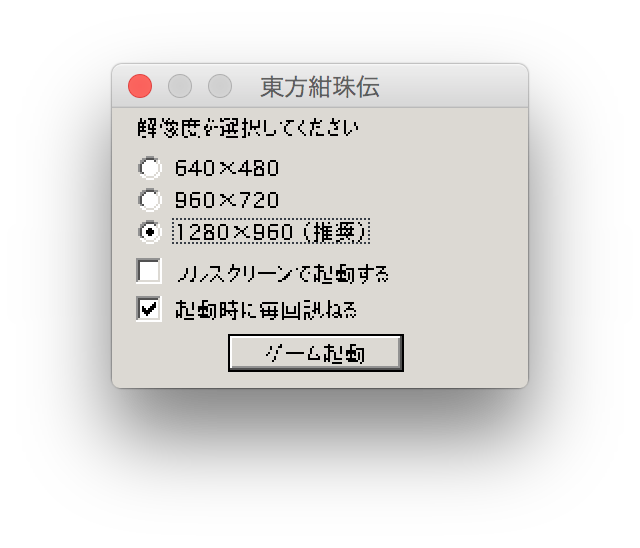
解像度設定画面が出てきます。バグチェックも兼ねて「フルスクリーンで起動する」にチェックを入れてフルスクリーンで起動してみましょう。
//画面が白黒に点滅します。驚くかもしれませんが、しばらくしたら普通にタイトル画面が表示されますのでご安心を。
起動できたら成功です。Congratulations!
紺珠伝のcustom.exeもその他の.exeファイルもダブルクリックで同じように動作します。もはやWindowsいらず(というほど万能でもない)
最後に、いちいち東方紺珠伝フォルダーの下まで潜って.exeファイルを起動するのは面倒なので、
th15フォルダを右クリック→エイリアスを作成
で出てきたエイリアスをデスクトップなり好きなところに置くといいでしょう。(エイリアスはショートカットみたいなものです。ここで作成されたエイリアスをダブルクリックするとth15フォルダが開きます)
//th15.exeのエイリアスを直接作成すると「〜はOSXが使用しているため開けません」とエラーが出て開けませんでした。よくわからぬ
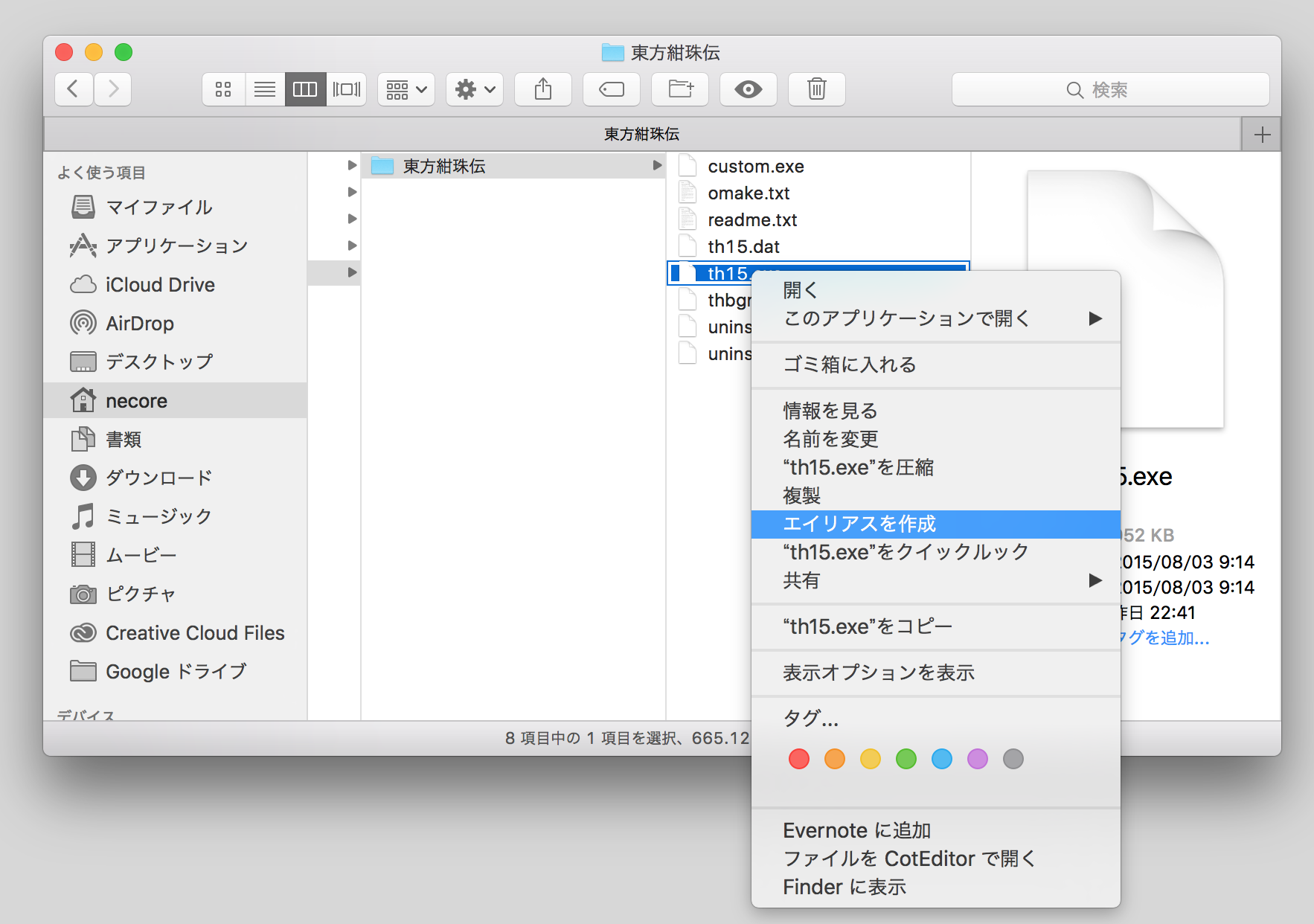
番外編、前の環境のデータを引き継ぐ。
・データの引き継ぎ
今回行った方法は、新規インストールに限られていますね。
データの引き継ぎ方や、ネットで拾ってきたリプレイファイルをどう再生するのかとかを説明します。
ここから先、ちょっと罠になってます。
上の方でWineがWindowsのCドライブと同じような環境を構築していると述べました。が、どういうわけか読み込むファイルは下の画像に写っている東方紺珠伝のフォルダー内では無いのです。
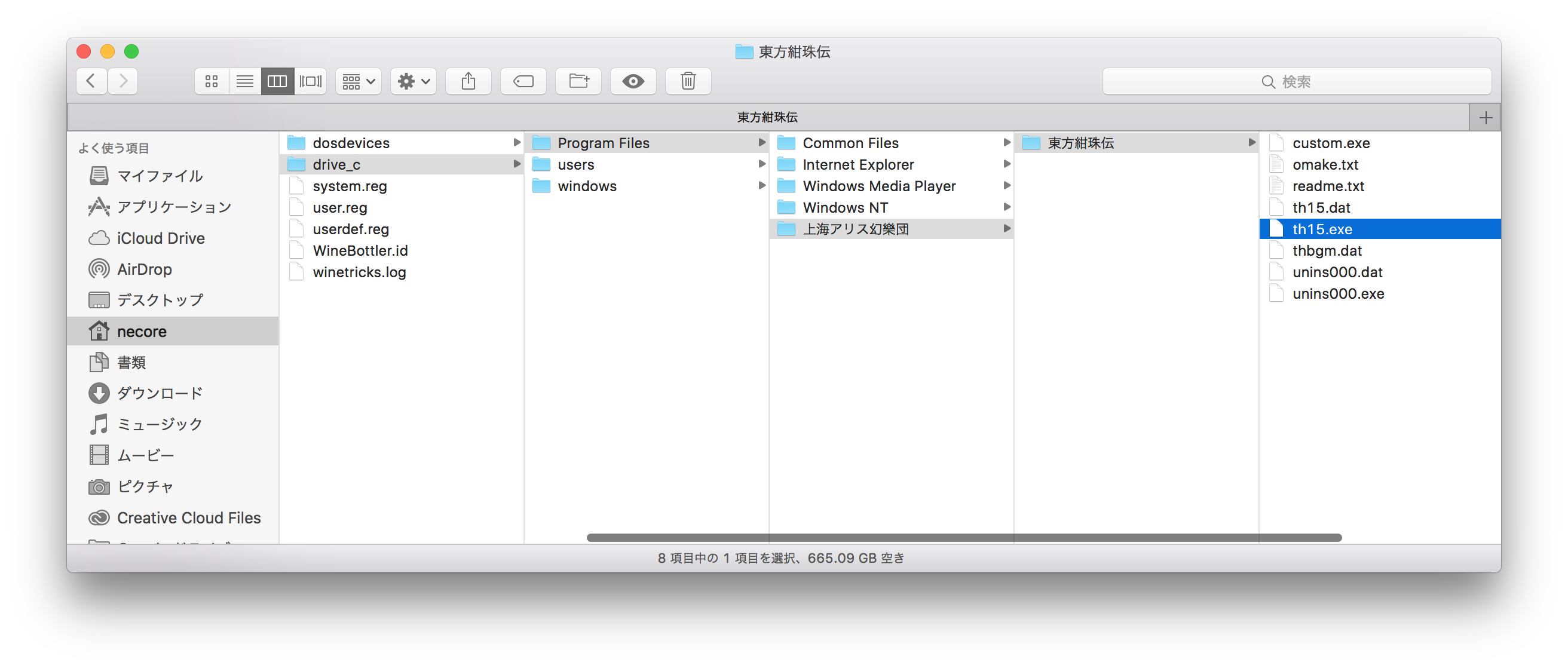
では、どこにファイルを置けばいいのかという問題です。
理由はわかりませんが、どうやら
/Users/ユーザー名/Documents/touhou/drive_c/users/ユーザー名/Application Data/ShanghaiAlice/th15
このいつの間にか生成されたth15というフォルダ、この中に以前の環境のscoreth15.datを放り込むと成功します。
//th15フォルダー内にすでにscoreth15.datファイルがあると思います。これを上書きすると以前の環境が構築されます。
また、このShanghaiAliceフォルダー下に生成される作品はth125~th15のようです。深秘録は未確認。
これで起動すると以前の環境と同じプレイデータが読み込まれます。
リプレイファイルもth15フォルダのなかのreplayフォルダ(無ければreplayという名前のフォルダを作ってその中に入れてください)に入れれば読み込んでくれます。
非CD環境からのインストール
そもそも、これを応用すればCDからインストールしなくてもいいのです。
前の環境の東方のフォルダをそのままMacに持ってきて、.exeをダブルクリックで実行します。普通に起動します。
この時に前の環境のプレイデータが読み込まれない作品があります(th123以降の作品、黄昏作品)。そのときは、
/Users/ユーザー名/Documents/touhou/drive_c/users/ユーザー名/Application Data/ShanghaiAlice/
を見てください。
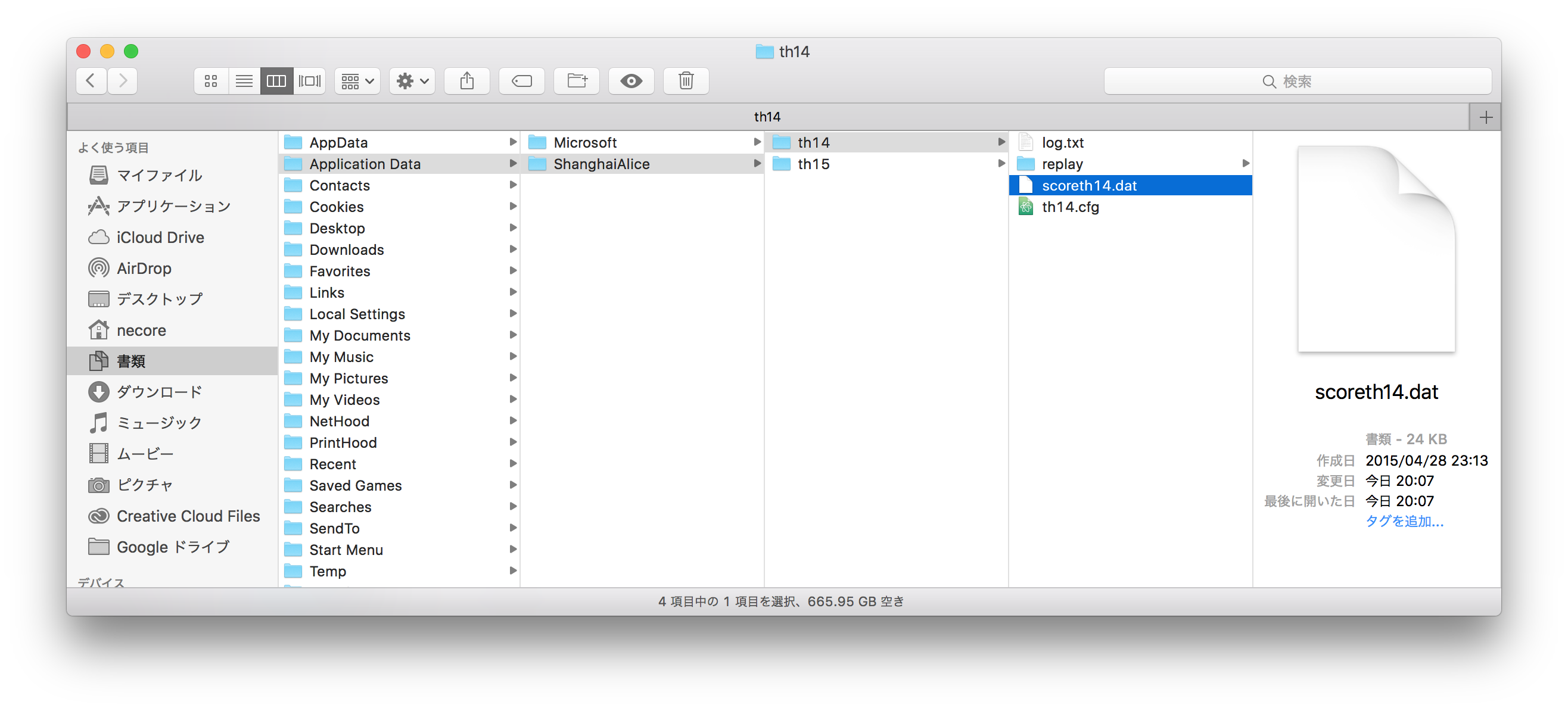
・以下、東方輝針城を引き継ぐと仮定して話を進めます。
th14.exeを起動したとすると、ShanghaiAliceのフォルダの下にth14というフォルダができているはずです。このth14フォルダの中のscoreth14.datを前の環境のscoreth14.datで上書きしてやれば、設定が引き継がれます。
//実行する.exeと読み込まれるプレイデータファイルが別の場所にあるというのも何か気持ち悪いので、画像のようにShanghaiAlice下のth14の中身を全部前の環境で使っていた東方輝針城のファイルで入れ替えてもいいと思います。
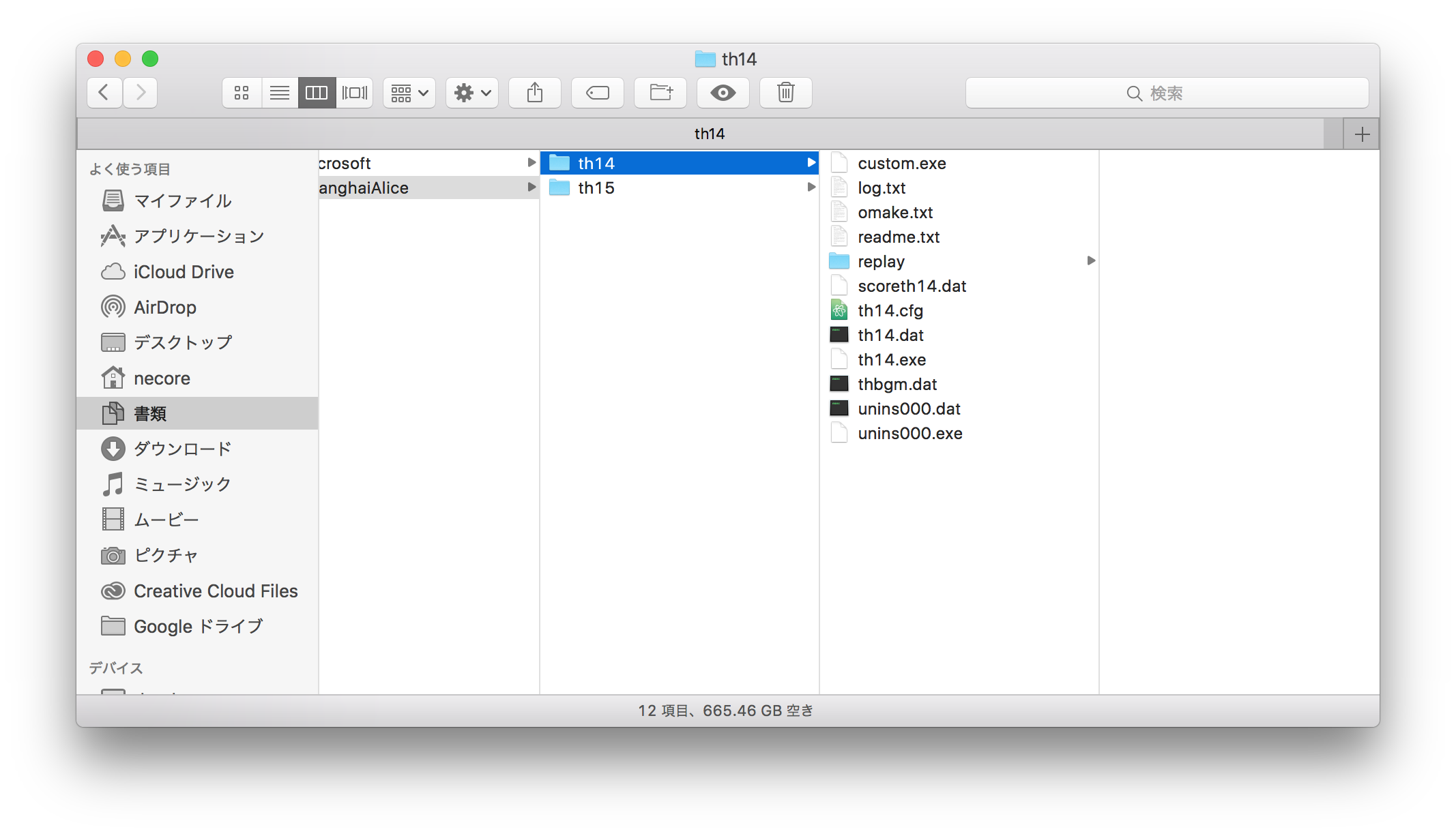
それと、移し替えたらいちいちShanghaiAliceのフォルダまで行くのは面倒だと思うので、ShanghaiAliceのエイリアスを作成するといいと思います。
補足
一通りの設定は終わりました。もうちょっといじってみましょう。
・Configuration

これのConfigurationを選択します。
 WindowsバージョンをWindows7とかにしておきます。デフォルトの値であるXPをサポートしていないアプリでは、この設定をXP以降のOSに変えないと動かない時があります。
//7が一番好きってだけです。7以降ならどのバージョンでもいいと思います。
WindowsバージョンをWindows7とかにしておきます。デフォルトの値であるXPをサポートしていないアプリでは、この設定をXP以降のOSに変えないと動かない時があります。
//7が一番好きってだけです。7以降ならどのバージョンでもいいと思います。
画面タブに切り替えます。

仮想デスクトップをエミュレートするにチェックを入れ、デスクトップの大きさを好きに変えましょう。使っているディスプレイの解像度に合わせるか、フルHDとかで設定しましょう。(東方に関して言えば、この設定をいじってなにか変わった覚えはないです。ケースバイケースで設定変更してください)
また、画面の解像度の値をすこし大きくするといいでしょう。東方起動時の解像度設定ダイアログの潰れていた文字が綺麗になります。
//僕は120dpiくらいでちょうどいい大きさになりました。値が大きくなればなるほど文字が大きくなるのでほどほどにしましょう。
・Winetricksの補足
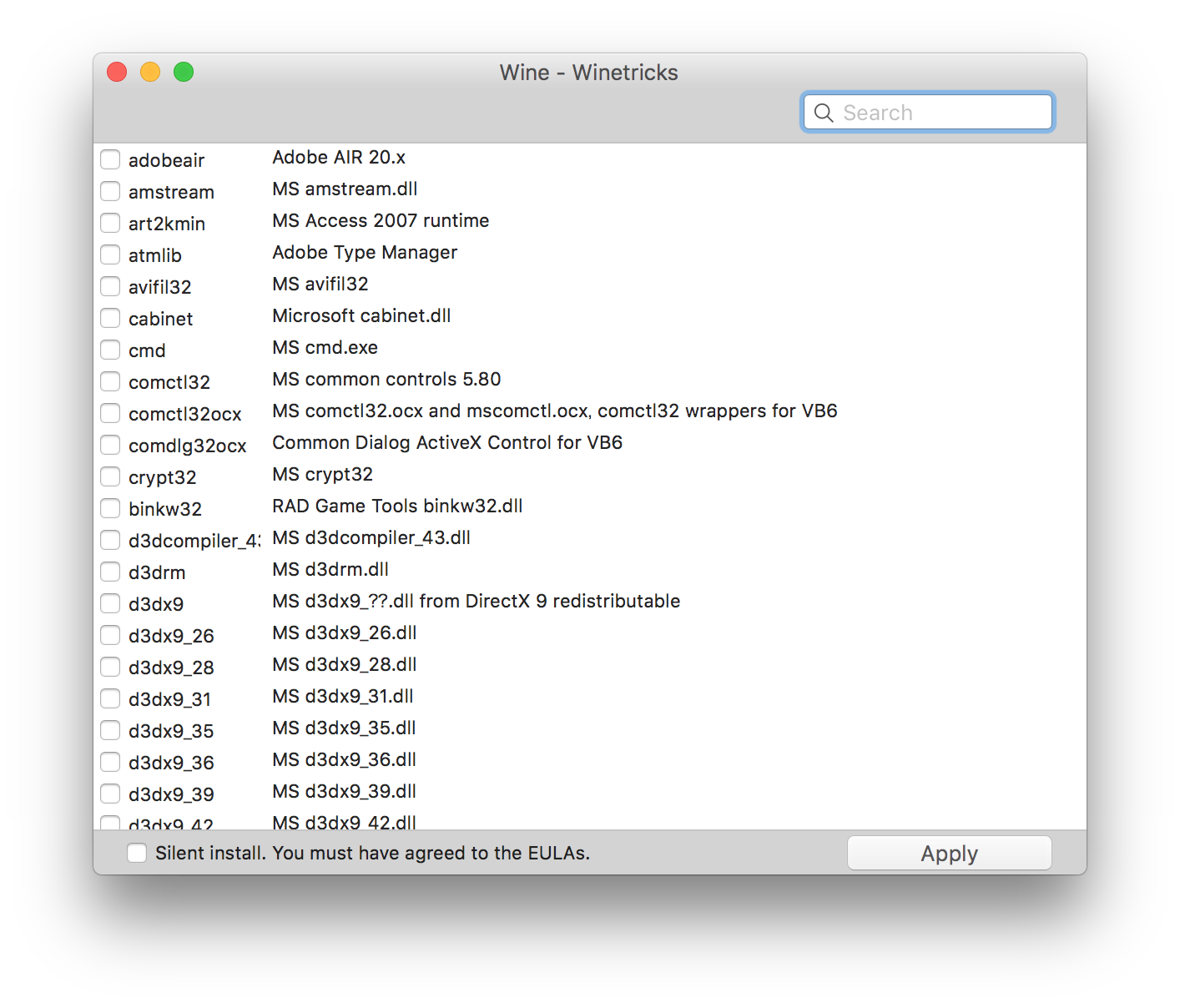
これをフォント入れるためだけに使っていましたが、けっこう重要なやつです。
これを使えばDirectXライブラリや.NETフレームワークなどゲームに使われているdllファイル、その他のコンポーネントなどをWine内にインストールできます。
東方では出番があんまりありません。が、それは整数ナンバリング(弾幕系)だけの話です。黄昏フロンティアとの共同開発である一部の少数ナンバリング(格ゲー系)はこの辺をいじらないとうまいこと動いてくれません。
詳しくは別記事へ。
・Control Panelの補足
本文ではまったく触れませんでしたが、Control Panelがあります。
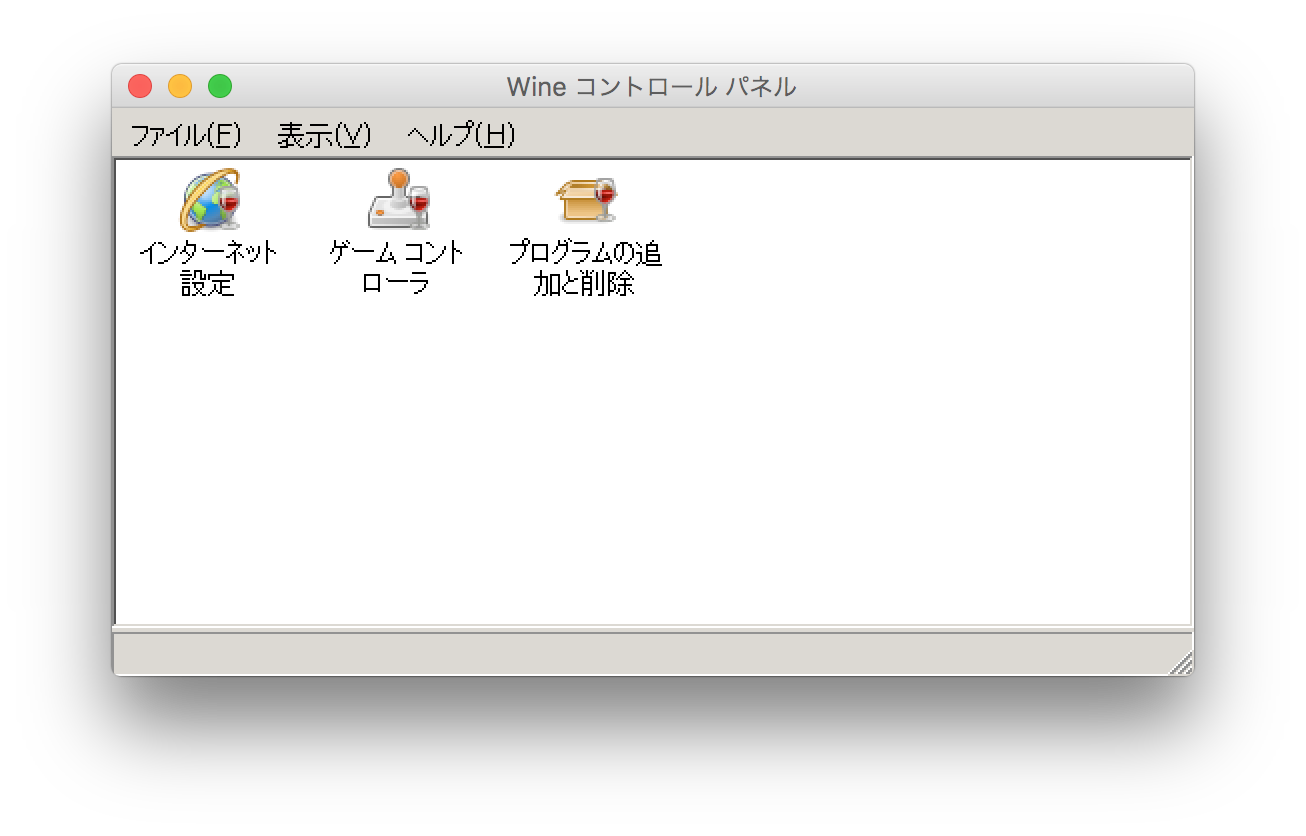
使うのはゲームコントローラの設定くらいですが。
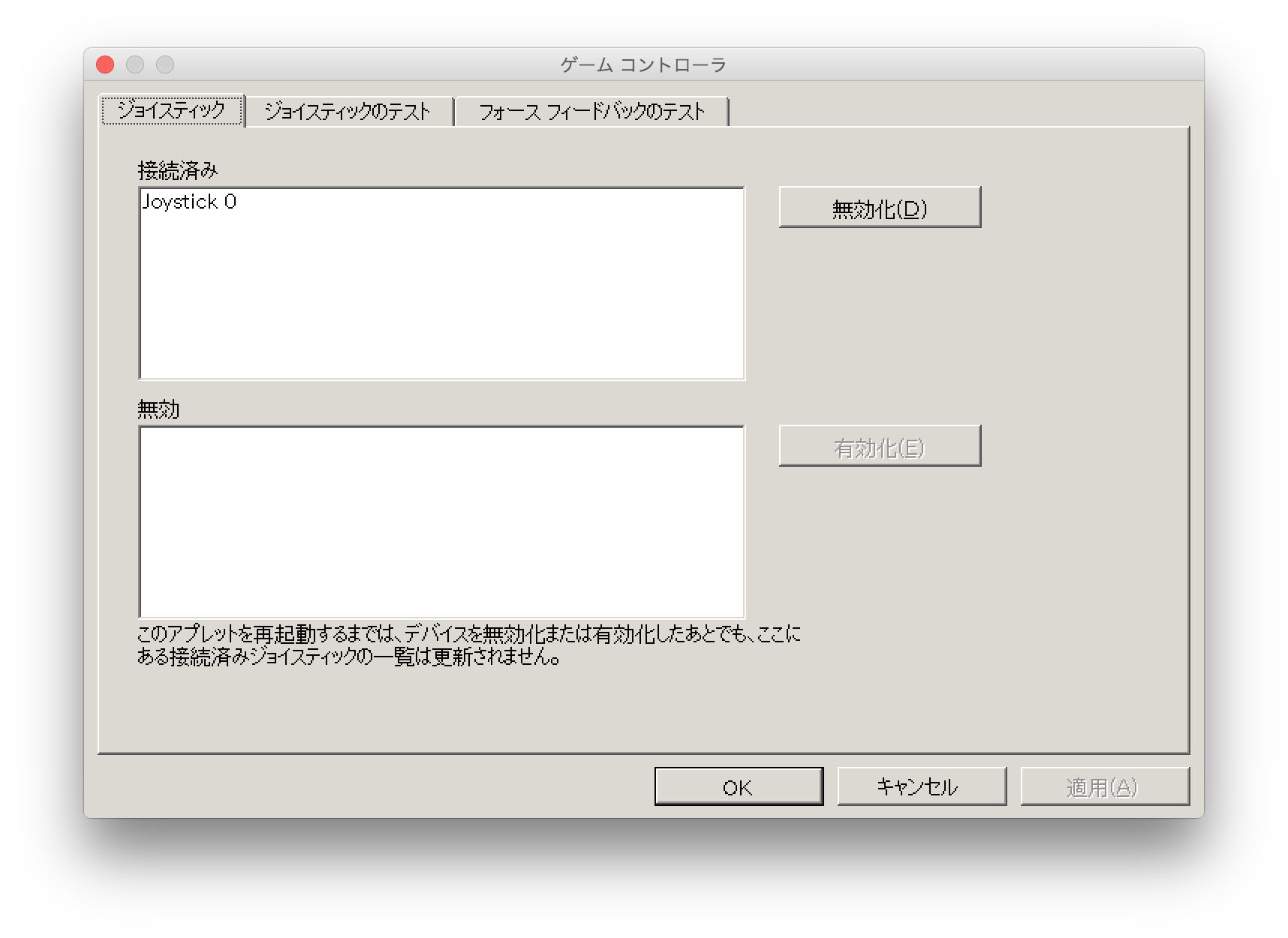
ここで接続済みのゲームコントローラが表示されます。複数接続で競合しているときはこの辺をいじって何とかしましょう。
ジョイスティックのテストでどんな入力されているのかわかります。コントローラの調子がおかしい時はここで確認してみるのも手です。
あとがき
長ったらしい文章になって申し訳ない。できる限り詳細に解説しようとするとこうなりました……。
少しでも多くのマカーと東方好きが救われますように……。
文中にちらっと登場したWineskinの使い方をまた今度まとめようかと思います。その他、東方とwineの関係を補完する記事もちびちびと書きます。
わからないところやわかりにくいところ、間違いがあればコメントで指摘してください。