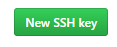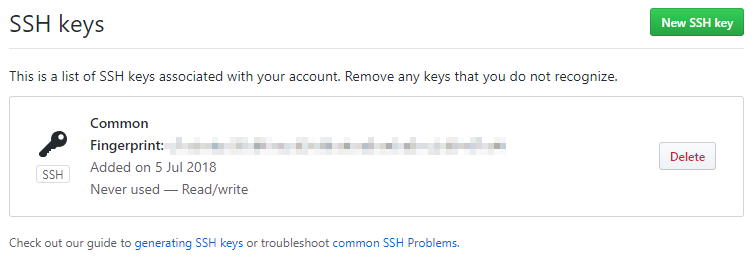はじめに
GitHubにSSH Keyを設定し、SSHでリポジトリを扱う手順を説明します。
環境
- 環境:Windows10
- ツール:TortoiseGit, PuTTYgen
作業の流れ
大まかに、以下の流れで進みます。
- PuTTYgenで公開鍵を生成
- GitHubに公開鍵を設定
PuTTYgenで公開鍵を生成
鍵の生成
PuTTYgenを起動し鍵を生成します。「Generate」を押し、マウスをぐりぐりすると出来ます。
ここでやってることと全く一緒ですね。
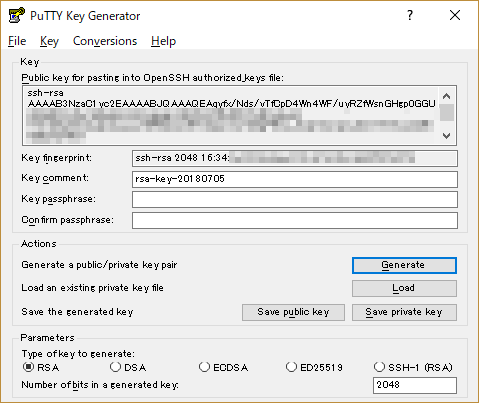
GitHubに公開鍵を設定
GitHubの公開鍵には、PuTTYgenからテキストをコピペして設定します。
以下の赤枠の部分を全選択してコピーし、テキストエディタとかに貼っておきます。
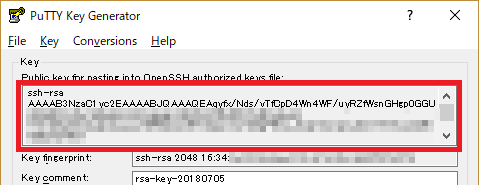
GitHubにログインし、右上のメニューから「Settings」を選択します。
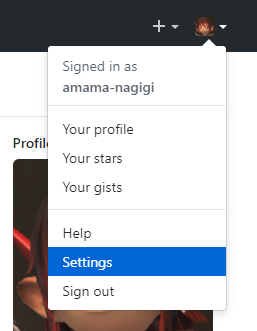
左のメニューから「SSH and GPG keys」を選択。
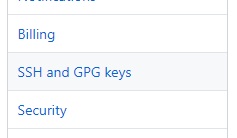
Titleを適当に入力し、Keyには先ほどコピーした内容をペーストします。
で、「Add SSH key」をクリック。
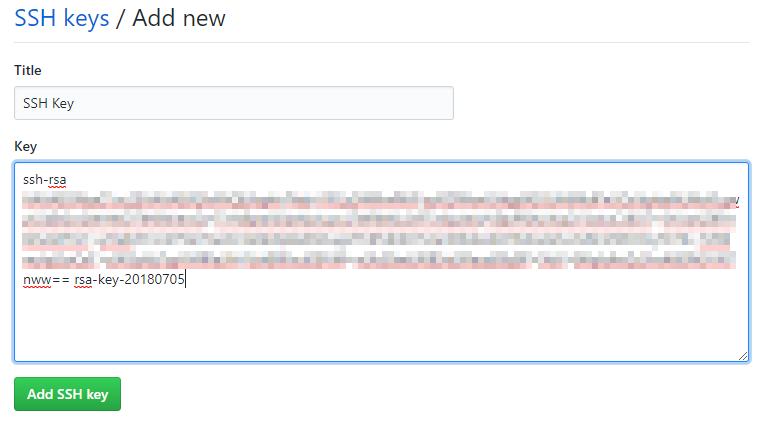
TortoiseGitでクローン
GitHubのリポジトリのTOPを開き、SSHのURLをコピーします。
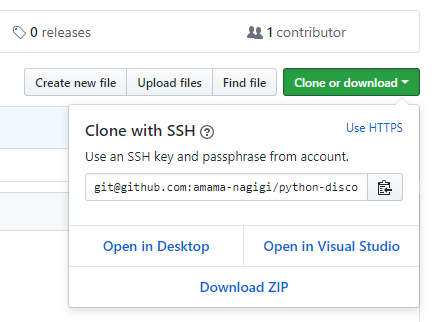
リポジトリをクローンしたいフォルダで右クリックし「Git Clone...」を実施。
クローン時に先ほどの秘密鍵を指定すれば、Pageantが起動し秘密鍵を読み込んでClone出来ます。
おわりに
正直、何が出来るようになったのかよくわかってません。。。