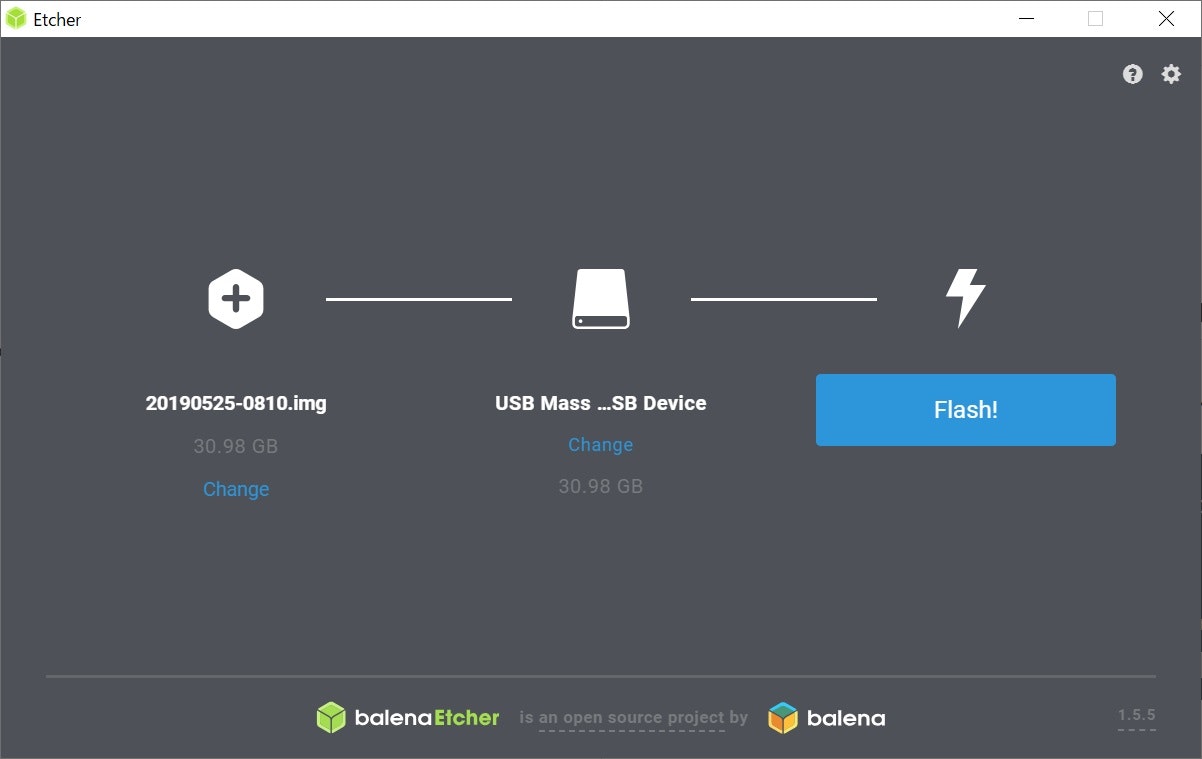Raspberry pi のバックアップ
せっかくインストールしたRaspberry Piを手軽にバックアップする方法をまとめてみました。
バックアップ先は、Windows10を想定した手順として記載します。
Windows 10 フォルダ共有設定
適当な場所にフォルダを作成します。
例として、share という名前のフォルダを作成します。
フォルダを右クリック > プロパティ >共有タブを選択し、詳細な共有をクリックします。

このフォルダーを共有する にチェックを入れて「OK」をクリックします。

共有フォルダにeveryoneを追加し、読み取り/書き込み権限を付与します。

※パスワードなしで共有させたい場合は、以下の設定を実施します。
ネットワークと共有センター > 共有の詳細設定の変更をクリックします。
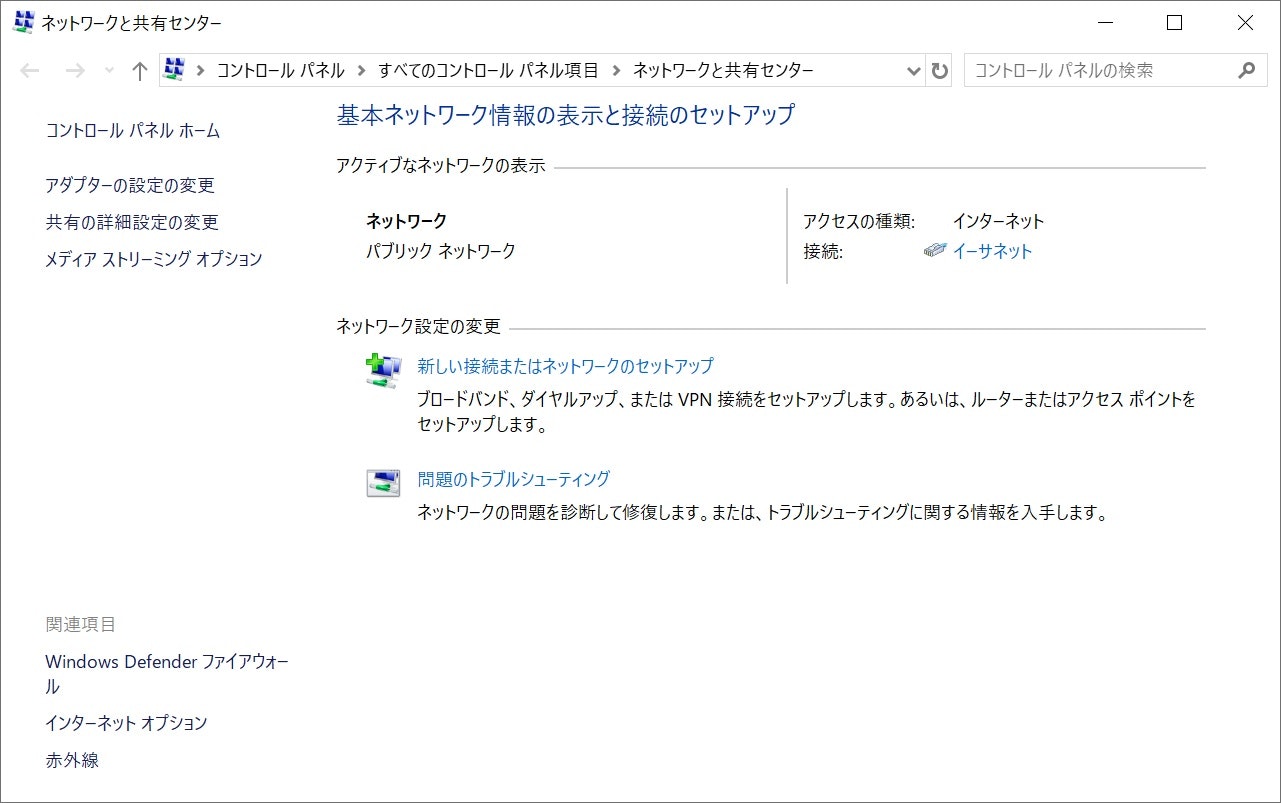
すべてのネットワーク > パスワードの保護共有 でパスワード保護共有を無効にする にチェックを入れて変更の保存をクリックします。

Windows 共有フォルダをRaspberry Piからマウント
Windows 共有フォルダをRaspberry Piからマウントします。
Windows のIPアドレスが、192.18.11.** 、共有フォルダ名が、shareの場合。
pi@raspberrypi:~ $ sudo mount -t cifs //192.168.11.**/share /mnt/nas -o iocharset=utf8
Password for root@//192.168.11.**/share:
pi@raspberrypi:~ $ mount |grep nas
//192.168.11.**/share on /mnt/nas type cifs (rw,relatime,vers=default,cache=strict,username=root,uid=0,noforceuid,gid=0,noforcegid,addr=192.168.11.**,file_mode=0755,dir_mode=0755,soft,nounix,serverino,mapposix,rsize=1048576,wsize=1048576,echo_interval=60,actimeo=1)
バックアップ
ddコマンドでSDカードのデータをWindows共有先にコピーします。
32GBのSDを使用していましたので、コピーしたファイルも32GBになります。
バックアップ先の空き容量にご注意ください。
sudo dd if=/dev/mmcblk0 of=/mnt/share/`date "+%Y%m%d-%H%M"`.img bs=16M status=progress
なおバックアップ時間は、30分程度かかりました。
リストア
バックアップしたイメージファイルをbalenaEtcherを使ってSDカードにFlashします。
balenaEtcherは、以下のサイトよりダウンロードできます。
balenaEtcher
https://www.balena.io/etcher/
バックアップしたイメージを選択して、Flash!すれば完了します。