◆WSL2とは・・?
⇒マイクロソフト社によって提供されているサブシステムで「Windows Subsystem for Linux」の略のことです。機能としてはWindows上でLinuxを動作させるための実行環境を作成できる機能です。
◆利用することで何ができるのか?
・手元のWindows OSをこれまで同様に使いながら、同じWindows上でLinuxを動作させることが可能
⇒Windowsのインストールされているソフトウェアのような環境で利用可能することができる
・WSL1との違いとしてハイパーバイザーの上にカーネルがあるため、完全なLinuxとしての使用が可能となっている点
◆目的
インストールすることで現在契約しているVPSに接続するため
◆実際にインストール設定
①まずWindowsOSのバージョン確認
Windowsキー + Rを押下して、「winver」を入力
下記画面が出力されているため、バージョンを確認を行う
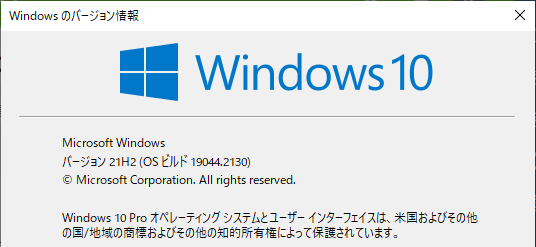
②PowerShellからインストール実施
Windows PowerShell > Windows PowerShell の項目上で右クリックし、「管理者として実行する」
※無印のPowerShellを押下すること
管理者権限で開くことができましたら、続いて下記コマンドを実行
PS C:\WINDOWS\system32> wsl --install
エラー発生がありましたが、正常にインストールはされているみたいなので無視して進めていきます。
「コンポーネント: 'Ubuntu' エラーコード: 0x80072eff 要求された操作は正常に終了しました。」
すべてのインストールが完了しましたら、PCを再起動
③再起動後、Ubuntuを操作
再起動後、プロンプトが開き、Ubuntuのインストールがはじまります。
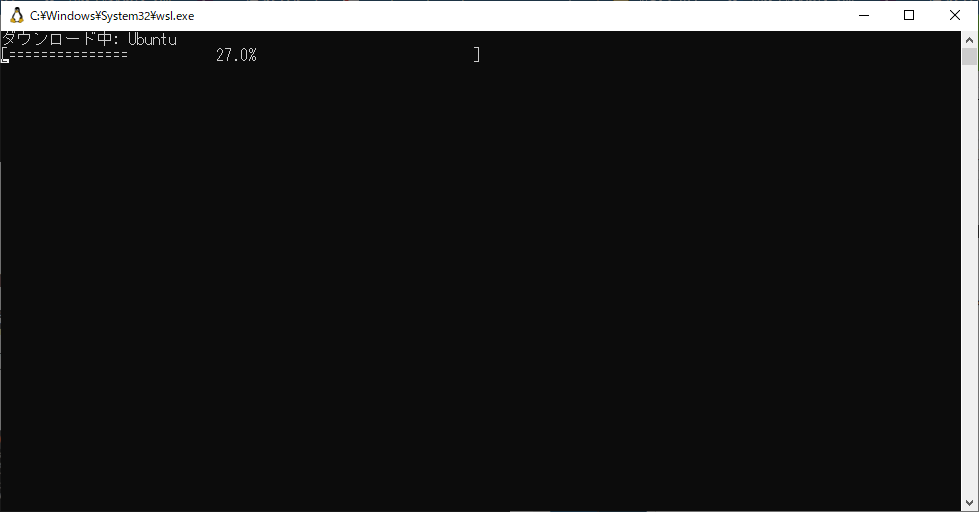
このままインストールを待ち、Ubuntu上でユーザー名とパスワードを入力いたします。
PS C:\> wsl --list --verbose
NAME STATE VERSION
* Ubuntu Running 2
PS C:\>
起動確認しましたら、インストールは終了になります。
