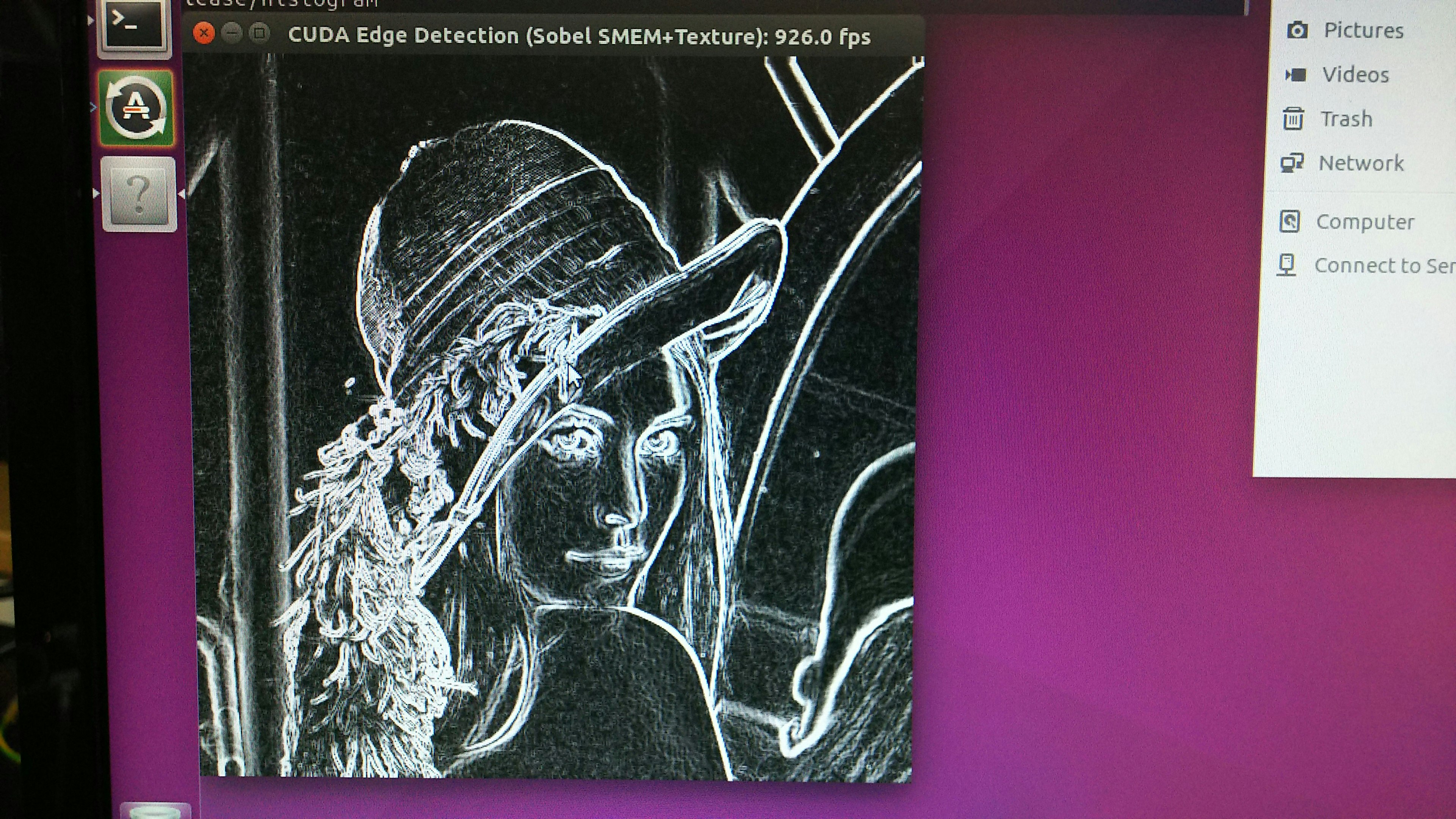開発環境
- Guest Device: Jetson TX-1
- Host Device: Mac book pro (OS X Yosemite)
- Host Linux Distribution: Ubuntu 14.04.5 (物理環境)
※ nvidiaは仮想環境をHostPCにすることを推奨していない(なお、Host PCはUbuntu14.04一択)。
そこで、Macの物理環境にUbuntu14.04をインストールすることにした。
https://devtalk.nvidia.com/default/topic/897718/jetson-tk1/flash-jetson-tk1-using-windows-/post/4735348/#4735348
Although convenient, flashing from VM is technically unsupported
開封〜準備
- WiFiアンテナ取り付け
- 電源取り付け
- USB取り付け
- HDMI経由でモニタに接続
パーティションの変更
JetsonのHost PC(Ubuntu14.04)を作成するため、Macの内蔵SSDにUbuntu用のパーティションを分割し、インストールする。
参考:http://ottan.xyz/os-x-ubuntu-dual-boot-2-1236/
※ OS X Yosemiteから、起動ディスクについては論理ボリュームがデフォルトで使用されるようになったため、自由にパーティション分割ができなくなっている。そのため、まずは論理ボリュームの解除を行う。
Apple_HFS Macintosh HDのIDENTIFIRを見つける(例:disk1)。
$ diskutil list
論理ボリュームの解除を行う。
$ diskutil cs revert disk1
UBUNTU HD(50GB)とUBUNTU SWAP(4GB)のパーティションを作成する。
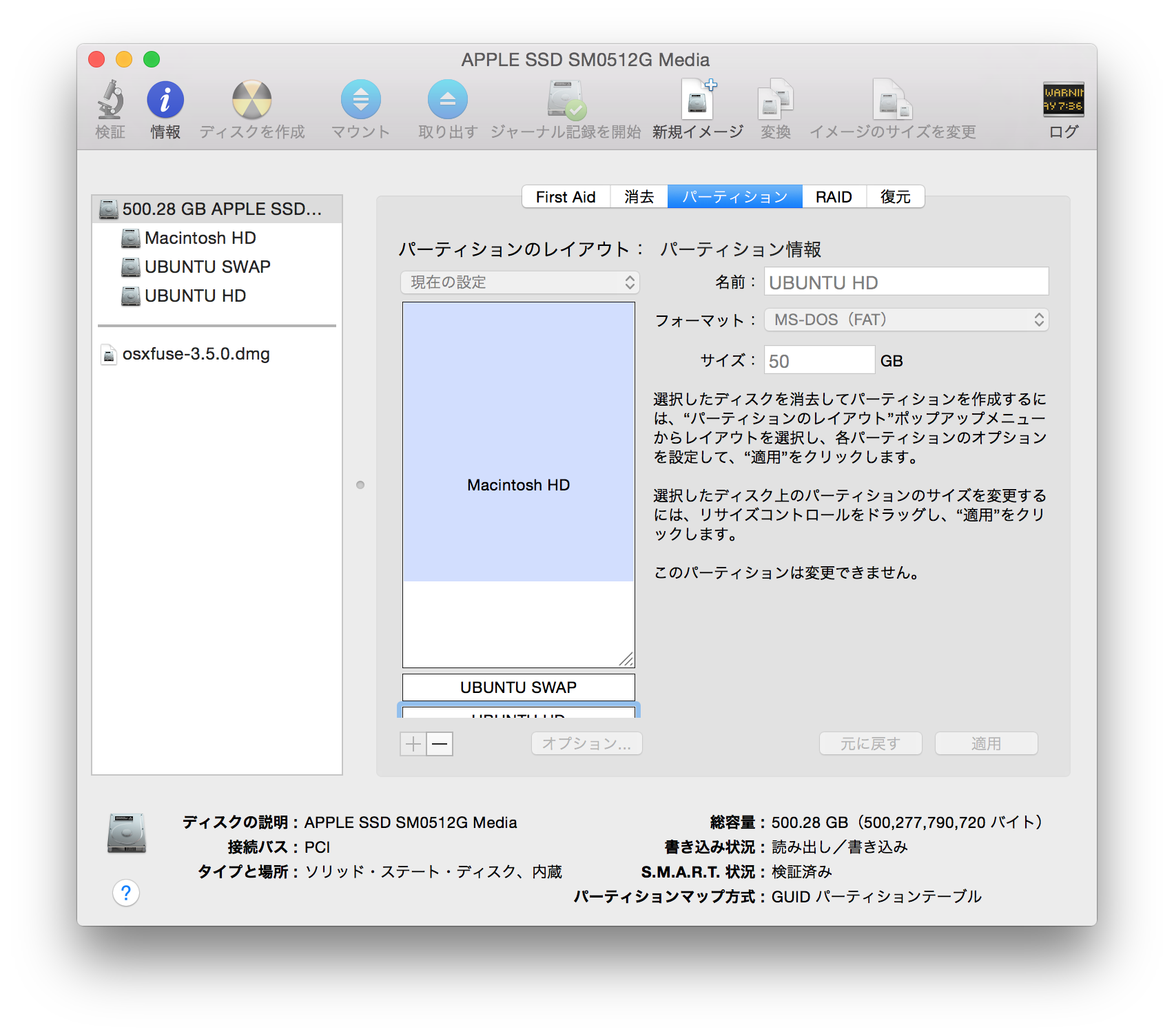
ブートローダ(rEFInd)のインストール
Mac起動時にLinuxを起動するため、「rEFInd」をダウンロードする。
http://www.rodsbooks.com/refind/getting.html
の「A binary zip file」のURLよりダウンロード。
ファイル(例:refind-bin-0.10.3.zip)をダウンロードして適当な階層に解凍し、その階層へ移動し、インストールを行う。
$ cd ~/Downloads/refind-bin-0.10.3
$ ./refind-install
ホストPC側準備
ubuntu14.04.5のisoをダウンロードする
MAC LINUX USB LOADERを用いてUSBへiso書き込みを行う。
下記4ファイルをUSBのrootにコピーする。
bcmwl-kernel-source_6.30.223.248+bdcom-0
dkms_2.2.0.3-1.1
fakeroot_1.20-3
libfakeroot_1.20-3
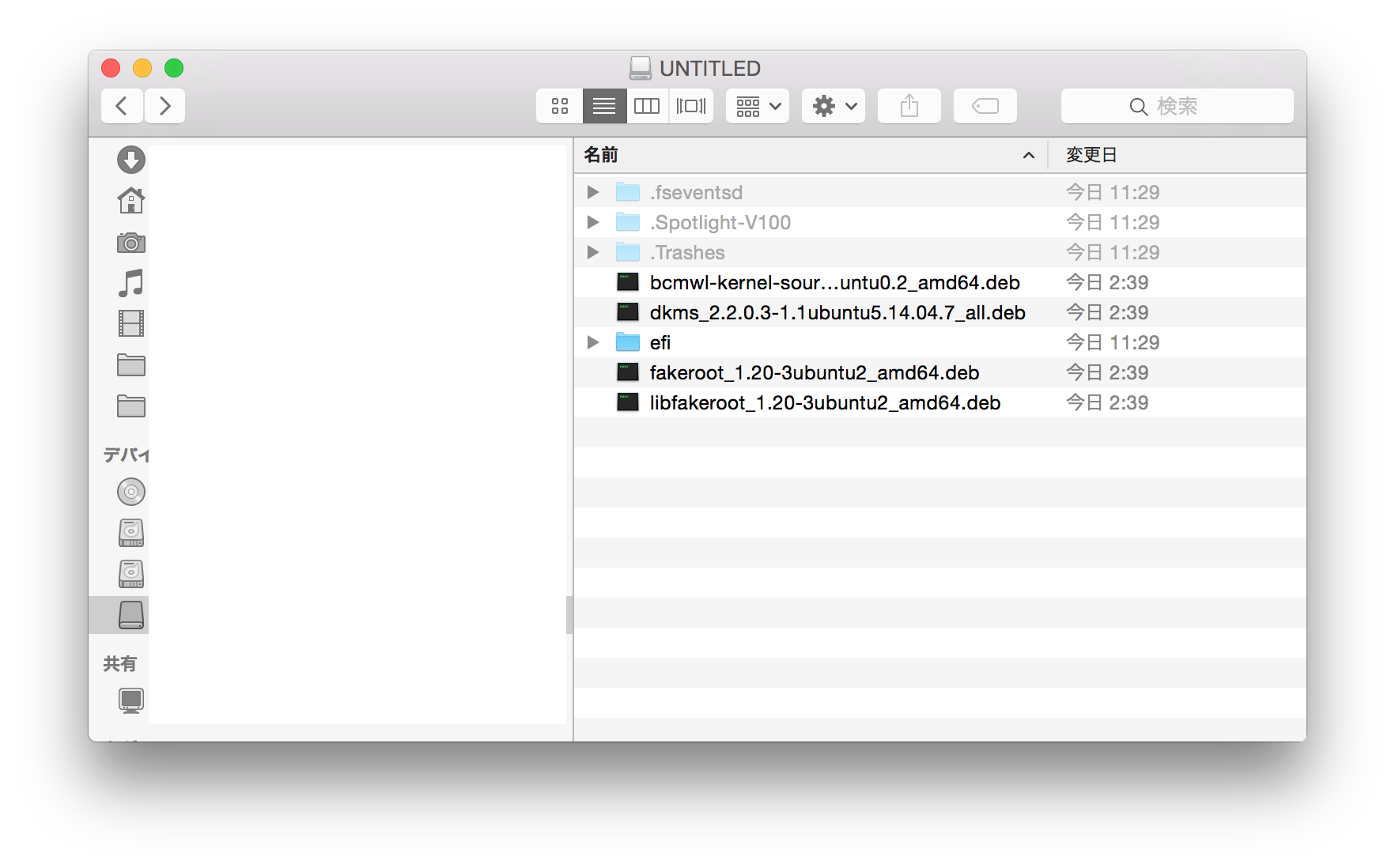
再起動してUbuntuをUSBからブートする。
Ubuntu起動後、デスクトップ上にあるinstallerを起動して、先ほど作成したパーティションを選択してインストールを行う。
Jetpackを利用したセットアップ
以降は作成したHost PC (Ubuntu)にて行う。
まずは、NVIDIAのサイトからJetpack for L4Tをダウンロードする。(要登録)
とても見やすくまとまっているのでインストールガイド参照してください。
以下、大まかに作業内容のみ書きます。
$ cd /home/ubuntu/ダウンロード
$ chmod +x JetPack-L4T-2.3-linux-x64.run
$ mv JetPack-L4T-2.3-linux-x64.run /home/ubuntu/jetson-tx1
$ cd /home/ubuntu/jetson-tx1
$ ./JetPack-L4T-2.3-linux-x64.run
will be installed directoryがrunファイルと同じディレクトリであることを確認して次へ。
TX1を選択して次へ。
パスワード入力を求められるので入力して次へ。
Component Managerが開く。次へ。
全部チェックしてAcceptボタンを押す。
しばらく待っているとインストール完了画面になるので、次へ。
Network Layout設定画面になるので、「Device accesses Internet via router/switch」を選択する。
target device(例:wlan0)を選択して、次へ。
確認して次へ。
ここで、Jetsonデバイスの接続を促すダイアログが出現する。
指示通り、
- TX1の電源OFFにする
- Host PCとJetson TX1をUSBで接続する
- Jetson TX1の電源をONにする
- Power Button(一番真ん中よりのボタン)を押す
- Force Recovery(二番目に真ん中よりのボタン)を押しっぱなしにする
- Force Recoveryを押しっぱなしにしたまま、Reset Button(一番外側のボタン)を押して離す
- 2秒待ってからForce Recoveryボタンを離す
- Host PCのターミナルで
$ lsusbとして、デバイス一覧に「NVidia Corp.」というのが見えていればOK。 - Host PCで先ほど出現したダイアログ上でEnterを押す
Host PCへのインストール作業が始まる。
- インストールが終わると、リセットボタンを押せと言われるのでReset Buttonを押す。
- Host PCでEnterを押す。
- Device IPを求められるので、2を選択して、JetPack L4TのダイアログでIP(TX1でwifiにつなげて
$ ifconfig -aとかで確認する)とユーザー名(ubuntu)とパスワード(ubuntu)を入力する。 - TX1へのpushとinstallが始まる。
完了後、Finishを押してインストール作業完了。
ssh接続してみる(パスワードはデフォだとubuntu)。
$ ssh ubuntu@tegra-ubuntu.local
HDMIケーブルを接続してディスプレイ表示する。
/home/ubuntu/NVIDIA_CUDA-8.0_Samples/bin/aarch64/linux/release/SobelFilterを起動して確認してみる。
レナさんが1,000fps近くで表示される。