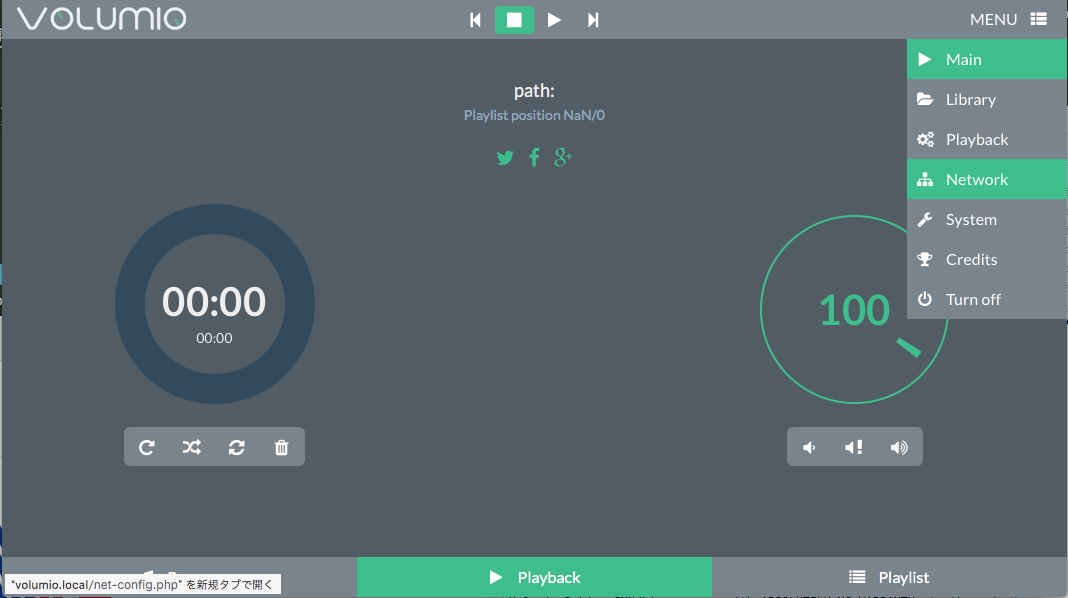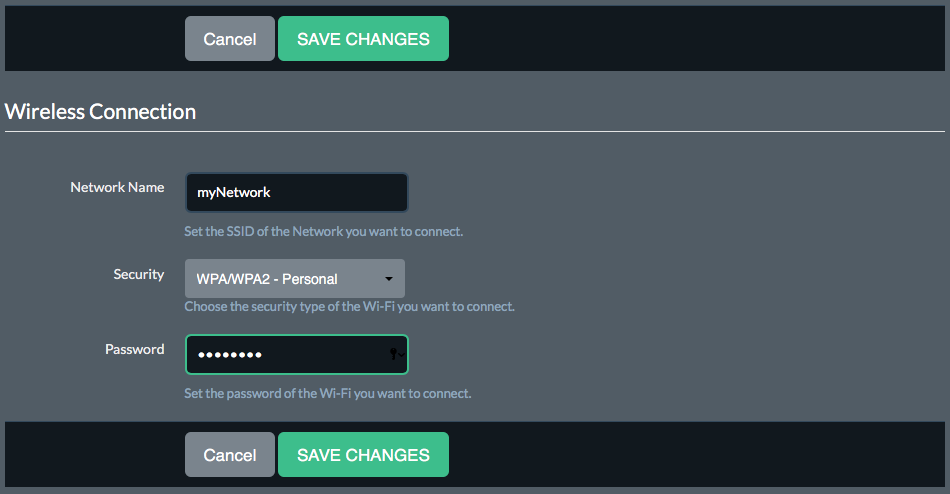音楽サーバー、volumioをWiFiのDHCPで実装します。
環境
- Mac
- Raspberry Pi 2 Model B
- MicroSDカード、SDカードへのアダプター
- LANケーブル
- WiFi
- 無線LANアダプタ、PLANEXのGW-USNANO2A (FFP)
![img1][a]
[a]: http://ecx.images-amazon.com/images/I/31IF86QEZIL._AC_UL115_.jpg
無線LANアダプタに関して、始めは見た目と価格でBUFFALOのWLI-UC-GNMを購入しましたが、電圧が足らず(?)起動しなかったため、結局買い直しました。。
MicroSDカードはフォーマットし、MUSICという名前を付けています。
volumioのインストール
volumioのサイトからRaspberry Pi用のzipデータをdownloadします。
解凍すると、Volumio1.55PI.imgというファイルになります。
MicroSDカードをアダプターを使い、Macにさします。
コマンドプロンプトを開き、dfコマンドでファイルシステムを確認します。
$ df
Filesystem 512-blocks Used Available Capacity iused ifree %iused Mounted on
/dev/disk0s2 486717944 407492576 78713368 84% 51000570 9839171 84% /
devfs 366 366 0 100% 634 0 100% /dev
map -hosts 0 0 0 100% 0 0 100% /net
map auto_home 0 0 0 100% 0 0 100% /home
/dev/disk1s1 31275008 5184 31269824 1% 0 0 100% /Volumes/MUSIC
MUSICはdisk1s1に読み込まれていることがわかりました。
(今回は偶然disk1s1なだけで、変わることがあります。
以下のコマンドを打つときは、お使いのPCに合ったものを指定しましょう)
それではアンマウントします。
$ sudo diskutil umount /dev/disk1s1
volumioのサイトからダウンロードしたimgファイルをカードにコピーします。
ファイルの変換とコピーをします。
$ sudo dd bs=1m if=Volumio1.55PI.img of=/dev/disk1
*disk1s1ではなくdisk1であることに注意。
ddコマンド
ファイルの変換とコピーを行う
オプションの説明
if=読み込みたいファイル
of=書き込みたいファイル
bs=書込み時のブロックサイズ
結構時間がかかりますが、成功すると、
1700+0 records in
1700+0 records out
1782579200 bytes transferred in 714.072548 secs (2496356 bytes/sec)
というように表示されます。
カードを取り出します。
$ sudo diskutil eject /dev/disk1s1
余談
コマンドを打つと、
permission denied
とエラーが出ることがありました。
パーミッションを書き込みOKに変更しても変化はありませんでしたが、⌘iで情報を見ると、何故か読み込み専用になっていました。
なんでもMacで起きるエラーみたいで、
SDカードのRockの爪をRockの方に若干(本当にちょっとだけ)移動させてあげると、読み込み書きができるようになりました。
ネットワークへの接続
家にWiFiしかなかったこともあり、ファイルを編集すればWiFiで簡単に繋げられるだろうと考えてましたが、これが甘かった...
めちゃくちゃ詰まったので、遠回りしてEthernetで繋げることにしました。
(volumioのデフォルトがEthernetだからかな?)
とはいっても無線環境しかありませんので、
Raspberry Pi とWiFiに繋がっているMacを直接LANケーブルで繋ぎ、無線LANアダプタをさしたRaspberry Pi の電源を入れます。
*うまくいかなった時のためにディスプレイとキーボードもさしました。
Raspberry Pi がネットに繋がっているか確認します。
*1と2は、どちらでもしても同じです。
1.コマンドプロントで確認
$ cat /var/log/system.log | grep OFFER
2.コンソールで確認
アプリケーション>ユーティリティ>コンソールを開いて、
Raspberry Pi が認識されているかどうかを確認します。
左側にある、ファイル>system.logをクリックすると、右側に沢山の文字が表示されます。
OFFER
で検索すると、OFFER sent raspberrypiの表記とIPアドレスが表示されます。
表示されていない場合はうまく繋がっていません。
volumioでの設定
MacとRaspberry Piが同じネットワークの環境下にいると、下記URLからvolumioの設定ができます。
http://volumio.local/index.php
volumioのデフォルト設定はEthernetのDHCPになっています。
今回はWiFiで繋ぎたいので、ネットワークの設定を変更します。
Wireless Connection で、使用したいSSIDの名前とセキュリティタイプ、パスワードを記入し、SAVEします。
注意
時間が経つとWiFiが切れるときは、省エネモードになっているかもしれません。
Raspberry Pi で確認します。
$cat /sys/module/8192cu/parameters/rtw_power_mgnt
0 は省電力管理無効、1 は最小限の電力管理、2 は最大限の電力管理です。
1になっていたので、
$sudo vi /etc/modprobe.d/8192cu.conf
で新たにファイルを作成します。
options 8192cu rtw_power_mgnt=0
と記入できたら、再起動し、catコマンドでrtw_power_mgntが0になっていることを確認します。
参考サイト
Raspberry Pi - VOLUMIO
SSH でログイン(初回篇)
Raspberry Piで無線LANの反応が悪い時の対処法