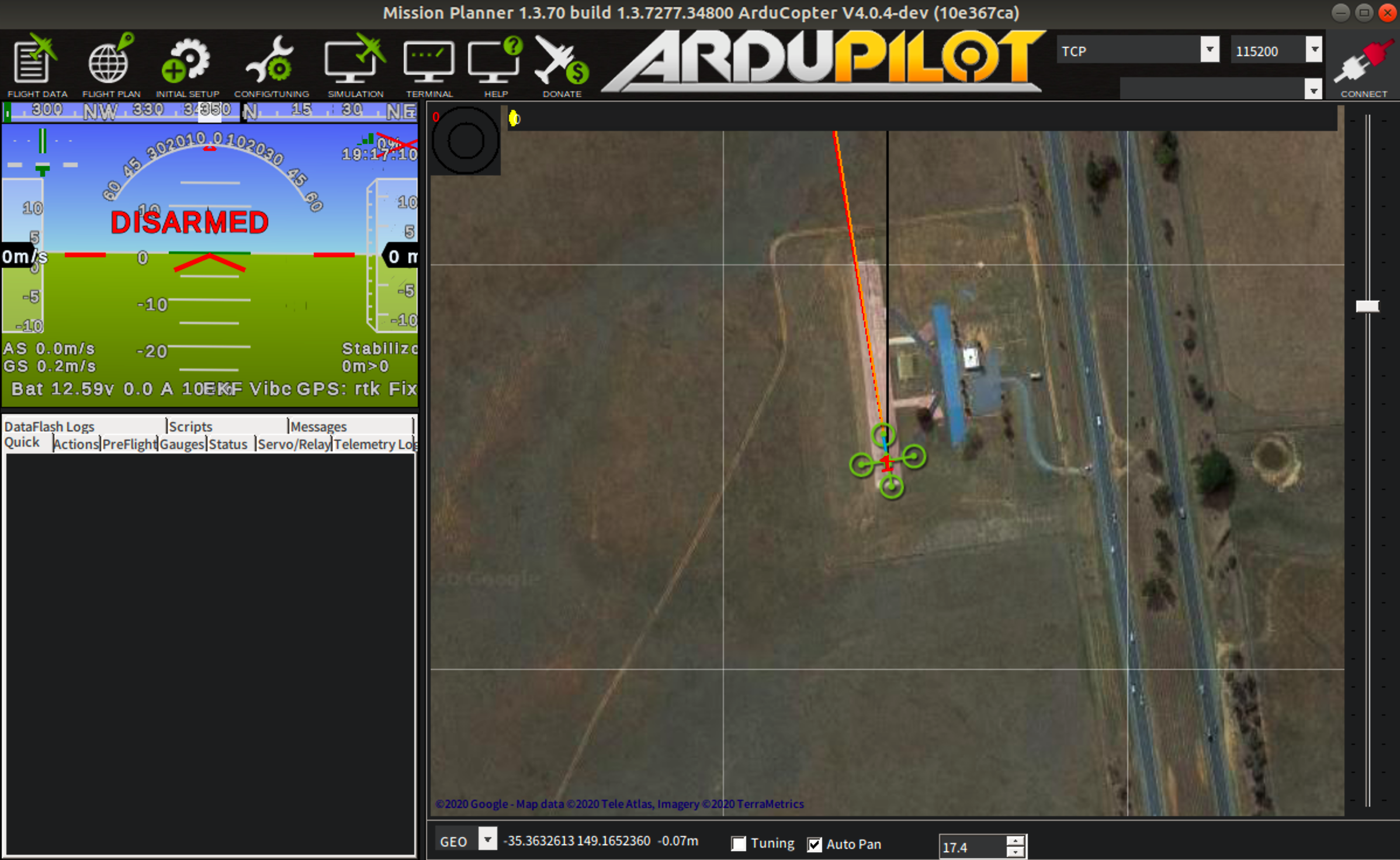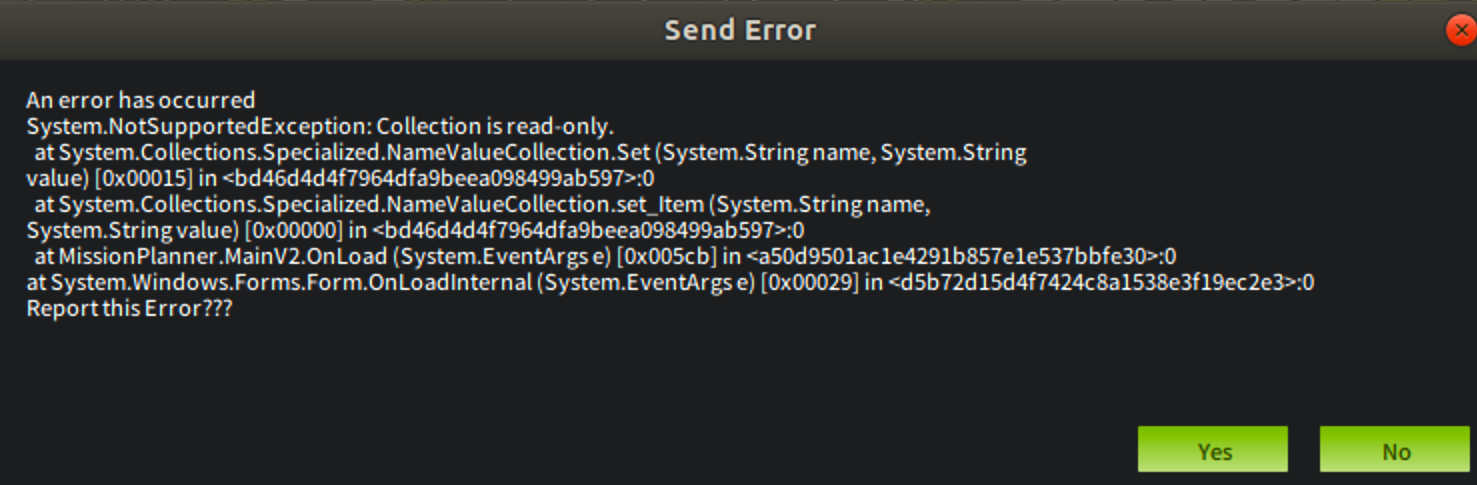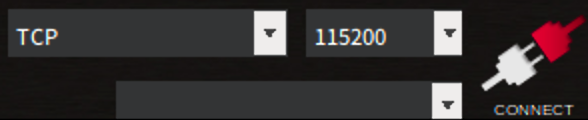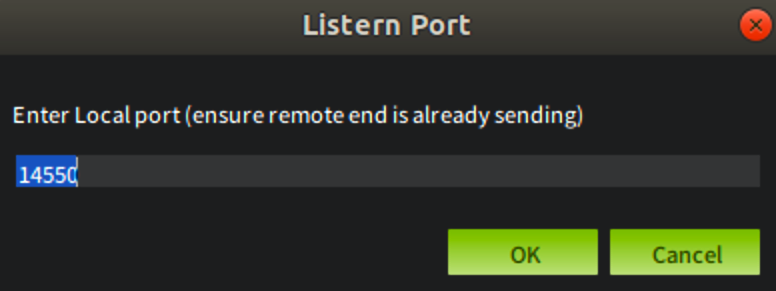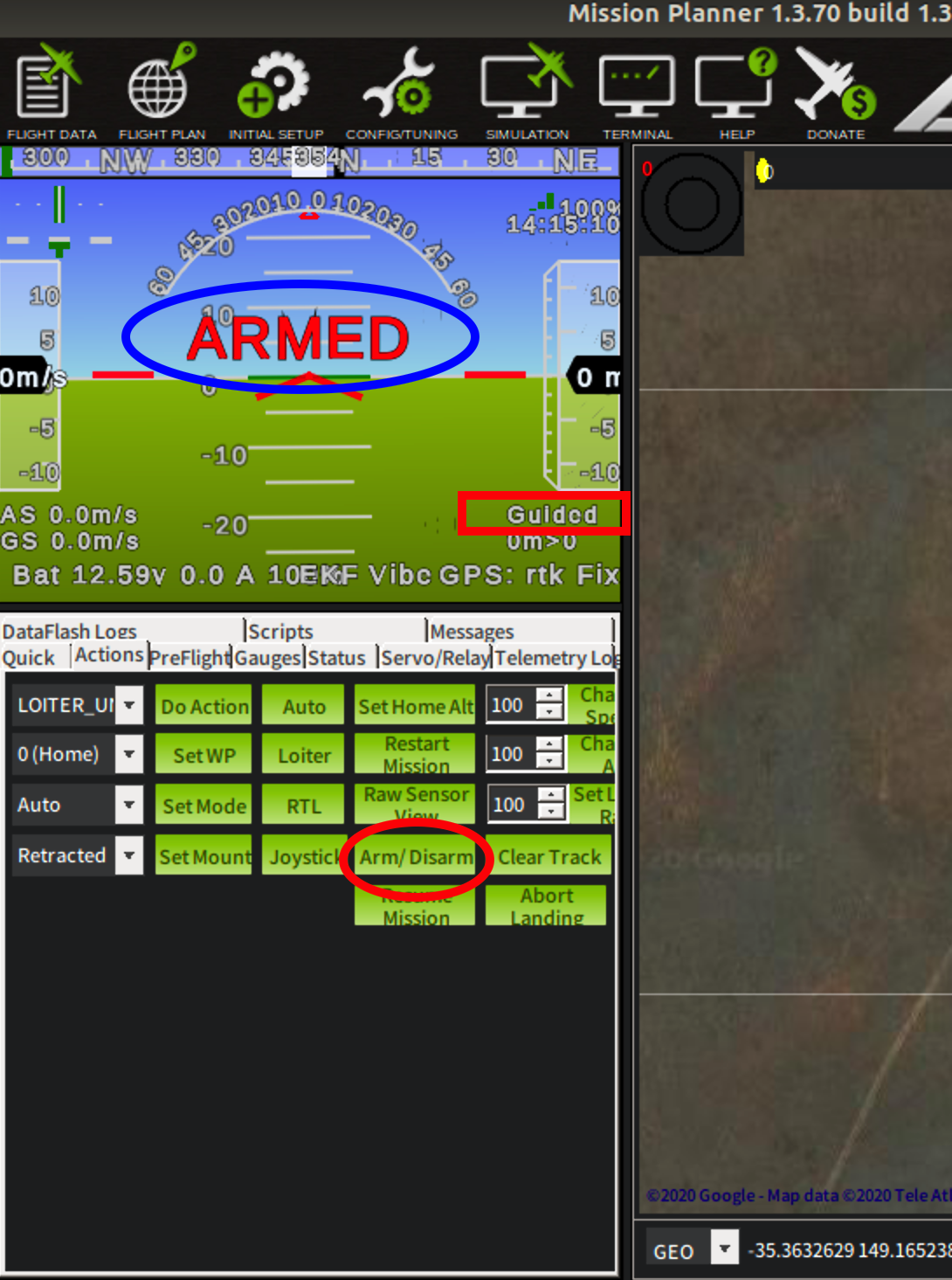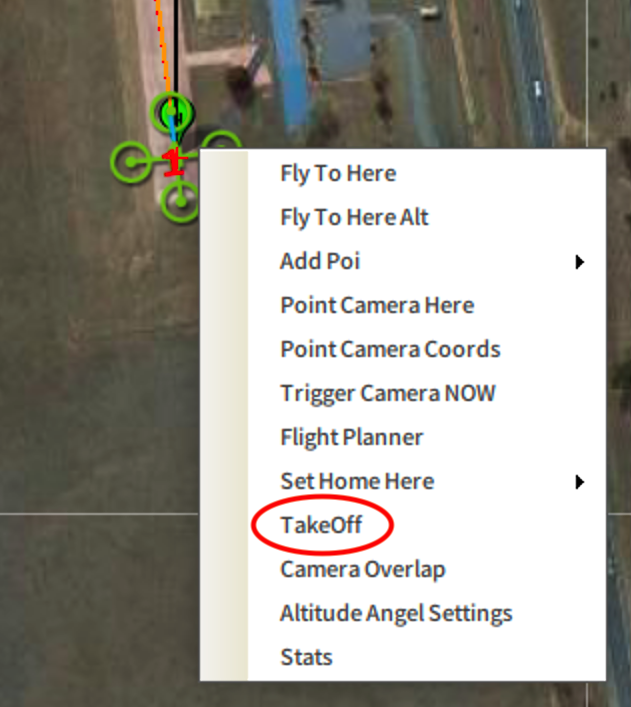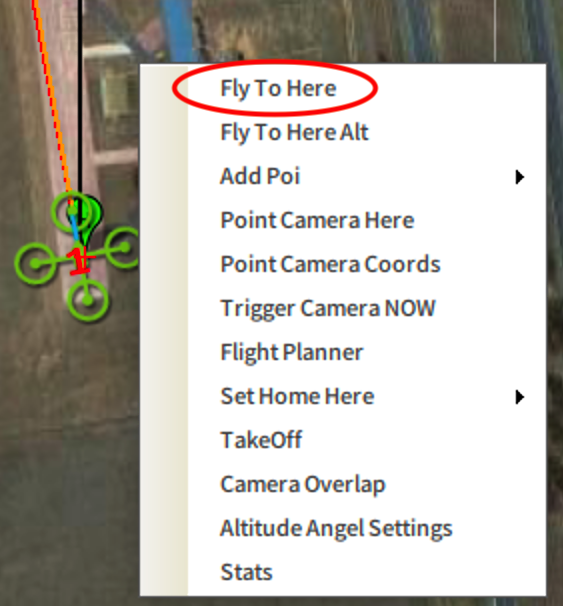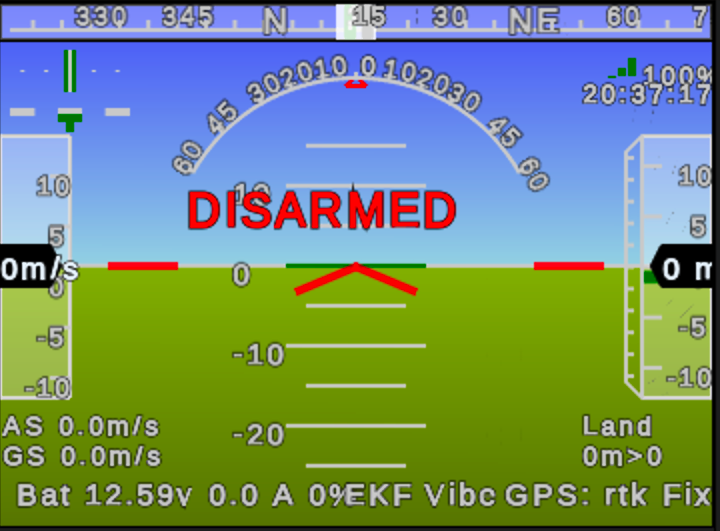はじめに
概要
ここ数年で大変身近になってきているドローンですが、本格的なドローンは値段が高くなかなか購入に踏み切れません。
そこで、ドローンをシミュレータで動かし、Linux上で確認する方法をここに残します。
この記事では、最短ルートを提示します。
環境
- Ubuntu 18.04
インストール対象
- Ardupilot SITL
- MissionPlanner
MissionPlannerはWindows版ですが、LinuxのMono上でも動かすことができます。
多少動作が不安定ですが、動作確認には手頃のため、今回はあえてLinux上で使用します。
MissionPlannerを本格運用する際は、Windows版をお勧めします。
参考サイト
- https://ardupilot.org/dev/docs/building-setup-linux.html#building-setup-linux
- https://ardupilot.org/dev/docs/setting-up-sitl-on-linux.html#setting-up-sitl-on-linux
- https://discuss.ardupilot.org/t/running-mission-planner-on-linux/19100/13
構築手順
シミュレータ(SITL)インストール
$ sudo apt-get update
$ sudo apt-get install git
$ sudo apt-get install gitk git-gui
$ cd ~
$ git clone https://github.com/ArduPilot/ardupilot
$ cd ardupilot
$ git submodule update --init --recursive
$ Tools/environment_install/install-prereqs-ubuntu.sh -y
$ . ~/.profile
~/.bashrcに、パスを追加
$ vi ~/.bashrc
export PATH=$PATH:$HOME/ardupilot/Tools/autotest
export PATH=/usr/lib/ccache:$PATH
シミュレータ起動
$ cd ~
$ cd ardupilot/ArduCopter
$ sim_vehicle.py -w --console --map
GCS(MissionPlanner)インストール
$ cd ~
$ sudo apt-get install mono-complete
$ wget http://firmware.ardupilot.org/Tools/MissionPlanner/MissionPlanner-latest.zip
$ unzip MissionPlanner-latest.zip -d MissionPlanner
GCS(MissionPlanner)の起動
$ ~
$ cd MissionPlanner
$ mono MissionPlanner.exe
起動時にメッセージボックスが表示されますが、進んでください。
OKボタンを押下。
NOボタンを押下。
日本語フォントの場合、MissionPlannerの上部アイコンのフォントが見えない場合があります。
その場合は、スパナマーク(Configuration)を押下し、UI Language を English(United States) に変更してください。
動作確認
GCS(MissionPlanner)からSITLへの接続
シミュレータ(SITL)は以下のポートでGCSからアクセスが可能となっています。
- TCP : 127.0.0.1 : port 5762
- UDP : port 14550
TCPの場合
接続方法の選択
GCS(MissionPlanner)の画面右上にある[接続方法]TCPを選択し、CONNECTアイコンを押下します。
ホストIPアドレスとport番号の入力
UDPの場合
接続方法の選択
GCS(MissionPlanner)の画面右上にある[接続方法]UDPを選択し、CONNECTアイコンを押下します。
port番号の入力
接続完了後の画面
右上のアイコンが、緑色になれば接続完了です。
MissionPlannerからの動作確認
確認の流れ
- 始動(ARM)
- 離陸(TAKEOFF)
- 移動
- 着陸(LAND)
1.始動(ARM)
Actionsタブを押下します。
赤い四角部分に、Guidedが表示されていることを確認。
(Guided以外の場合は、SetModeボタンの左側のセレクトボックスからGuidedを選択し、SetModeボタンを押下します)
赤い丸のArm/Disarmボタンを押下後、青い丸を部分に「ARMED」が表示されます。
「ARMED」は、しばらくすると「DISARM」に戻ります。
2.離陸(TAKEOFF)
上昇指示
「ARMED」状態にて、以下を実施。
マップ上にて右クリックを押下し、TakeOffを実行。
高度を設定
高度計が、4〜5mとなればOKです。
3.移動
移動先指定
マップ上にて、移動したい場所で右クリックをし、Fly To Hereを押下。
高度指定
高度を指定します。
移動が開始されます。
4.着陸(LAND)
モードをLandに設定
赤い丸のセレクトボックスにて、Landを選択後、青い丸のSetModeボタンを押下する。
赤い四角部分がLandの表示になることを確認する。徐々に高度が下がっていく。
着陸確認
高度が0mになり、DISARMEDの表示になることを確認。
以上が、最低限のドローンの飛行確認となります。
もう一度実施する場合は、1.始動(ARM)から実施します。