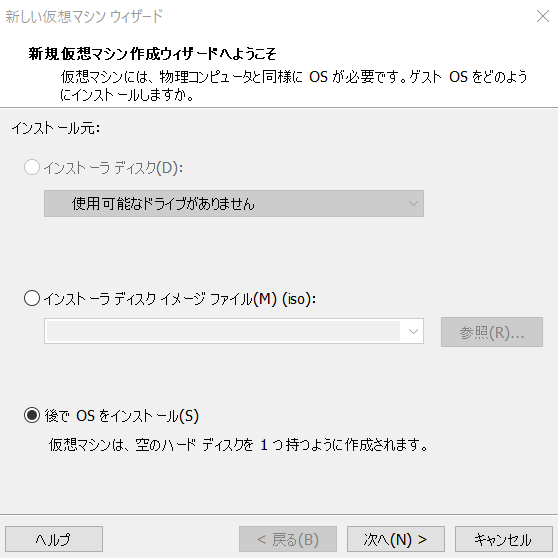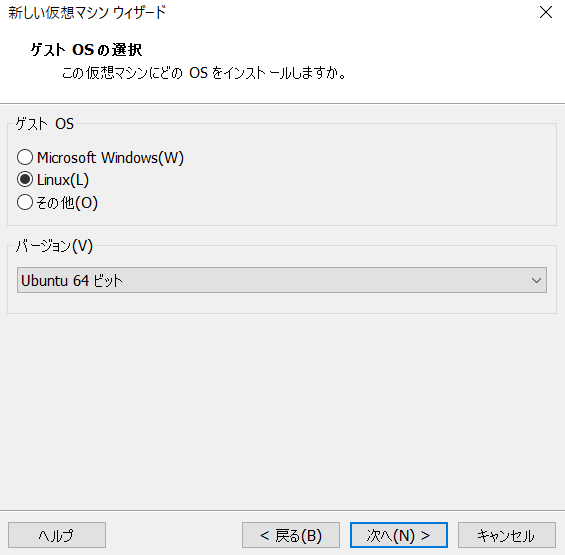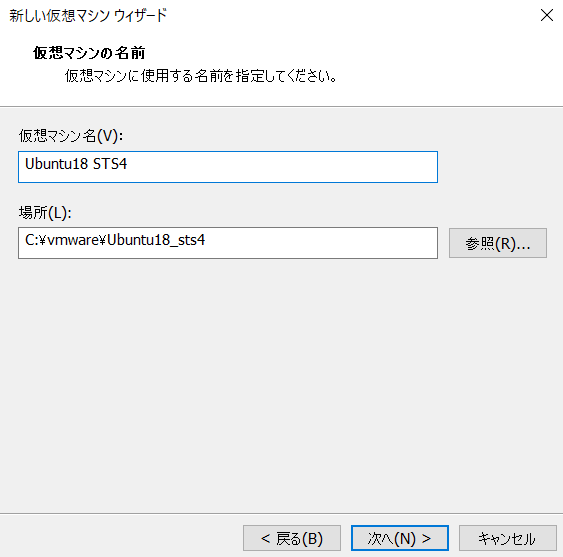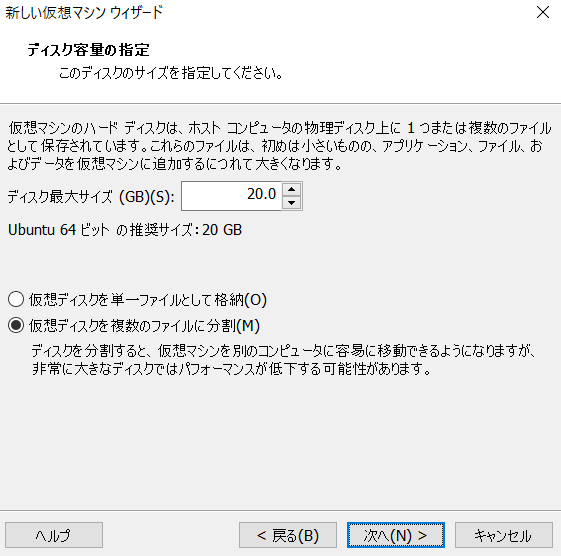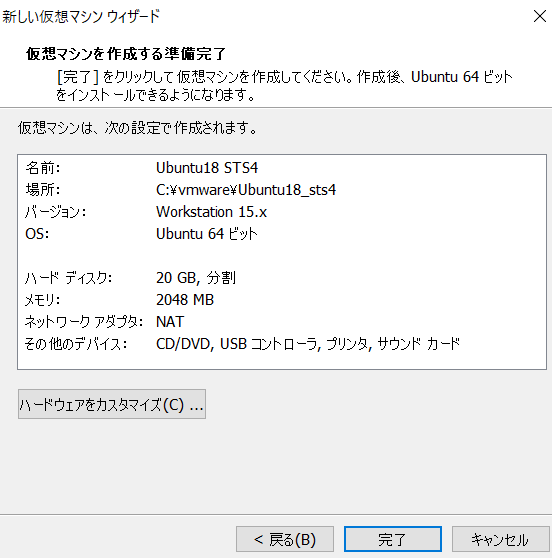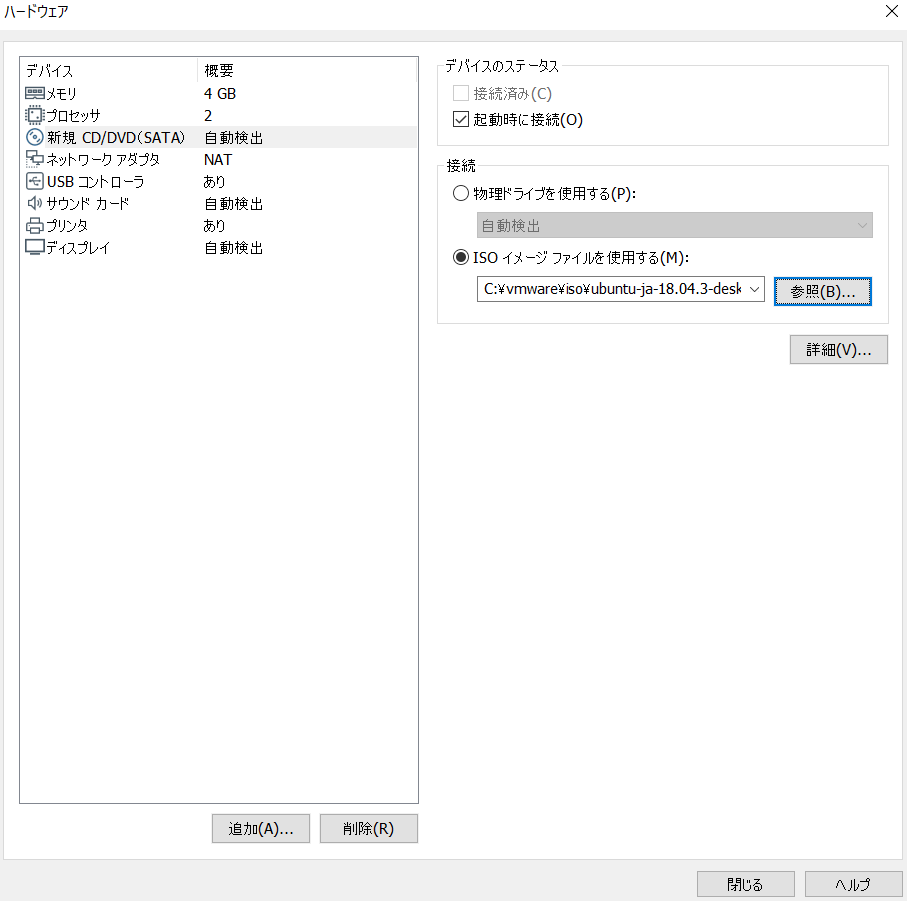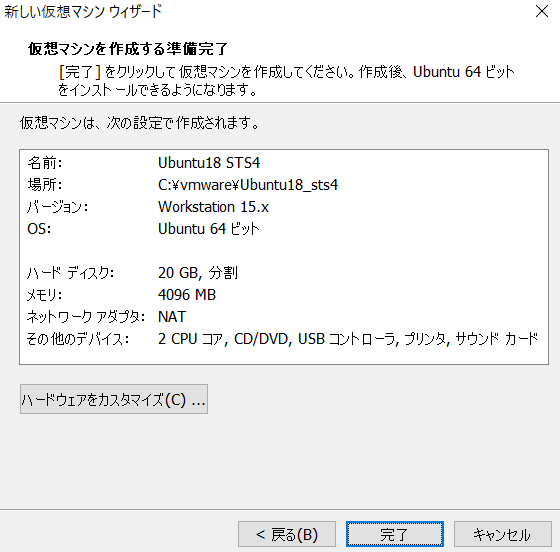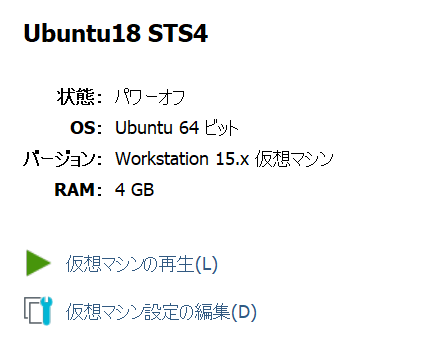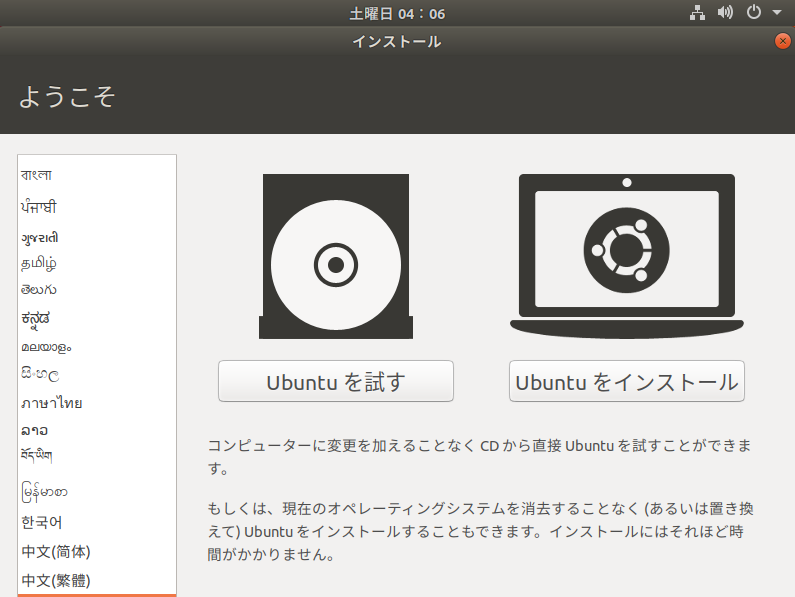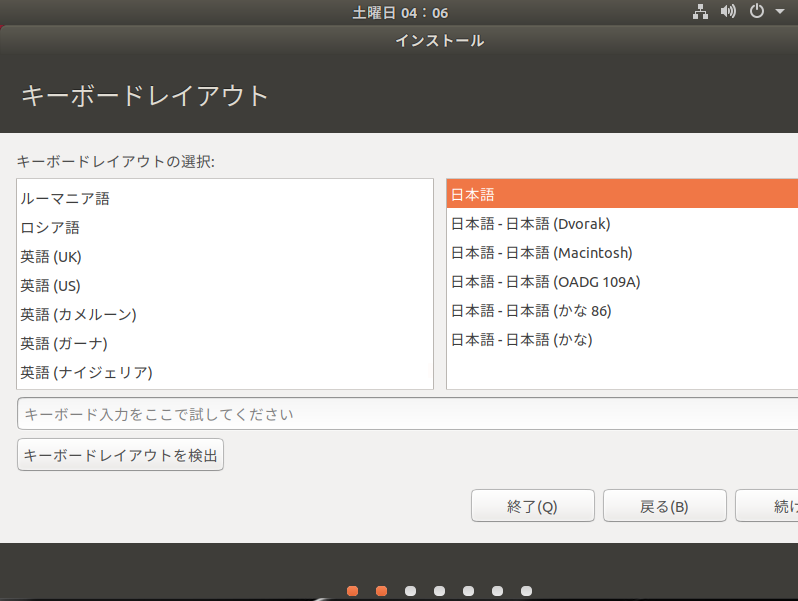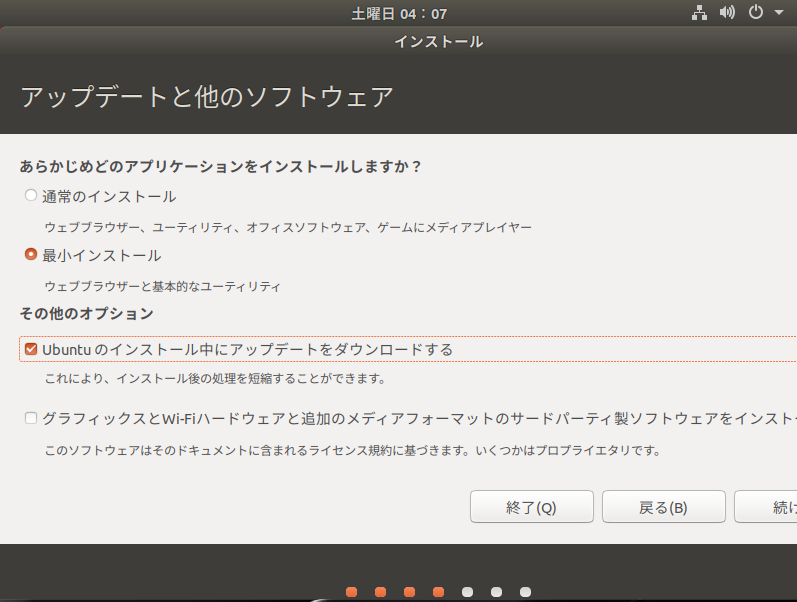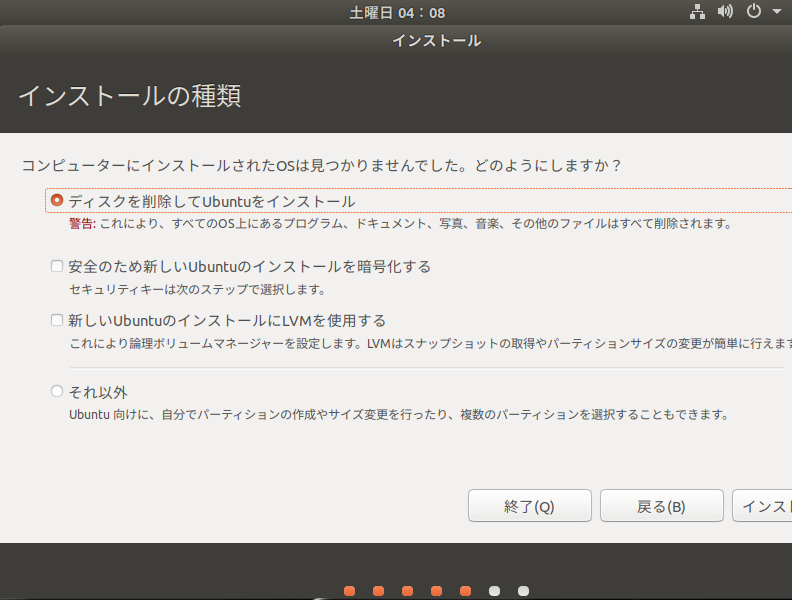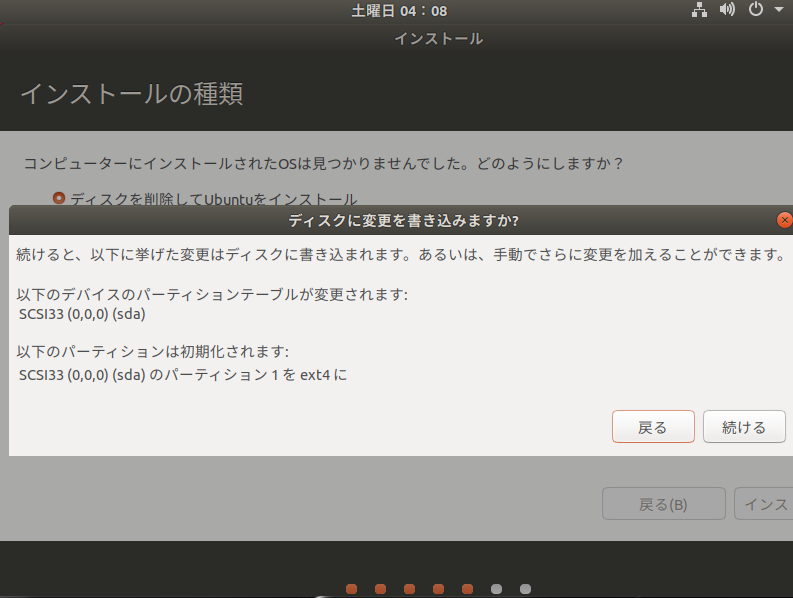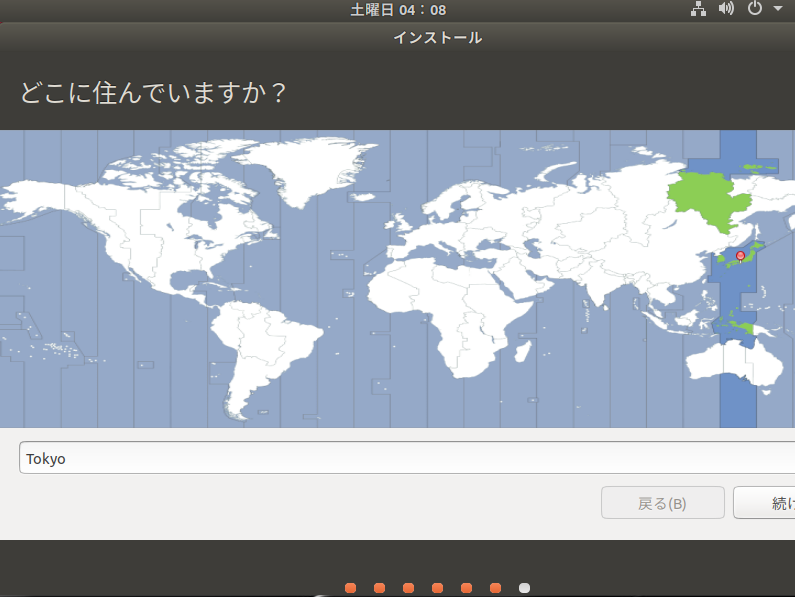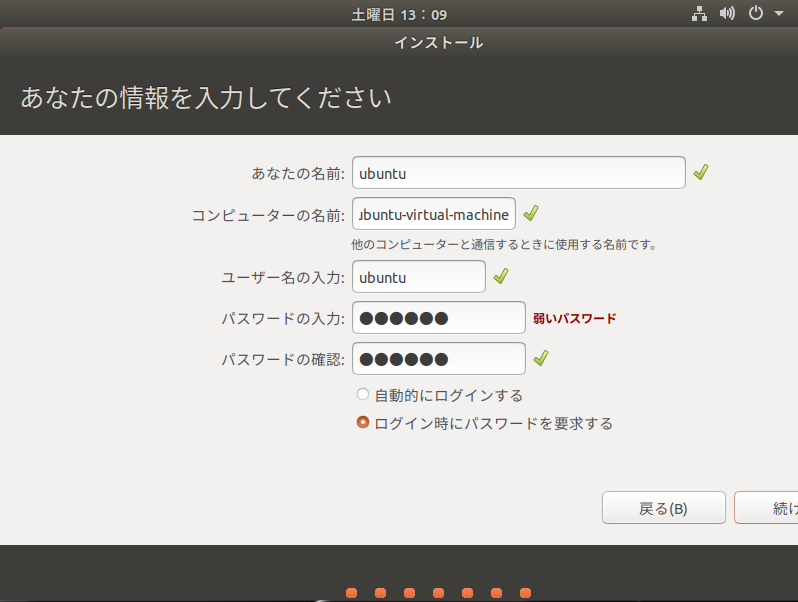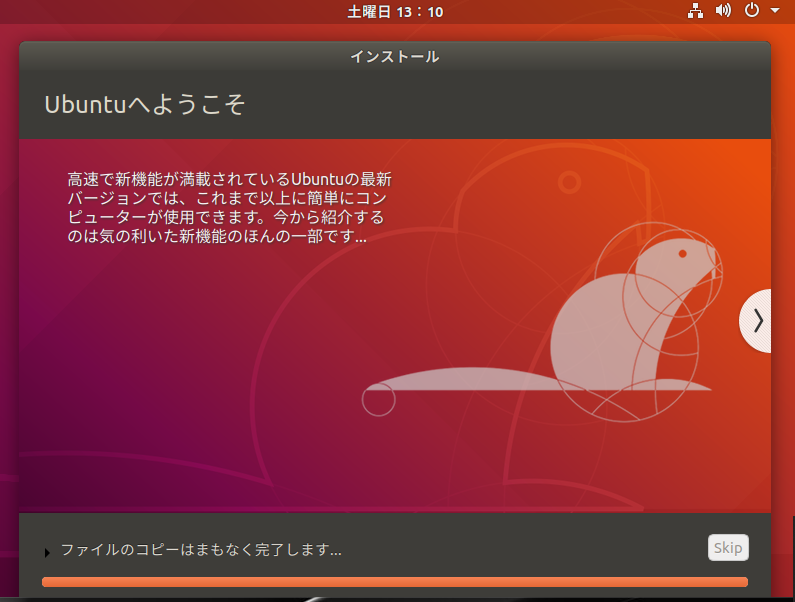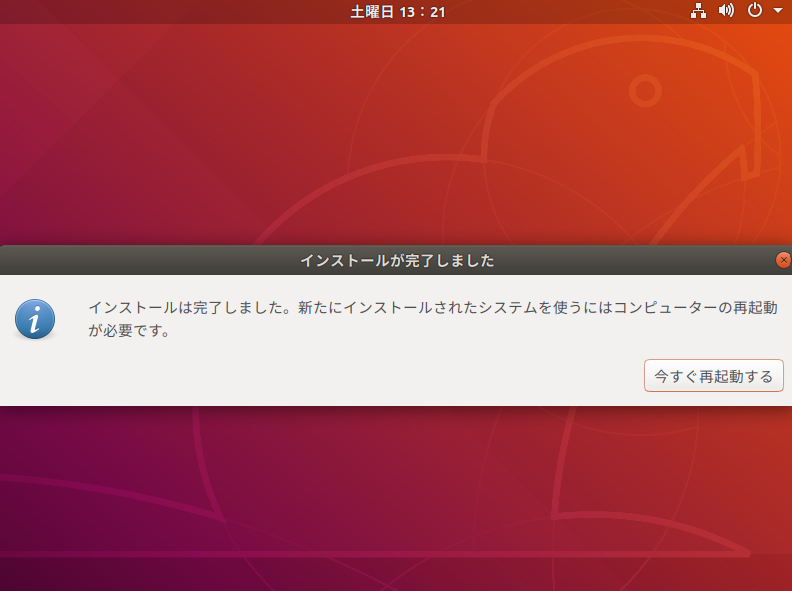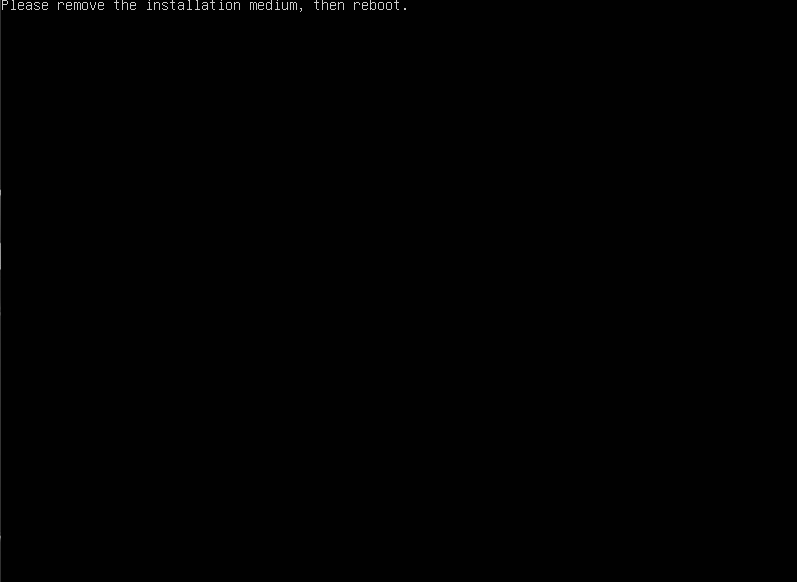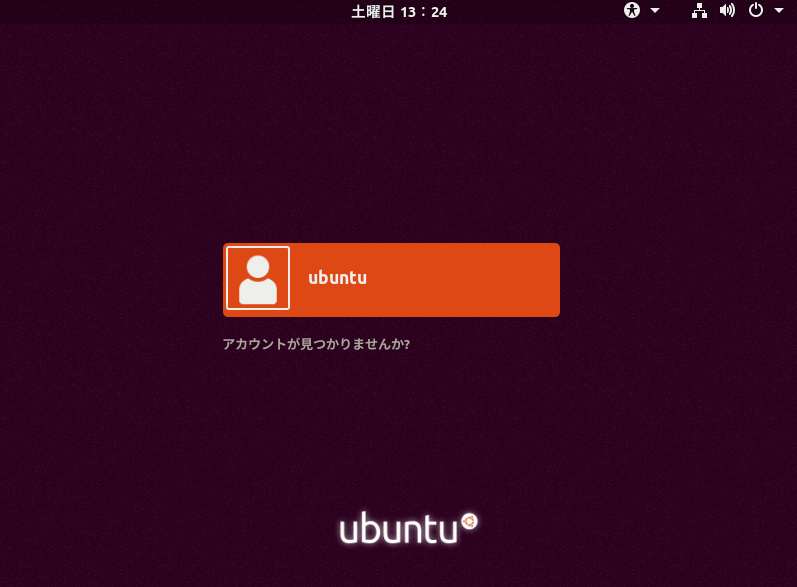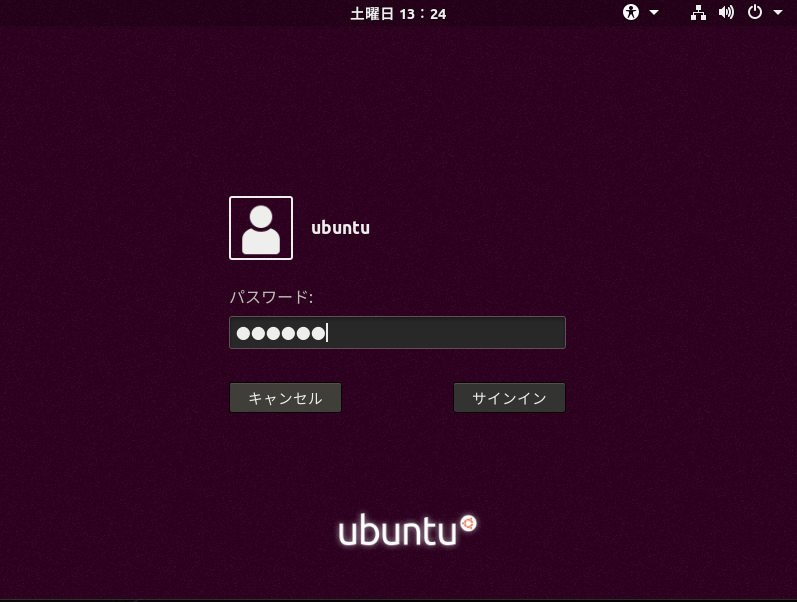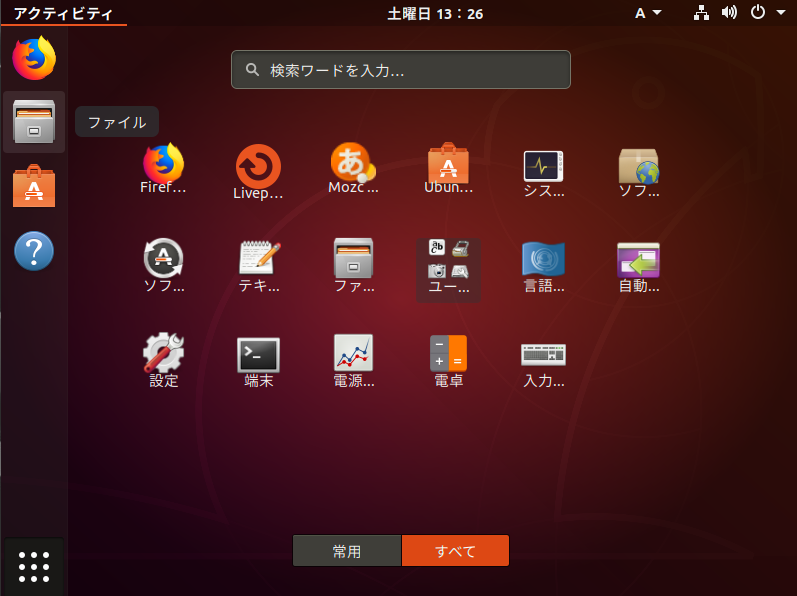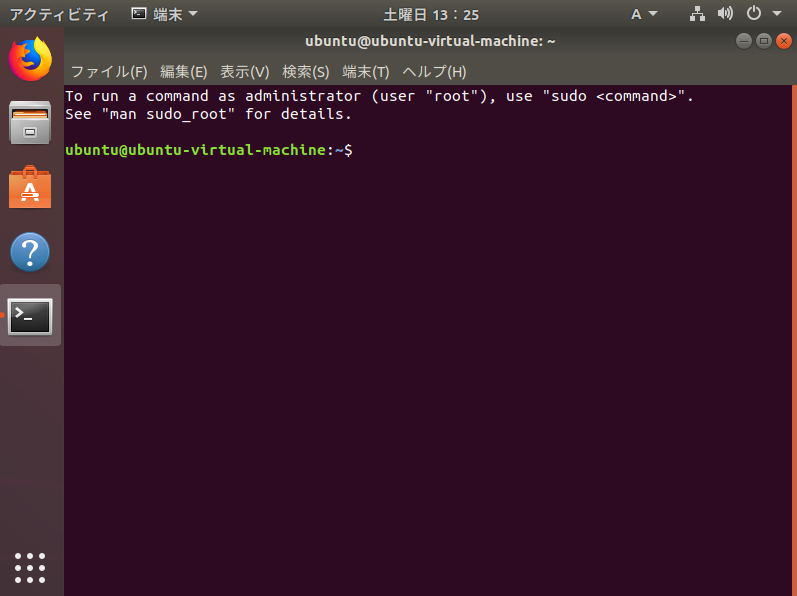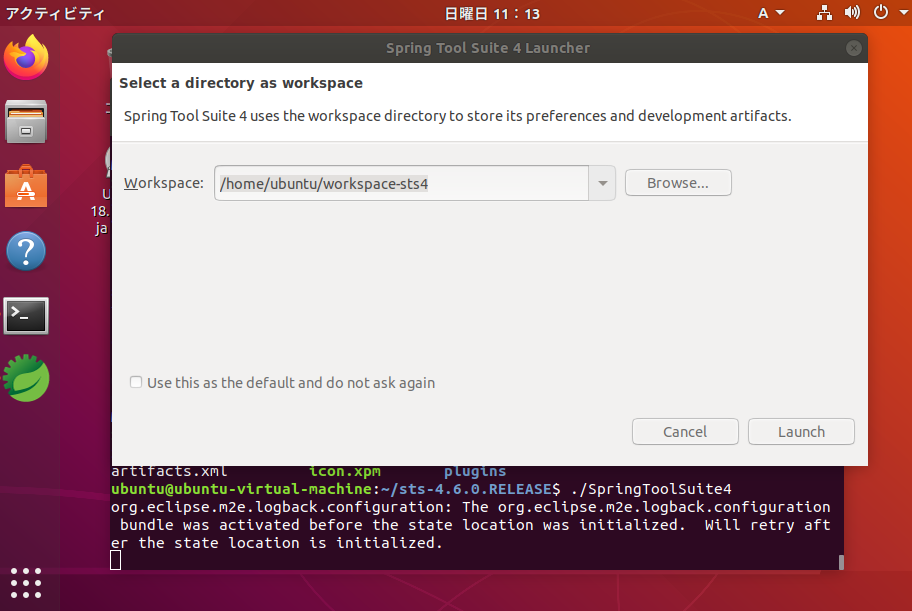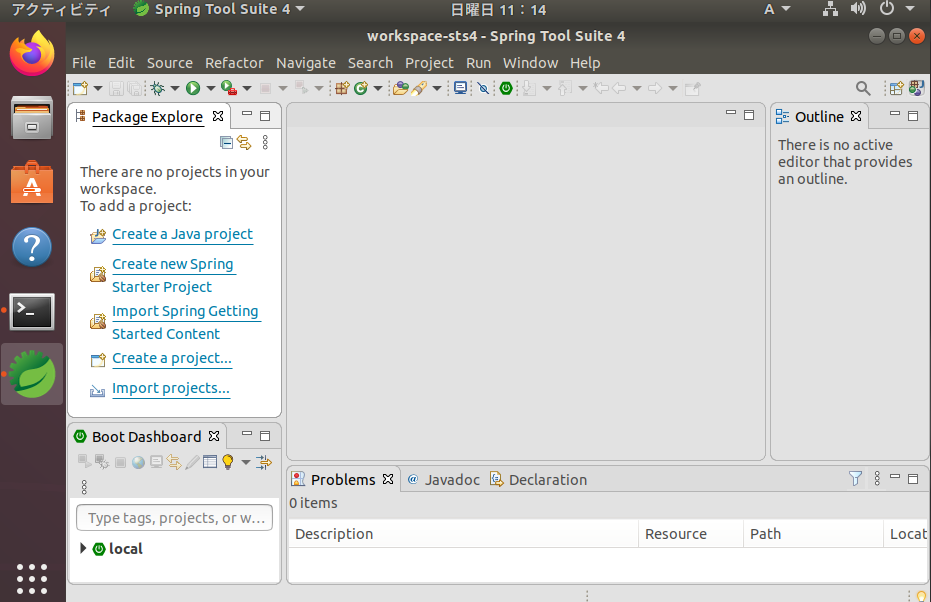概要
Javaでの統合開発環境でEclipseを使用する機会は多いと思います。
しかしSpringFrameworkを使う際は、SprintToolsSuitesの方が簡単に環境の便利かなと思い、ここに、構築方法を残します。
当手順では、VMWare はインストール済みとします。
環境
- 構築先 : VMWare Workstation 15
- OS : Ubuntu 18.04
- Java : OpenJDK 8
- STS : Sprint Tools Sutite 4
- STS日本語化 : pleiades
参考URL
- Ubuntu 18.04 ISOイメージ
https://ubuntu.com/download/desktop - Sprint Tool Suite
https://spring.io/tools - pleiades
https://mergedoc.osdn.jp/#pleiades.html
構築方法
VMWare 仮想マシン作成
新規仮想マシン作成ウィザード
ゲストOSの選択
仮想マシンの名前
ディスク容量の指定
新しいマシンを作成する準備完了(カスタマイズ)
ISOイメージの選択
仮想マシンを作成する準備完了
仮想マシンを起動
Ubuntuのインストール
インストール
キーボードレイアウト
アップデートと他のソフトウェア
インストールの種類
ディスクに変更を書き込みますか?
どこに住んでいますか?
あなたの情報を入力してください
インストール中
インストール完了しました
インストールディスクの取り出し
Ubuntuの初期設定
ログイン
パスワード
端末の起動
コンソール
ソフトウェア更新とVMWareToolsのインストール
- 以下を一行毎に実行
- y/nの選択が出た際には、yを選択
- 最後にrebootで再起動を行う
$ sudo apt-get update
$ sudo apt-get upgrade
$ sudo apt-get install open-vm-tools-desktop
$ reboot
Javaのインストール
OpenJDKのインストール
- 端末を起動し、コンソールが表示されている状態にて、以下を一行毎に実行
- -versionにて、バージョンが表示されることを確認する。
$ sudo apt install openjdk-8-jdk
$ java -version
openjdk version "1.8.0_242"
OpenJDK Runtime Environment (build 1.8.0_242-8u242-b08-0ubuntu3~18.04-b08)
OpenJDK 64-Bit Server VM (build 25.242-b08, mixed mode)
STSのインストール
STSのダウンロードとインストール
- 端末を起動し、コンソールが表示されている状態にて、以下を一行毎に実行
$ cd ~
$ wget https://download.springsource.com/release/STS4/4.6.0.RELEASE/dist/e4.15/spring-tool-suite-4-4.6.0.RELEASE-e4.15.0-linux.gtk.x86_64.tar.gz
$ tar xvfz spring-tool-suite-4-4.6.0.RELEASE-e4.15.0-linux.gtk.x86_64.tar.gz
$ ls
ubuntu@ubuntu-virtual-machine:~$ ls
spring-tool-suite-4-4.6.0.RELEASE-e4.15.0-linux.gtk.x86_64.tar.gz ドキュメント
sts-4.6.0.RELEASE ビデオ
ダウンロード ピクチャ
テンプレート ミュージック
デスクトップ 公開
STSの起動確認
- 端末を起動し、コンソールが表示されている状態にて、以下を一行毎に実行
$ cd ~/sts-4.6.0.RELEASE
$ ./SpringToolSuite4
STS4日本語化(ダウンロードとインストール)
-
https://mergedoc.osdn.jp/#pleiades.html
Pleiades プラグイン・ダウンロード
Linuxを選択 - 上記にて、pleiades.zip がダウンロードされます。
(ダウンロードが開始されない場合は、当サイトのポップアップ許可などを見てください)
ダウンロードしたファイルは、以下のフォルダにファイルが格納されています。
$ pwd
/home/ubuntu/ダウンロード
$ ls
pleiades.zip
解凍の実行
$ unzip -d pleiades pleiades.zip
$ ls
pleiades pleiades.zip
STS4への上書き
$ cd pleiades
$ pwd
/home/ubuntu/ダウンロード/pleiades
$ cp -r features /home/ubuntu/sts-4.6.0.RELEASE
$ cp -r plugins /home/ubuntu/sts-4.6.0.RELEASE
$ cd
$ cd sts-4.6.0.RELEASE
$ vi ./SpringToolSuite4.ini
最終行に以下を追加し保存
-Xverify:none
-javaagent:plugins/jp.sourceforge.mergedoc.pleiades/pleiades.jar
SpringToolSuite4.iniの内容確認
$ cat ./SprintToolSuite4.ini
-startup
plugins/org.eclipse.equinox.launcher_1.5.700.v20200207-2156.jar
--launcher.library
plugins/org.eclipse.equinox.launcher.gtk.linux.x86_64_1.1.1100.v20190907-0426
-product
org.springframework.boot.ide.branding.sts4
--launcher.defaultAction
openFile
-vmargs
-Dosgi.requiredJavaVersion=1.8
-Xms256m
-Xmx1024m
-XX:+UseG1GC
-XX:+UseStringDeduplication
--add-modules=ALL-SYSTEM
-Xverify:none
-javaagent:plugins/jp.sourceforge.mergedoc.pleiades/pleiades.jar
STS起動(日本語化後 初回のみ)
$ cd ~
$ cd sts-4.6.0.RELEASE
$ ./SprintToolSutie4 -clean
次回以降は、以下で起動
$ ./SprintToolSutie4
VMWare Tips
- 画面の解像度が低い場合、STSのウィンドウの”□(全画面)”が表示されません。その際は、VMWareの画面を広げてみてください。
- STSのウィンドウが動かせない場合は、VMWareを一度フルスクリーンモードにしてみてください。
環境構築は以上となります。
仮想マシンを使うことで、何度でも失敗することができます。
何度も壊すことで色々身につきます(笑)
開発環境を用意する際、毎回調べるのも大変なので、ぜひこの手順で作ってみてください。
当手順は、2020/04/19時点にて、構築できることを確認しております。