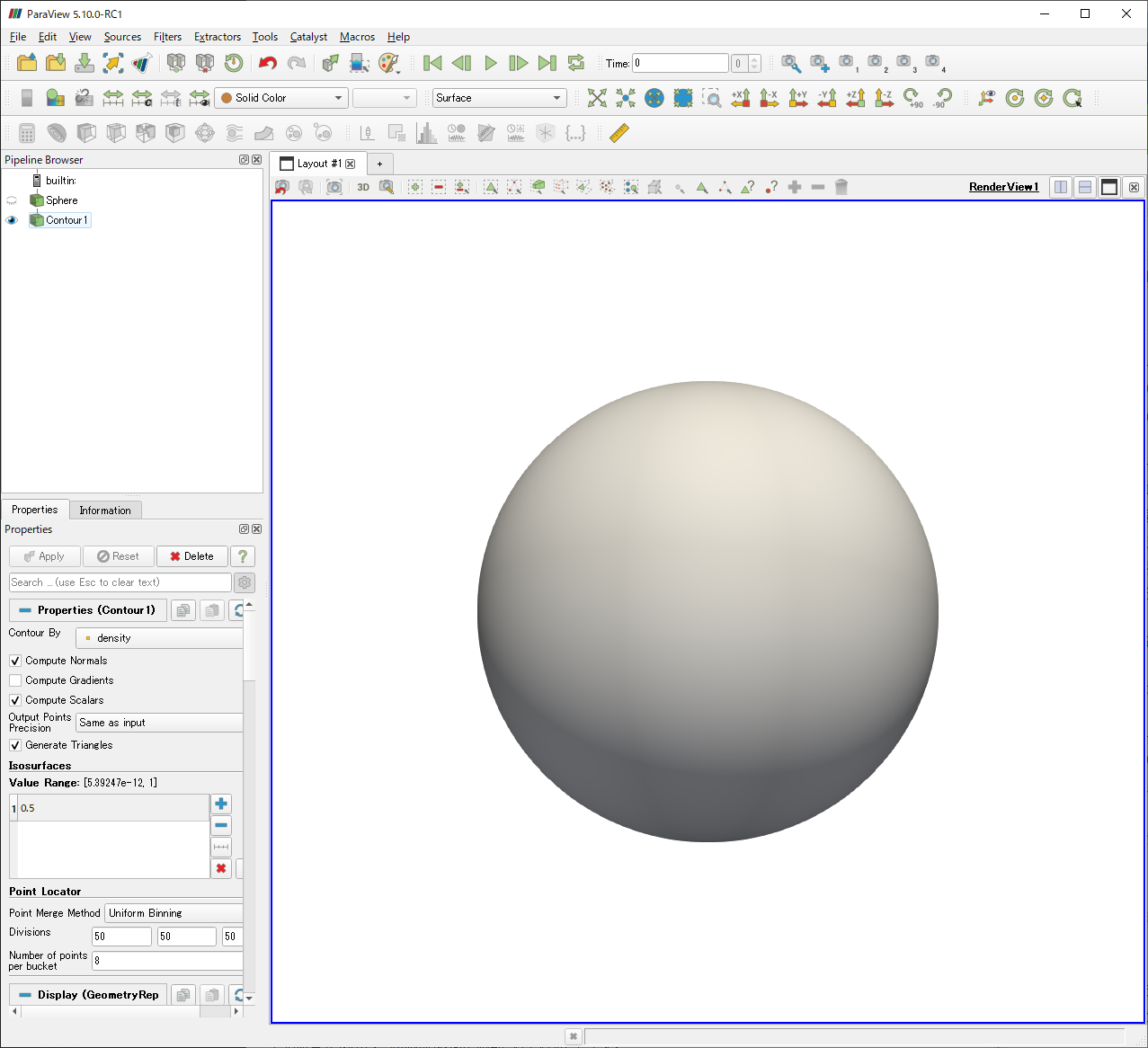はじめに
Qiitaには少し古いですがこんな記事があります。
この記事では,元データをparaviewで一度可視化して3Dデータとして保存した後に,その3Dデータをblenderで変換して,変換したデータをさらにUE4で編集することで綺麗な可視化を行っています。
が,個人的にはいくつか課題も感じました。
① 記事で使用されているBlenderのバージョンがもはや古くなっているためか,記事の通りやっても手元で再現できなかった
② UE4をEPIC Games経由でダウンロードすることが,職場の環境的に厳しい。
③ 手順が多くて正直面倒
上記記事ほどクオリティが高くなくてもいいので,paraview単体でもっと簡単に綺麗な3D可視化ができないか?というのが今回の主題です。
結論
超簡単にできる。
やり方
今回使ったparaviewのバージョンはwindows版の5.10.0です。
サンプルデータとして,下図のような球を用意しました。
これを「綺麗に」してみます。
この時重要なのが,3D物体の表面が描画されていることです。
描画方法はContourでもClipでもIso Volumeでも構いません。
Pipeline Browserで表面を描画しているアイテムを選択し,画面左下のPropertiesで次のように操作します。
① Searchボックス右の歯車を押し,詳細設定を行えるようにする
② Ray TracingのScale ModeをAll Approximateにする
③ 同じくMaterialを,好きなものに設定する (下画像ではMetal_Gold_brushed)
これだけだとまだ変化はありません。
次に,Propertiesの一番下まで行き,Ray Traced RenderingのEnable Ray Tracingにチェックを入れます。
その後,
① Back EndをOSPRay pathtracerにする
② Samples Per Pixelを5にする
③ Denoiseにチェックを入れる
④ 必要であれば背景色を適宜変える
ここまで操作すれば,下図のような可視化ができていると思います。
あとは,見た目がいい感じになるように調整していきます。以下は一例。
操作は以上で,paraviewだけでとても簡単に「綺麗な」可視化を行うことができました。
さいごに
今回の記事はこちらのページを参考にしました。
正直に言えばこの記事よりも詳細に説明されているので,参考にしてください。