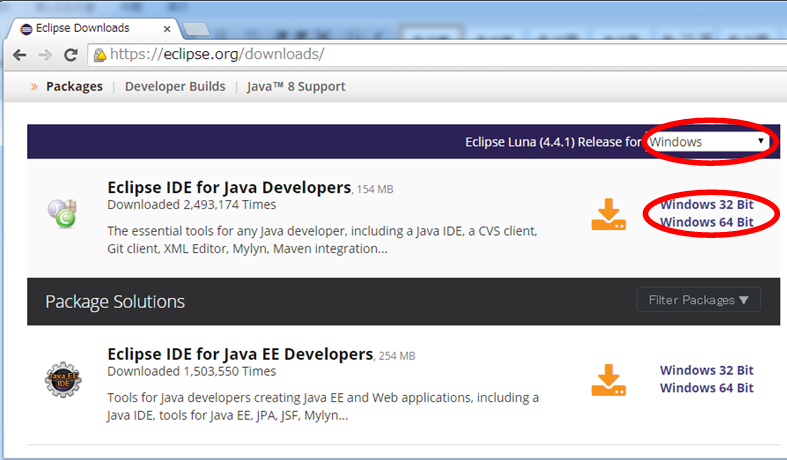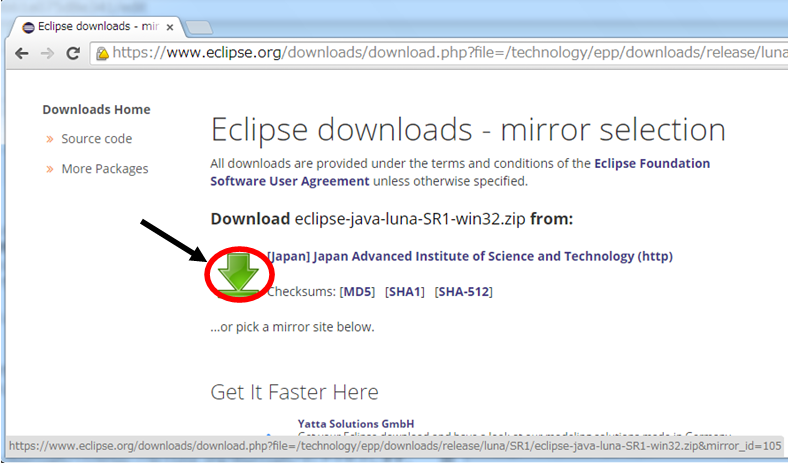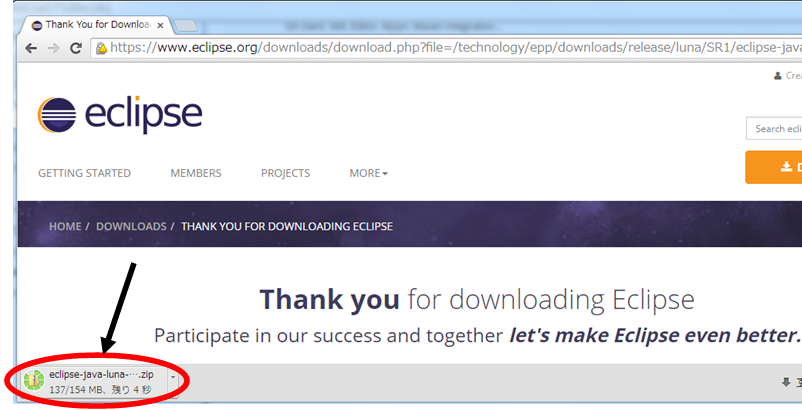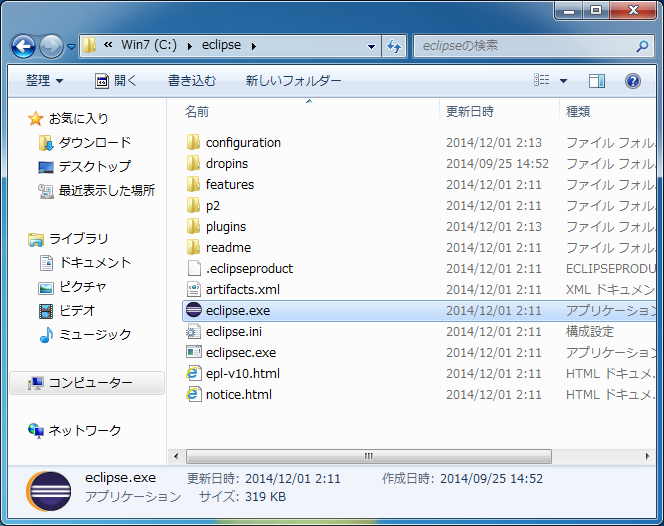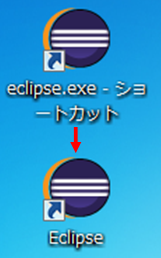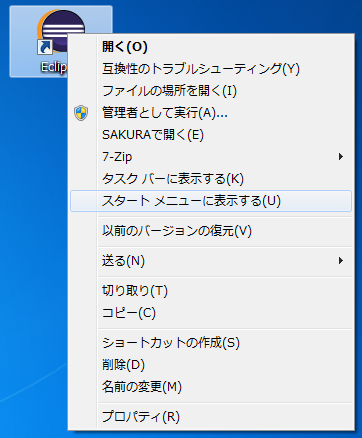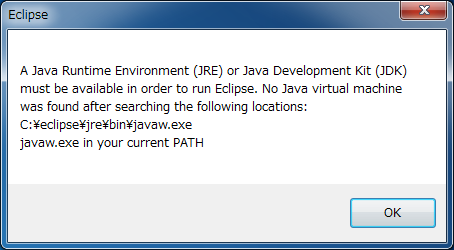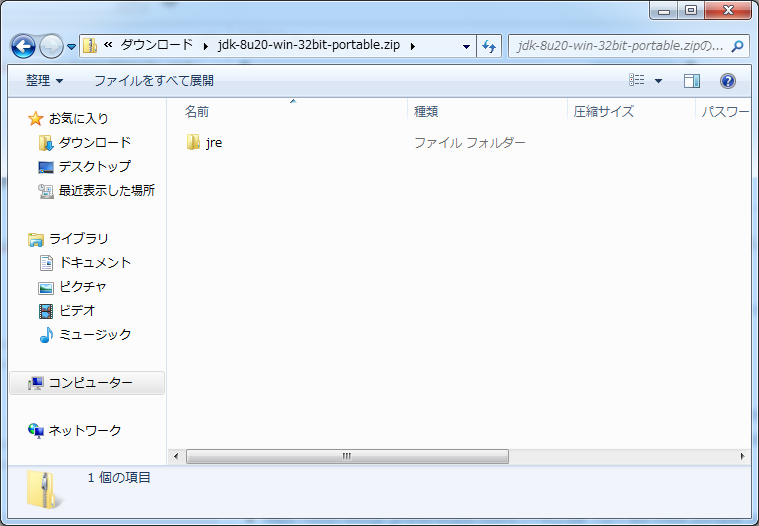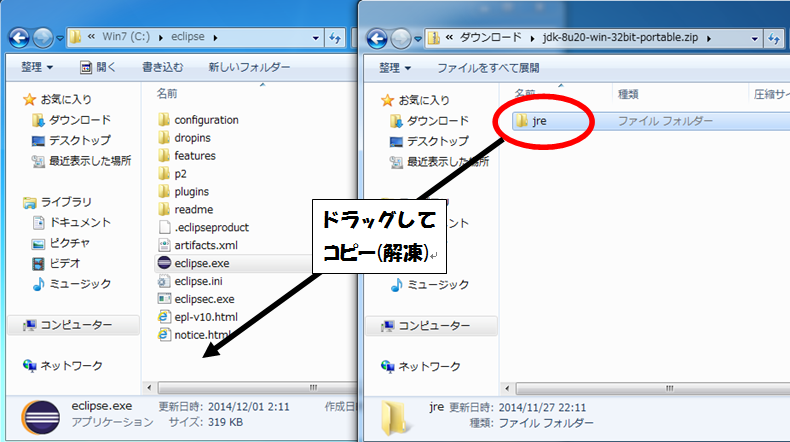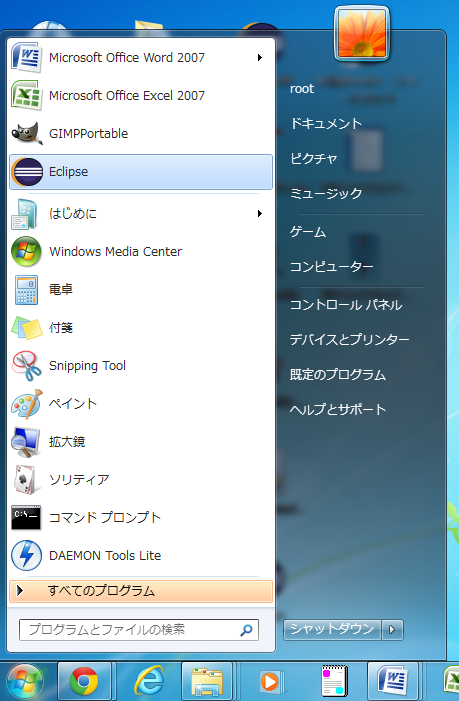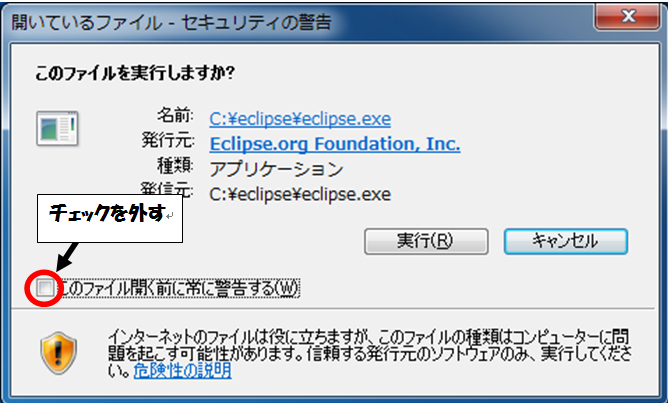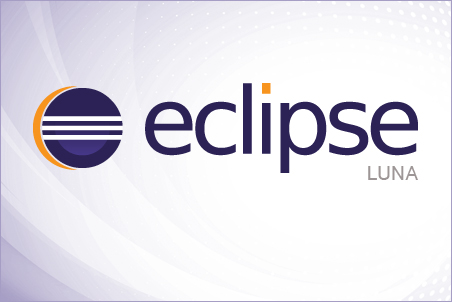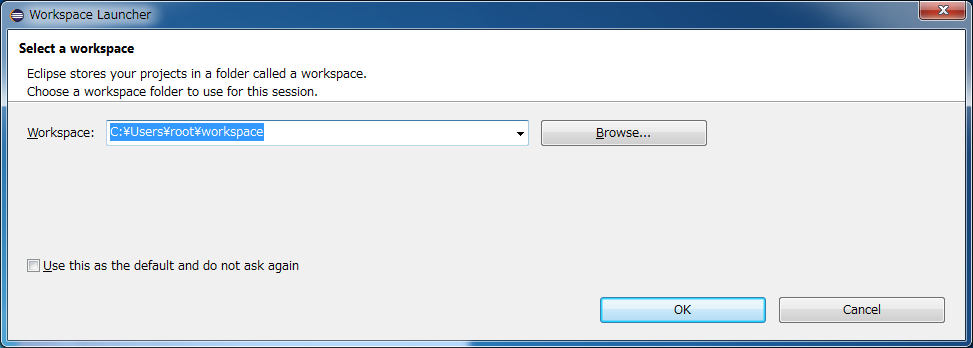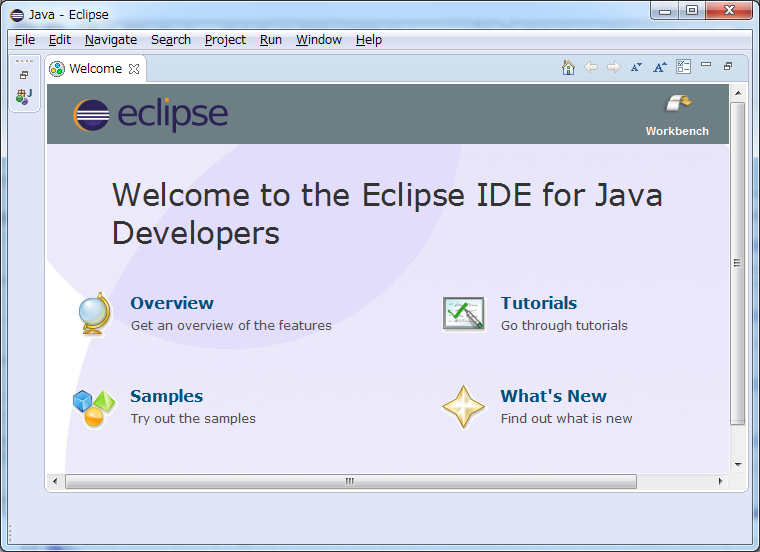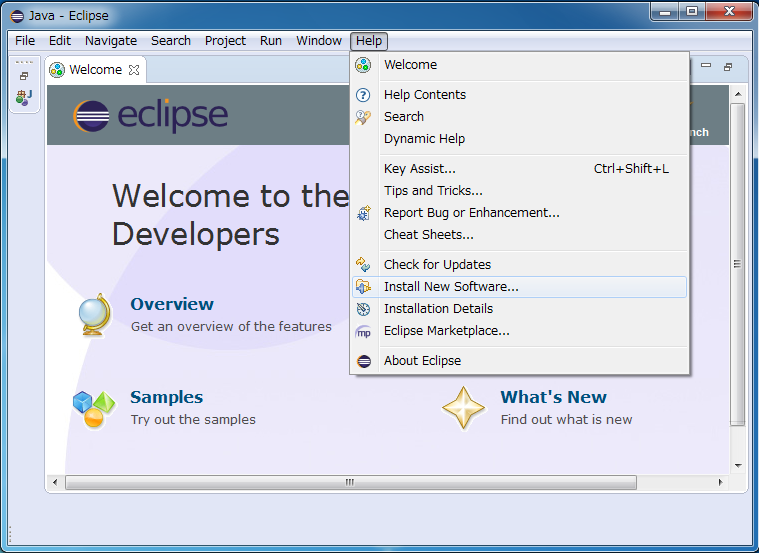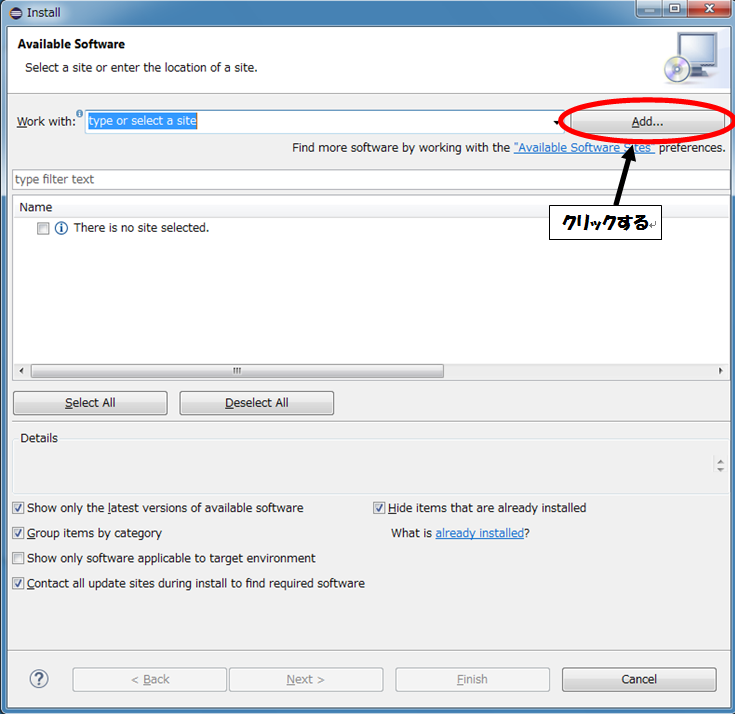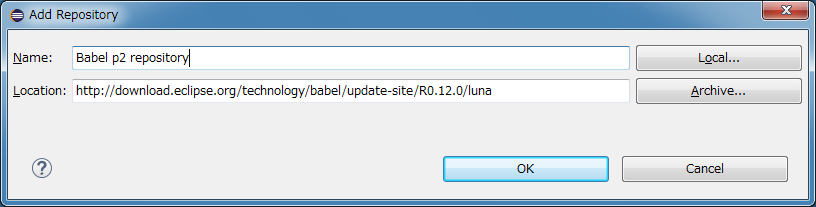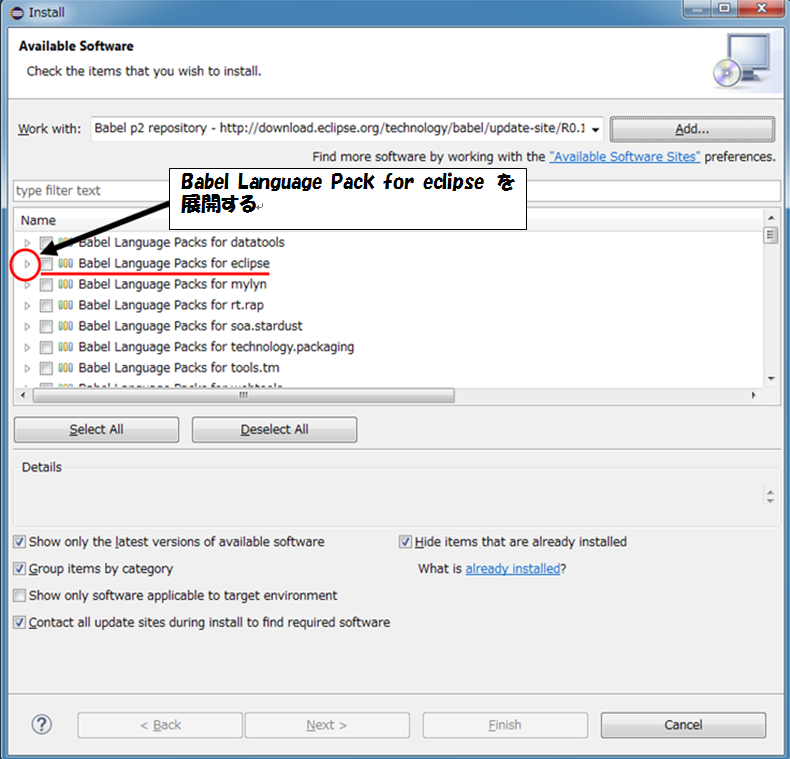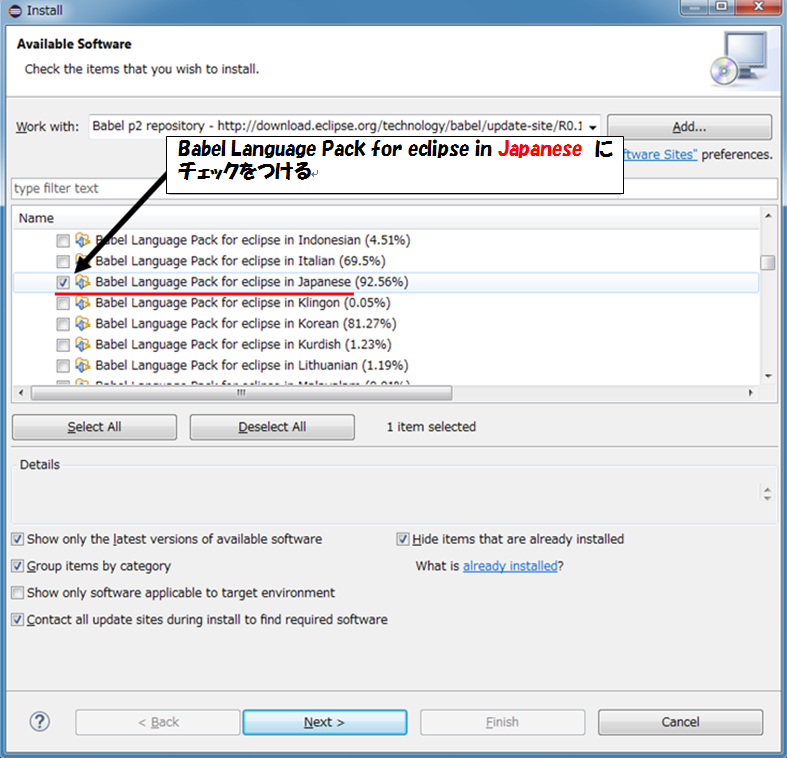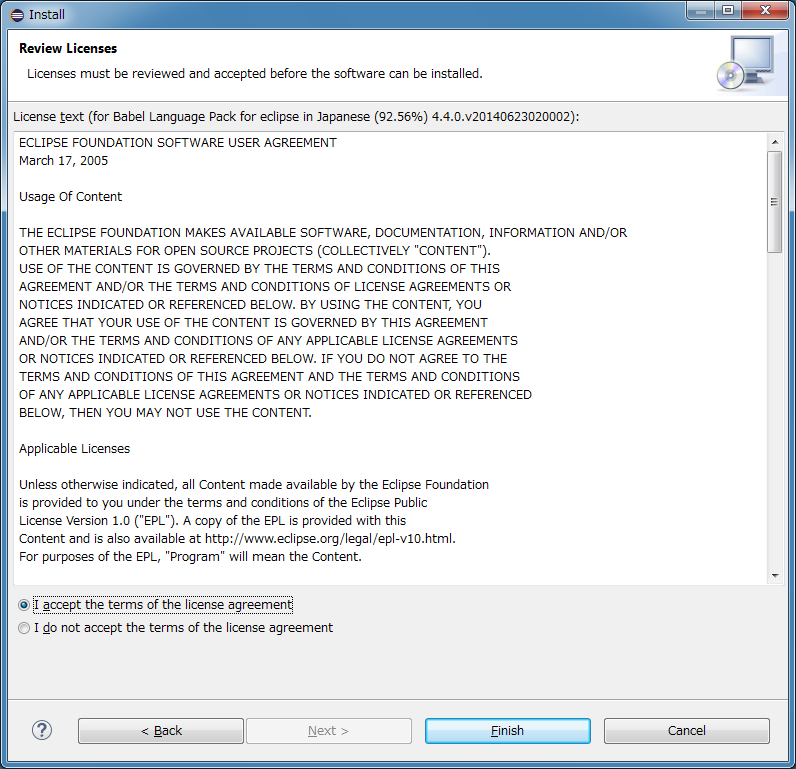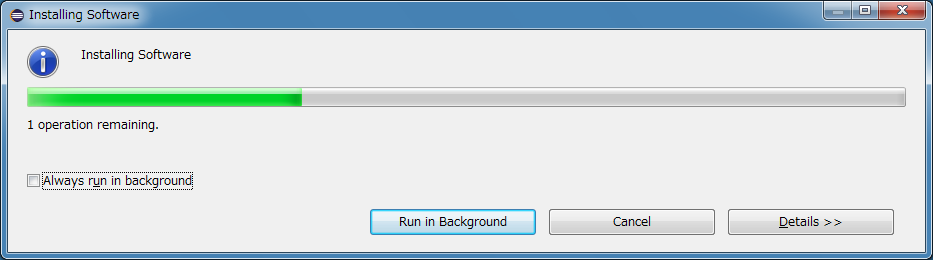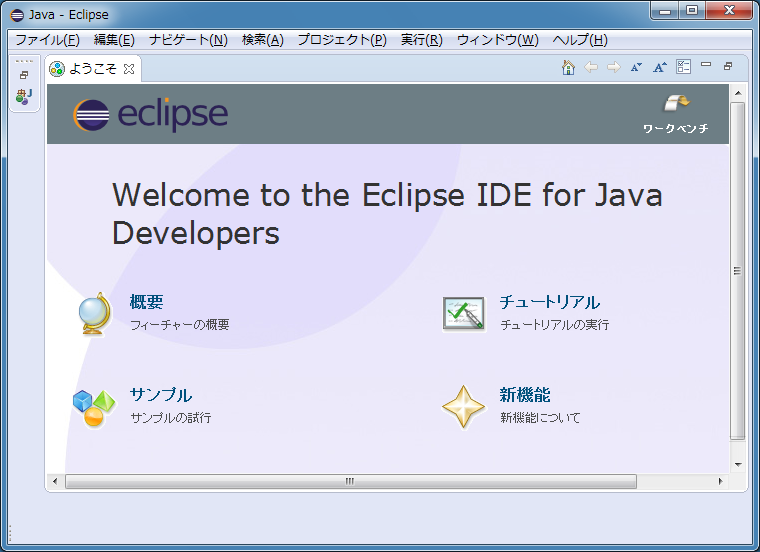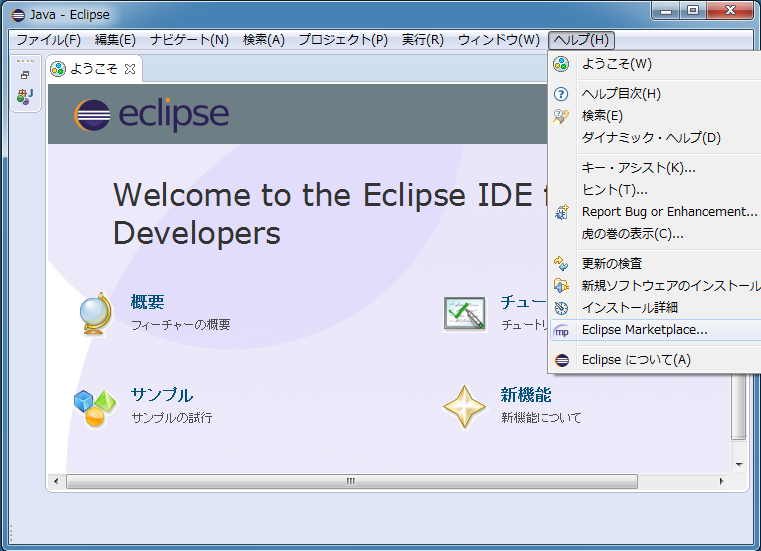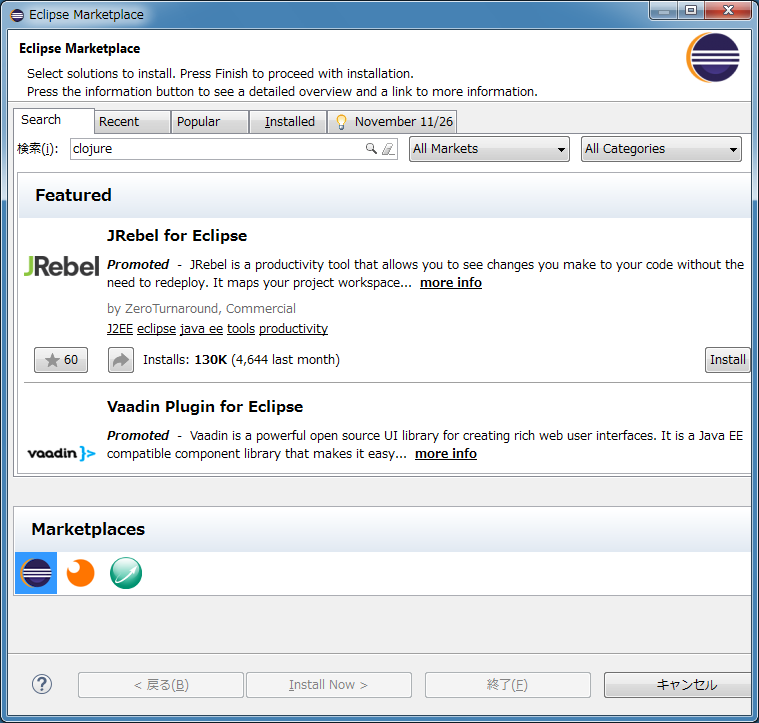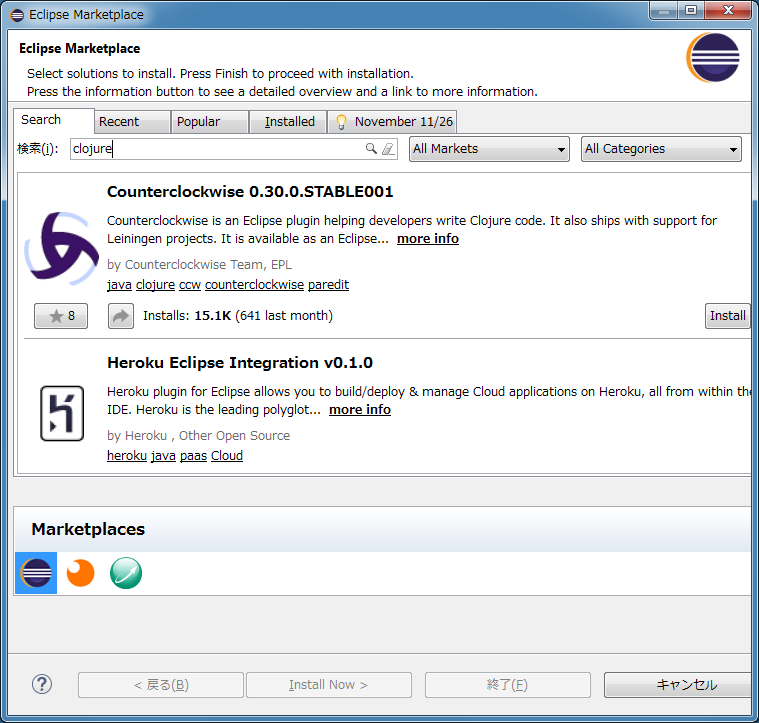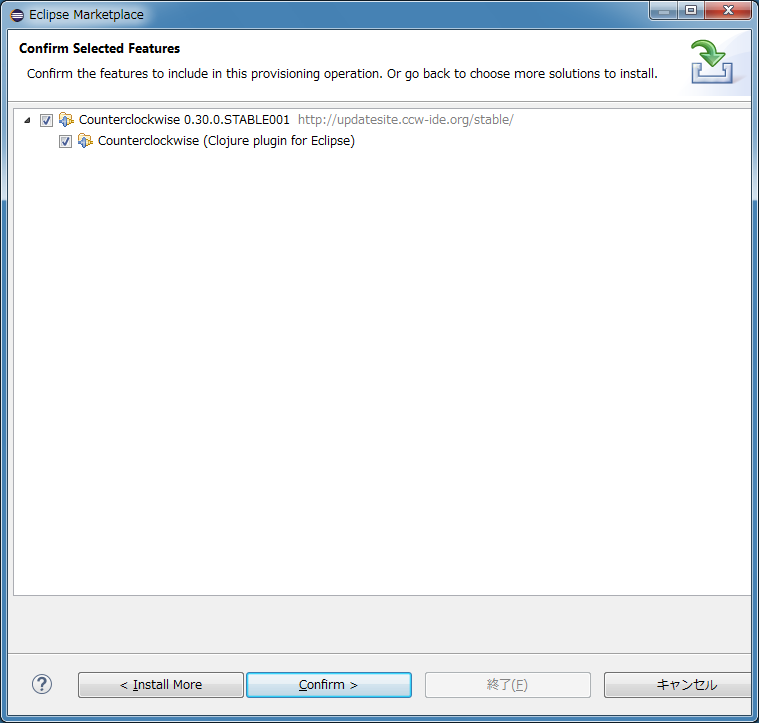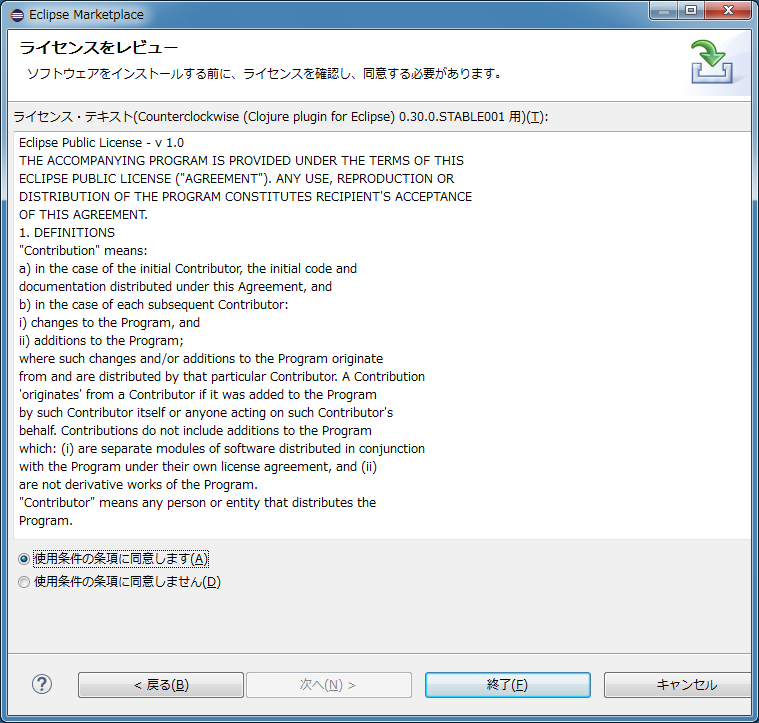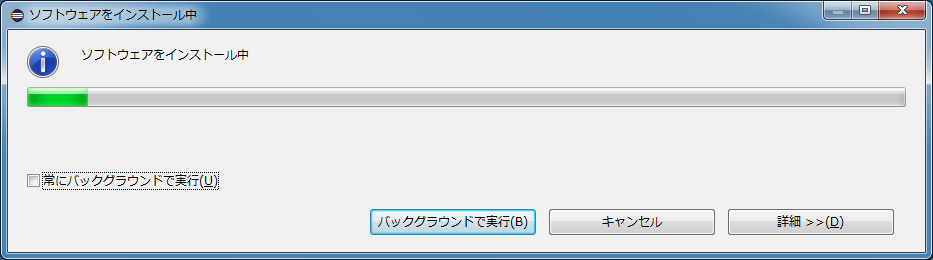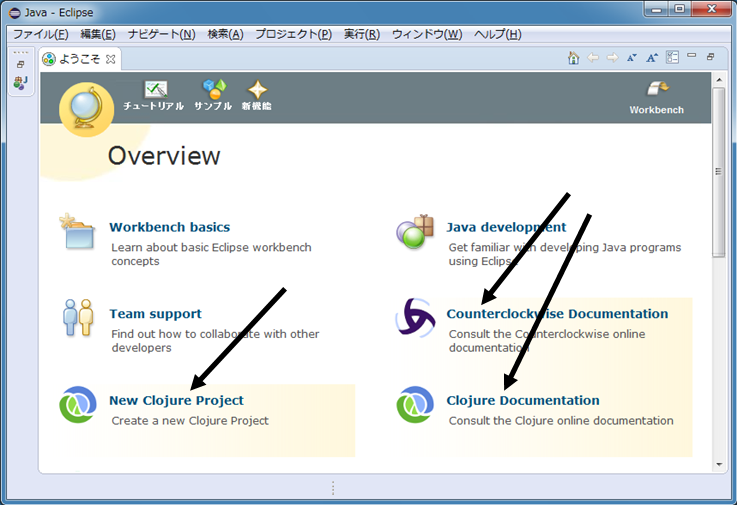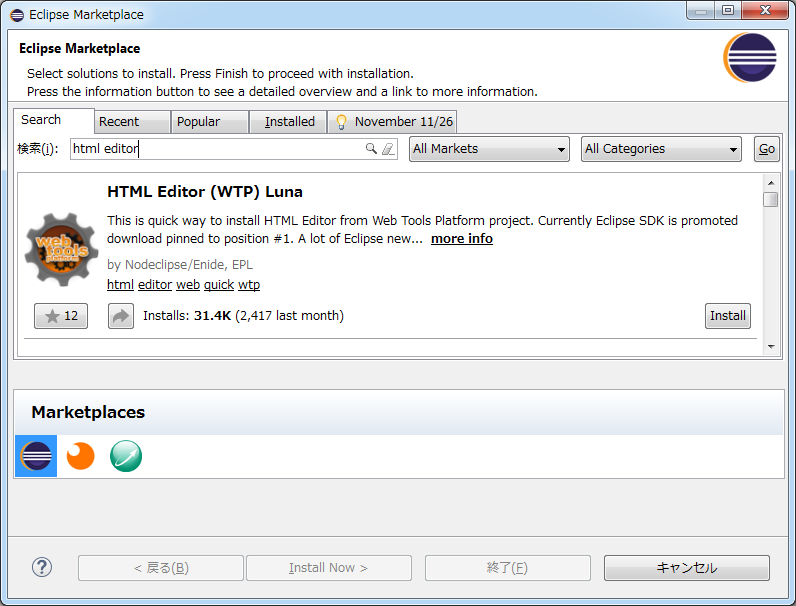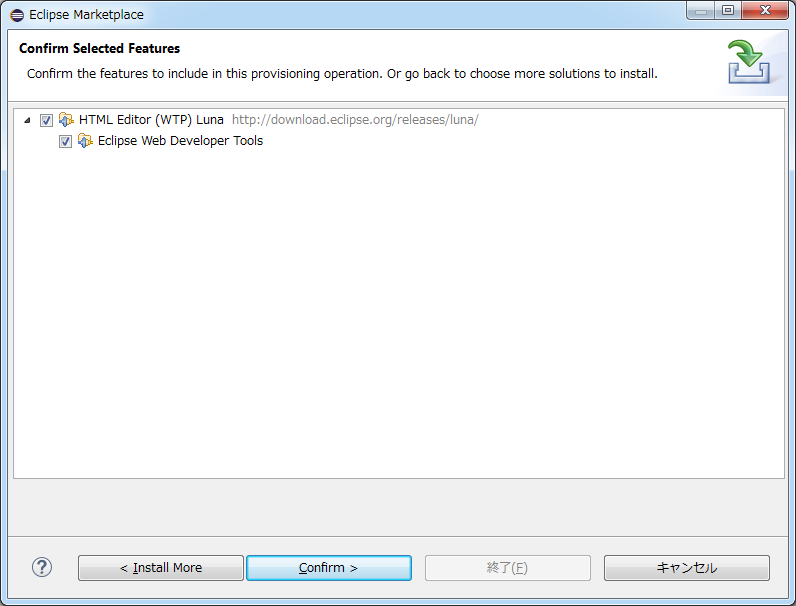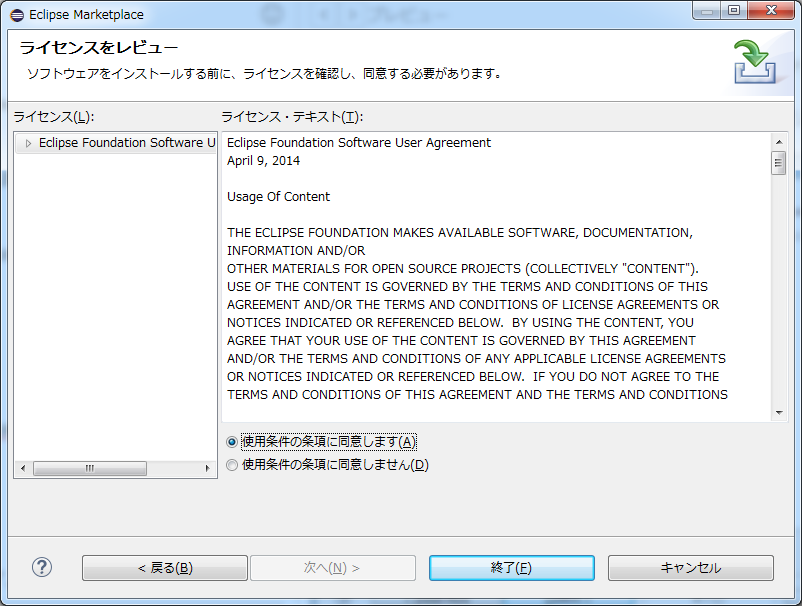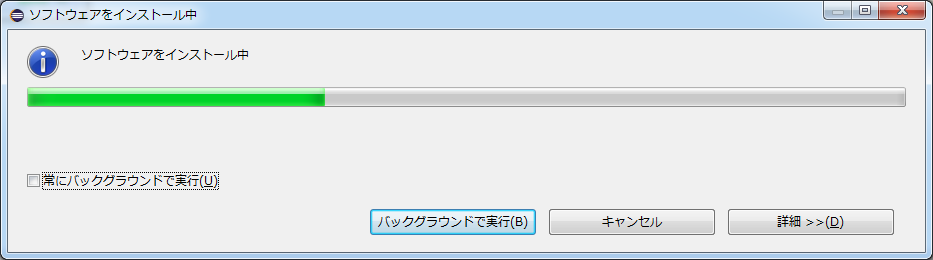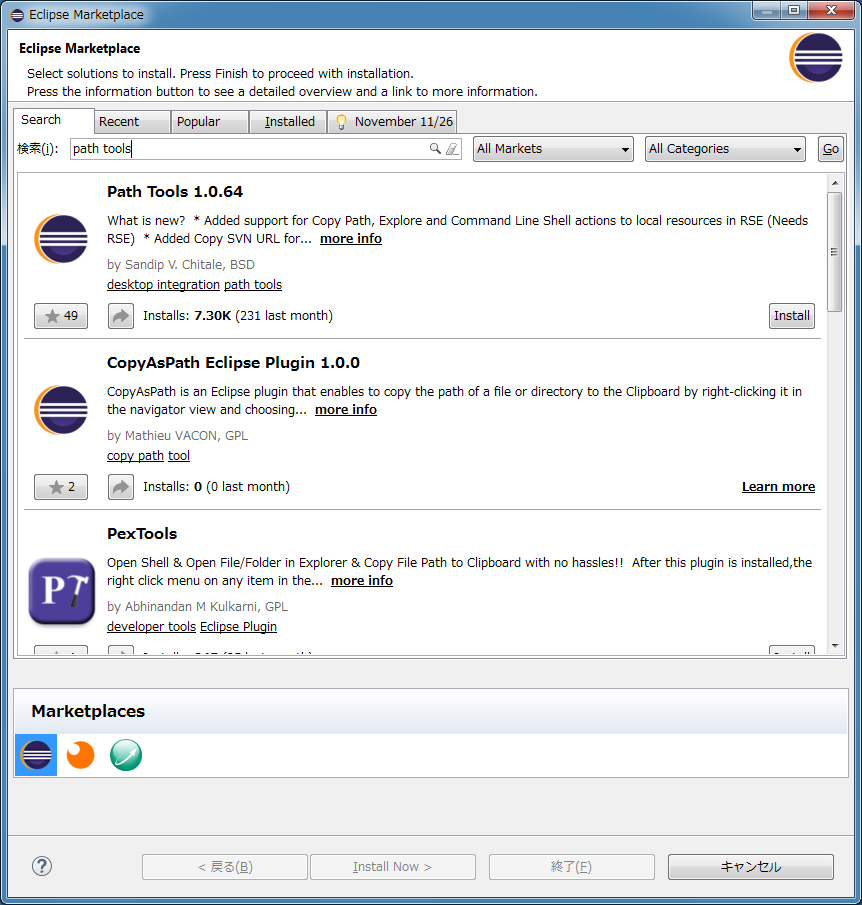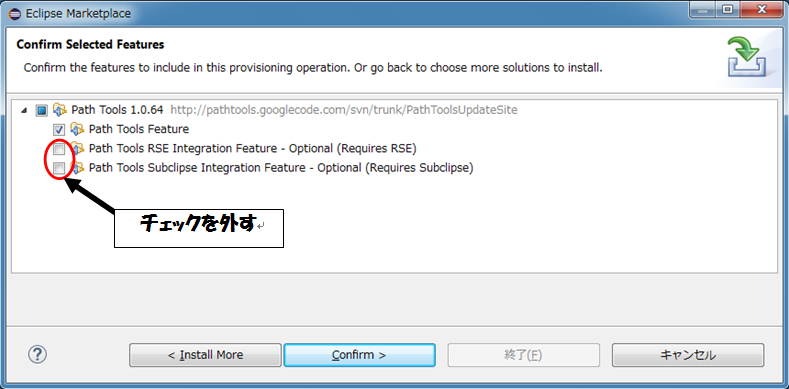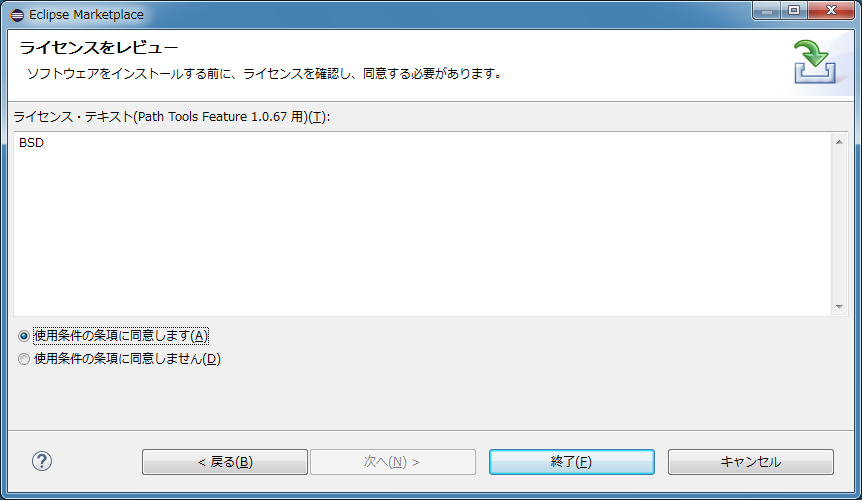【主な変更履歴】
2014/12/11: JDKポータブル版のバージョンアップ⇒「jdk1.8.0_25-win-*bit-portable.zip」
2014/12/03:「HTML Editor をインストールする」の項目を追加
Clojure について
Clojure (発音は/'klouʒər/, クロージャー)はプログラミング言語であり、LISP系の言語の方言の一つである。関数型プログラミングのプログラミングスタイルでのインタラクティブな開発を支援し、マルチスレッドプログラムの開発を容易化する汎用言語である。Clojure言語のプログラムはJava仮想マシンとMicrosoft .NET 共通言語ランタイムで動作する。Clojure言語は「データとしてのプログラムコード」 (英語:「code as data」) という思想で設計されており、洗練されたマクロ機構を持つ。
リッチ・ヒッキー (Rich Hickey)がClojure言語を設計した目的は、既存のJavaプラットフォーム上で動作して、並行コンピューティングができる、関数型のLISP系の言語を作ることである。
Clojure言語が並行コンピューティングを実現する手法は、不変(イミュータブル)な状態の連鎖という概念によって特徴づけられる。状態が不変であるため、ひとつの状態に対して複数の操作を並列に行うことができ、並列性という問題が「状態遷移の管理」になる。そのため、Clojure言語には、状態遷移に関して明確な定義をもつ可変な参照型がいくつか用意されている。
はじめに
Clojure の開発環境である Counterclockwise は結構使いでがあるぞ!と思い、Counterclockwise を使った開発手順を書いてみようと思ったところで、「Counterclockwise のインストール手順」を書いたホームページがないか内容が古いことに気づきました。
ということで、「Eclipse」とそのプラグインである「Counterclockwise」(Clojure の開発環境)をインストールする手順(だけですが!)をまとめてみました。
なお、「Eclipse」が既にインストールされている場合は、「Counterclockwise をインストールする」から始めていただいて結構です。
- Windows7 Home Premium 32bit版での手順です。Windows7 以外の Windows OS または Mac/Linux 等の場合は(特に、Eclipse/JDK のインストールの部分は)読みかえてください。
- Windows版については、本記事で取り扱う「日本語化」「Counterclockwise」「Path Tools」を適用/インストール済の Eclipseイメージを私(@akmiyoshi)の作業部屋「eclipse.ccw」( http://sourceforge.jp/users/akmiyoshi/pf/eclipse.ccw/files/ )に用意してあります。そちらを利用すると日本語化/プラグインのインストールの手間がはぶけます。別記事で紹介します。(記事を書いた後でリンクを張りますのでよろしくお願いします)
Eclipse をインストールする
Eclipse Download (https://eclipse.org/downloads/)にアクセスします。
次に、「Eclipse Luna (4.4.1) Release for」の右側のドロップダウンから「Windows」を選択します(下図)。
次に、お使いの Windows OS に合わせて「Eclipse IDE for Java Developers」の「Windows 32 Bit」または「Windows 64 Bit」のリンクをクリックします(下図)。
遷移したページの「Download eclipse-java-luna-SR1-win32.zip from:」の下に表示されるダウンロードボタン(下図)をクリックしてダウンロードを開始します。(32bit の場合。64bit の場合は「Download eclipse-java-luna-SR1-win32-x86_64.zip from:」と表示されます)
ダウンロードが完了したら、zip ファイルの中身をCドライブ直下(どこでもいいのですが、Cドライブ直下がお勧めです)に解凍します。
- 32bit版をダウンロードした場合は「eclipse-java-luna-SR1-win32.zip」のような名前のファイルになります。
- 64bit版をダウンロードした場合は「eclipse-java-luna-SR1-win32-x86_64.zip」のような名前のファイルになります。
解凍が済んだら、C:\eclipse をエクスプローラーで開いて、eclipse.exe へのショートカットをデスクトップに作成します。その時に下図のように「eclipse.exe - ショートカット」という名前を「Eclipse」に名前を変更しておきましょう(スタートメニューに表示されたときに格好悪いから)。
ショートカットの名称変更が済んだら、デスクトップの「Eclipse」のショートカットを右クリックしてメニューから「スタートメニューに表示する」を選択します。これで「スタートボタン」から直接「Eclipse」を起動できるようになります。
- 注意: この時点ではまだ JDK のインストールが完了してないので「Eclipse」の起動はできません。JDK をインストールせずに実行すると下図のようなエラーメッセージが表示されます。
JDK をインストールする
「Java SE - Downloads | Oracle Technology Network | Oracle」から通常版の JDK をダウンロードしてインストールすることもできますが、今回は「JDK ポータブル版」を利用することにします。
私(@akmiyoshi)の作業部屋「eclipse.ccw」( http://sourceforge.jp/users/akmiyoshi/pf/eclipse.ccw/files/ )から以下の「jdk-*-portable.zip」のいずれかをダウンロードします。
[Windows 32-bit (JDK8)]
[Windows 64-bit (JDK8)]
「JDK ポータブル版」の zip ファイルがダウンロードできたら zip ファイルをダブルクリックして開きます。
zip ファイルの中には jre というフォルダが格納されています。この jre フォルダを「C:\eclipse」の配下に解凍します。
これで JDK (ポータブル版)のインストールは完了です。
Eclipse の起動
JDK のインストールが完了したので「Eclipse」を起動します。スタートボタンを押して「Eclipse」を選択します。
初回起動時に下図のようなダイアログが表示されますので「このファイルを開く前に常に警告する」のチェックボックスを外して(クリアして)から「実行」ボタンを押します。(こうしておけば、このダイアログは二度と表示されません)
「実行」ボタンを押すと下図のようなスプラッシュスクリーンが表示されて「Eclipse」の起動が始まります。
起動時に下図のようなダイアログが表示されます。
「ワークスペース」の欄は「C:\workspace」に変更しておきます。
「OK」をクリックします。
「Eclipse」が起動すると下図のような画面が表示されます。「Eclipse の起動」が完了しました。
Eclipse の言語パックのインストール
Eclipse のメニューを日本語化するため言語パックをインストールします。
Eclipse を起動後、メニューから「Help」⇒「Install New Software...」を選択します。
「Install」というダイアログが表示されたら「Work with」の右側にある「Add」ボタンをクリックします。
「Add Repository」というダイアログが表示されたら
- 「Name」に「Babel p2 repository」と入力
- 「Location」に「 http://download.eclipse.org/technology/babel/update-site/R0.12.0/luna 」と入力
して「OK」をクリックします。
しばらくすると言語パックの一覧が表示される(下図)ので「Babel Language Packs for eclipse」の項目の左側の三角の部分をクリックしてサブ項目を展開します。
展開したら下の方にスクロールして「Babel Language Pack for eclipse in Japanese」にチェックをつけて「Next」をクリックします。
「Install Details」というダイアログが表示されたら、もう一度「Next」をクリックします。
「Review Licenses」というダイアログが表示されたら「I accept the terms of license agreement」を選択してから「Finish」をクリックします。
言語パックのインストールが開始されて下図のようなダイアログ(進捗)が表示されます。
インストールの途中で下図のようなダイアログが表示されます。「OK」をクリックします。
言語パックのインストールが終了すると下図のようなダイアログが表示されて「Eclipse」を再起動するよう求められますので「OK」をクリックして再起動します。
「Eclipse」の再起動が完了すると下図のようにメニューが日本語化されているのが確認できます。
Counterclockwise をインストールする
Counterclockwise のインストールは「Eclipse」のメニューから行います。画面上部の「ヘルプ」メニューをクリックし表示されたメニューから「Eclipse Marketplace...」を選択します。
「Eclipse Marketplace」が起動されたら下図のようなダイアログが表示されます。
「検索」欄に「clojure」(スペルに注意!)と入力してから ENTER キーを押します。
検索が終了すると下図のように検索結果が表示されます。一番上に「Counterclockwise」(この記事の時点では Counterclockwise 0.30.0.STABLE001)が来ています。
「Counterclockwise」の右下にある「Install」ボタンを押します。
「Resolving features」という表示がしばらく続いて、その後に下図のような画面になります。
画面の下にある「Confirm」というボタンをクリックします。
しばらく待つと下図のようなライセンス確認画面が表示されます。
「使用条件の条項に同意します」を選択して「終了」ボタンをクリックするとインストールが始まります。
「Eclipse Marketplace」の画面が閉じてインストールの進捗が表示されます(下図)。
インストールの途中で下図のようなダイアログが表示されます。「OK」をクリックします。
「Counterclockwise」のインストールが終了すると下図のようなダイアログが表示されて「Eclipse」を再起動するよう求められますので「はい」をクリックして再起動します。
「Eclipse」の再起動が完了すると「ようこそ」画面に「Counterclockwise Documentation」「New Clojure Project」「Clojure Documentation」という項目が追加されています。
これで「Eclipse」と「Counterclockwise」のインストールは完了です。
HTML Editor をインストールする
HTML Editor のインストールは「Eclipse」のメニューから行います。画面上部の「ヘルプ」メニューをクリックし表示されたメニューから「Eclipse Marketplace...」を選択します。
「Eclipse Marketplace」が起動されたら下図のようなダイアログが表示されます。
「検索」欄に「html editor」と入力してから ENTER キーを押します。
「HTML Editor (WTP) Luna」の右下にある「Install」をクリックします。
下図のダイアログが表示されたら「Confirm」ボタンをクリックします。
ライセンス確認画面が表示されますので「使用条件の条項に同意します」を選択して「終了」をクリックします。
HTML Editor のインストールが開始されます。
「HTML Editor」のインストールが終了すると下図のようなダイアログが表示されて「Eclipse」を再起動するよう求められますので「はい」をクリックして再起動します。
Path Tools プラグインをインストールする
Path Tools プラグインのインストールは「Eclipse」のメニューから行います。画面上部の「ヘルプ」メニューをクリックし表示されたメニューから「Eclipse Marketplace...」を選択します。
「Eclipse Marketplace」が起動されたら下図のようなダイアログが表示されます。
「検索」欄に「path tools」と入力してから ENTER キーを押します。
「Path Tools 1.0.64」(記事執筆時点)の右下にある「Install」をクリックします。
下図のダイアログが表示されたら「Path Tools Feature」以外の項目のチェックボックスをクリアします。
次に「Confirm」ボタンをクリックします。
ライセンス確認画面が表示されますので「使用条件の条項に同意します」を選択して「終了」をクリックします。
インストールの途中で下図のようなダイアログが表示されます。「OK」をクリックします。
「Path Tools」のインストールが終了すると下図のようなダイアログが表示されて「Eclipse」を再起動するよう求められますので「はい」をクリックして再起動します。
最後に
- Clojure の開発環境(Counterclockwise)は構築できたが、実際の開発の手順は?というところですが、長くなるので今回はここまでとします。
- 「Counterclockwise」を使った開発手順は、実際にサンプルプログラムを作って動作させる手順を示しながら別記事で行います。
- 長文を読んでいただきどうもありがとうございました。
- なお、バグとかご意見ありましたら https://twitter.com/akmiyoshi までお願いします。