はじめに
経緯
働き始めて半年のSEですが、今のうちに基礎知識となるような資格を取っておこうとおもいまして!
やっぱりSEなのにOffice使えないのは、かっこ悪いですよね笑
どうやら、Officeの試験にはMicrosoft Office Specialistというものがあるそうです。
http://mos.odyssey-com.co.jp/index.html
これに合格すれば、とりあえず知識を持ってることになるのかな。
よくよく調べてみると、オフィスマスターというものがあるらしい!!
http://mos.odyssey-com.co.jp/about/master.html
・Word 2016 Expert(上級)
・Excel 2016Expert(上級)
・PowerPoint 2016
・Access 2016 or Outlook 2016
この4つを取得すれば、証明できるらしいです。
おもしろいじゃん。
というわけで、この4つを取得し、オフィスマスターになろうと思います!
手始めに取得するのは、そう、PowerPoint。
大学時代に学会発表等で、いっぱいプレゼン資料作ったので、なんとかなるかなーって。
勝手に一週間後に試験の予定立てちゃった笑
頑張ります!
方針
このQiitaでは、Power Pointの勉強をする上で便利だと思った内容を記載したいと思います。
おそらく、通常使う上では気にしたことの技術が多いと思うので、使い慣れている方も知らない内容があるかもしれません。
Power Point苦手な人も、得意な人も、ぜひ一読してみてください。
準備
教材
今回使用する教材は、富士通エフ・オー・エム株式会社(FOM出版)さんが出している、
Microsoft Office Specialist Microsoft PowerPoint 2016 対策テキスト&問題集 (よくわかるマスター)
https://www.fom.fujitsu.com/goods/officespecialist/fpt1617.html
を使用します。
CD-ROMインストール
まずは教材のインストールをしたいと思います。
付属のCD-ROMをインストールするのですが…これがまた時間のかかること。泣
上記のページにも記載されていますが、「コンポーネントの登録を更新しています」というプログレスから一向に進みません。
20分くらい待って、ようやく進んだかな。
気長に待つ必要があるみたいです。
出題内容確認
大きく分けて、5つあるみたいです。
- プレゼンテーションの作成と管理
- テキスト、図形、画像の挿入と書式設定
- 表、グラフ、SmartArt、メディアの挿入
- 画面切り替えやアニメーションの挿入
- 複数のプレゼンテーションの管理
あれ、おかしいな。
全部既にできる気がするぞ。笑
ま、まあ知らない内容もあるかもだから!
頑張ります!
1. プレゼンテーションの作成と管理
プレゼンテーションを作成する
テーマ
テーマ機能と言えば、簡単にプレゼンのデザインを変えられる機能として有名ですよね。
どうやらこのテーマ機能、フォントも統一できるらしいです。
今まで、「表示」→「スライドマスター」で変更していたのですが、その必要がないみたい。

「デザイン」→「バリエーション」→「フォント」で統一できるらしいです。
これは便利。
オンラインテンプレート
「新規」→「テンプレート」で検索したオンラインテンプレートは、無償で使用できるらしい。
商用利用もできるのか、気になるところ。
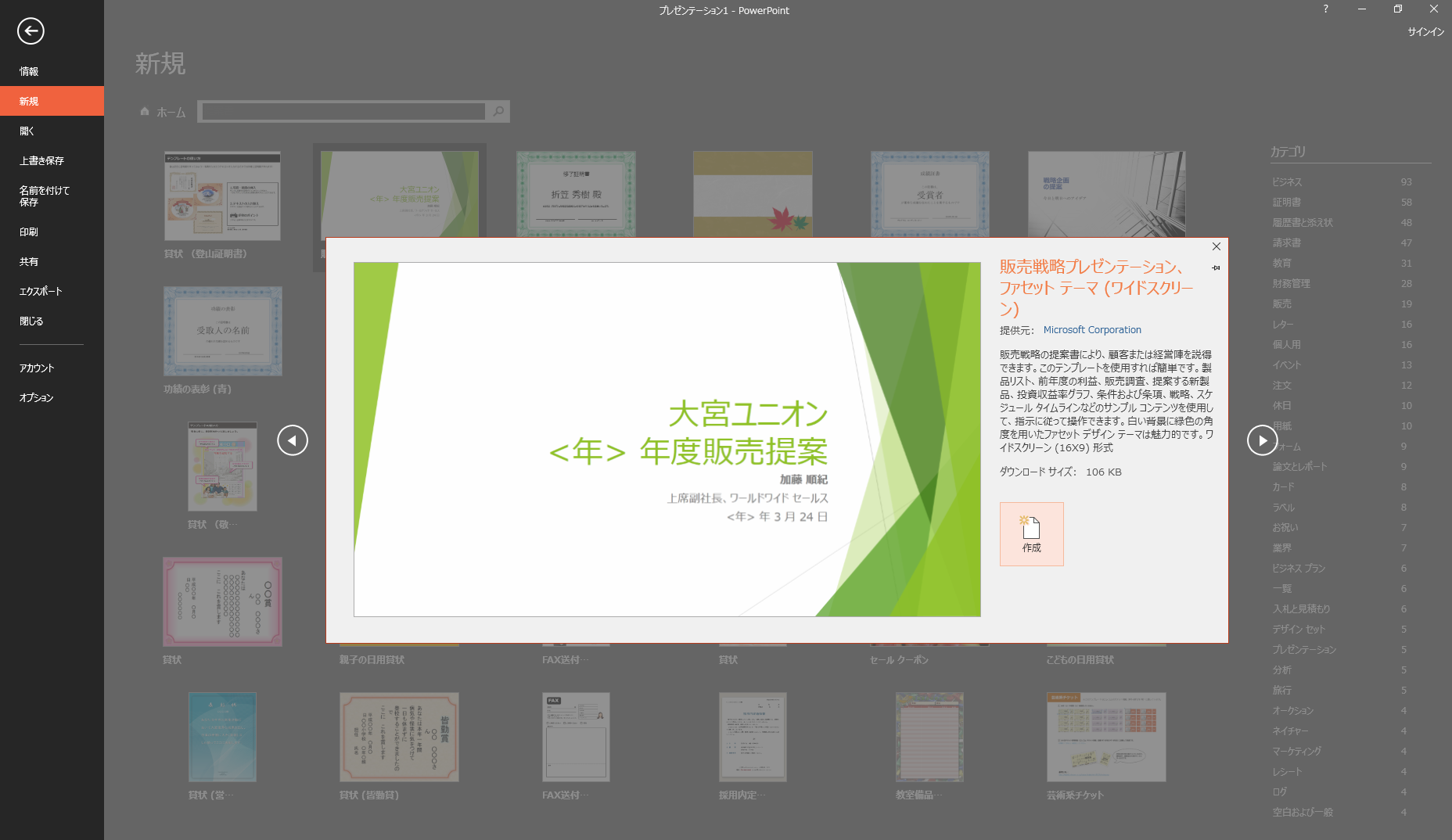
Word文書インポート
これは目から鱗だった。
今までコピペしてた「Word文書からプレゼン作成」、これってコマンドで一発でできるらしい。

「ホーム」→「新しいスライド」→「アウトラインからスライド」にて、Word文書を選択すれば一発で作れました。
ただ、この方法によるスライド作成だと、フォント等のテーマはWord文書依存らしい。
なので、スライドのリセットをする必要があるそう。
リセットの方法は、対象のスライドを選択した状態で「ホーム」→「リセット」で出来るそうなので、覚えておこう。
グレースケール
印刷する際、白黒でやることって多いですよね。
そういうときに、先にスライドをグレースケール化し、どう印刷されるか確認できるらしい。

「表示」→「グレースケール」にて表示できる。
プロパティ
プレゼンの情報を、細かく設定することができる。
あんまり使い道ない気がするけど…笑
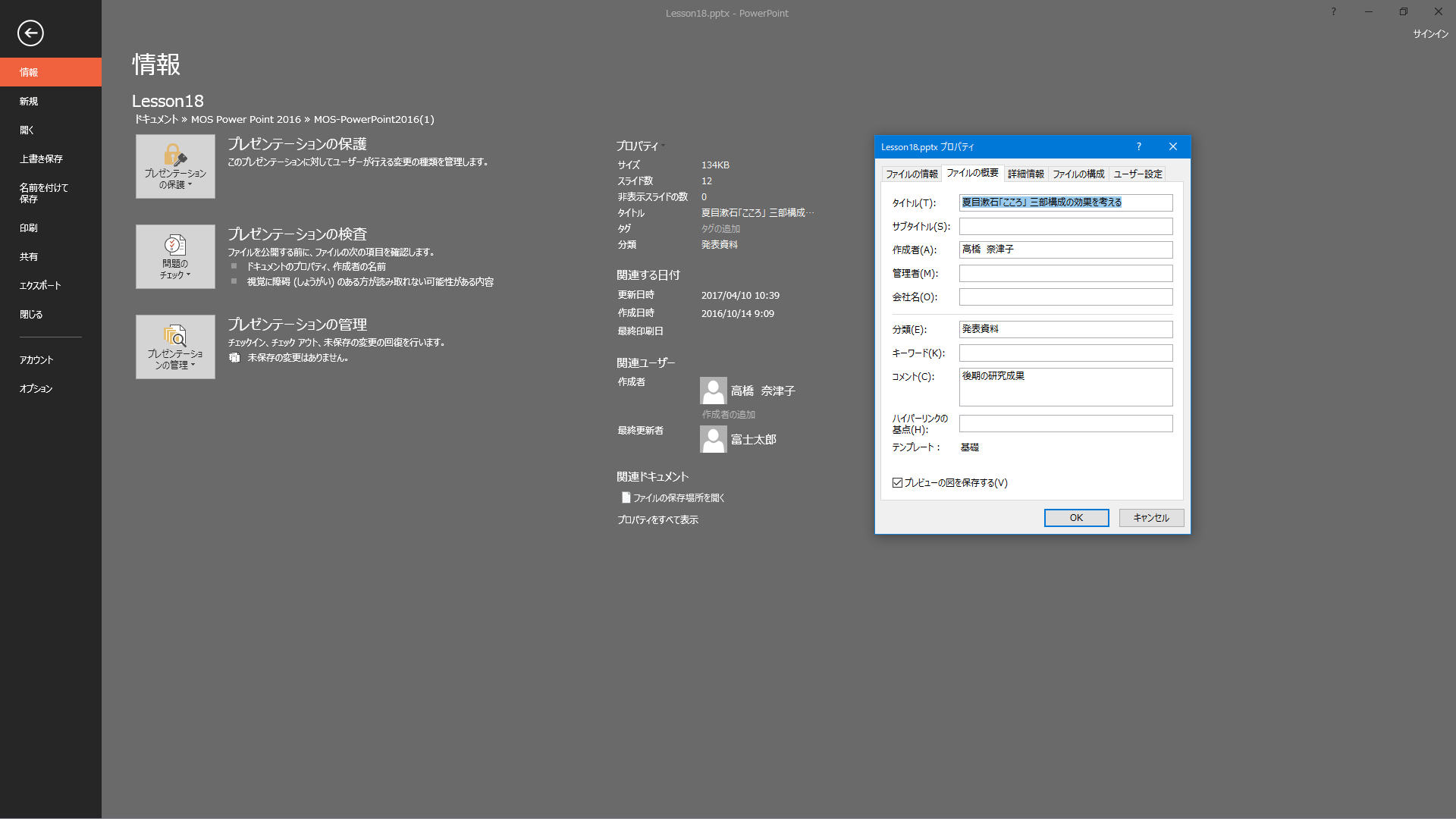
目的別スライドショー
これは意外だった。
1つのプレゼン資料から、目的(時間やペルソナ)によって複数のスライドショーを作成できるらしい。
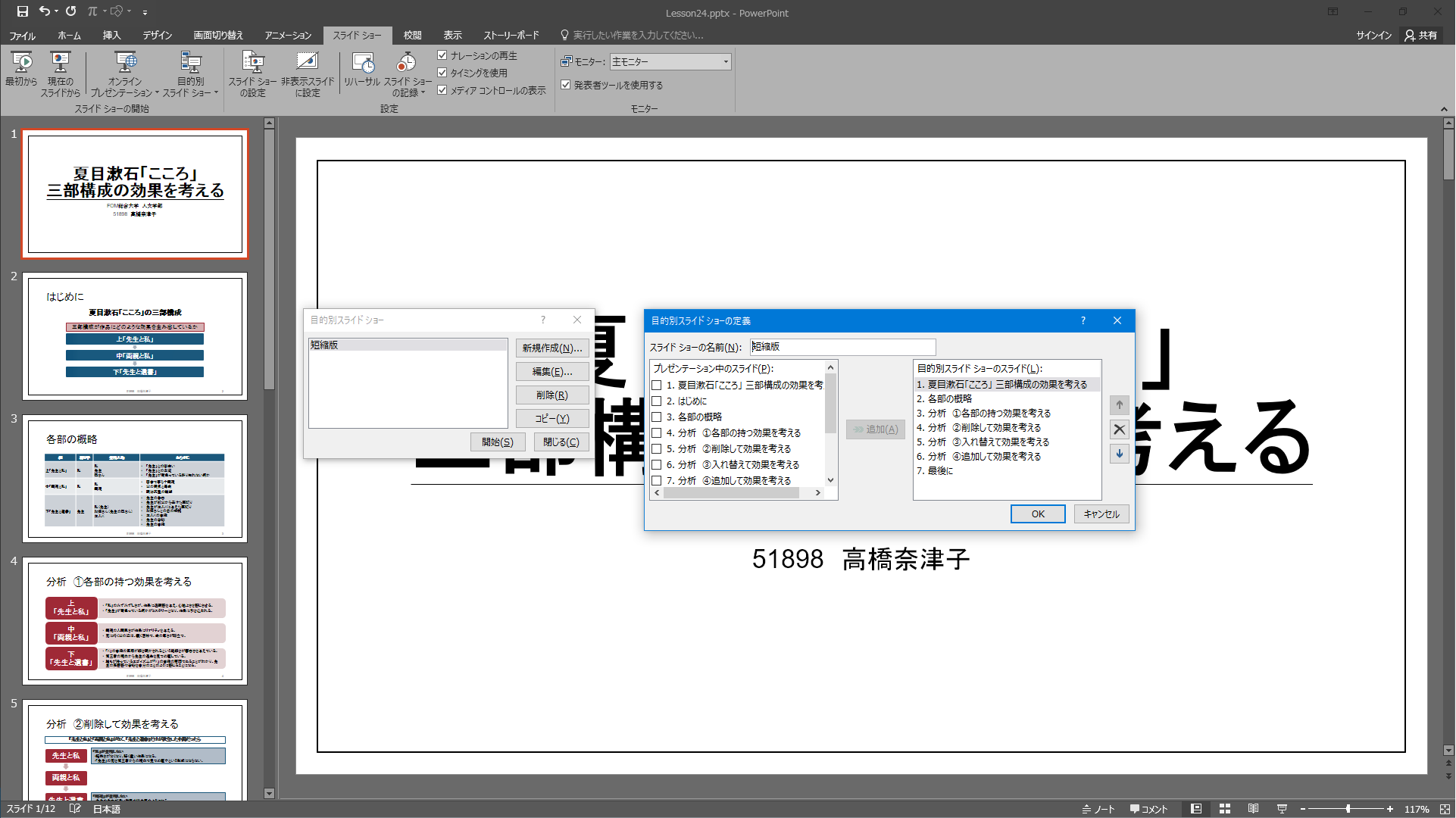
「スライドショー」タブの「目的別スライドショー」から設定できる。
大学院時代に知ってたら便利だったなー…
リハーサルで記録した再生時間の編集
記録したスライドを選択し、「画面切り替え」タブの「タイミング」で変更できる。
スライドショーの設定
「スライドショー」タブの「スライドショーの設定」から、いろんな項目を設定できる。
アニメーションを表示しない、は使えるかも。
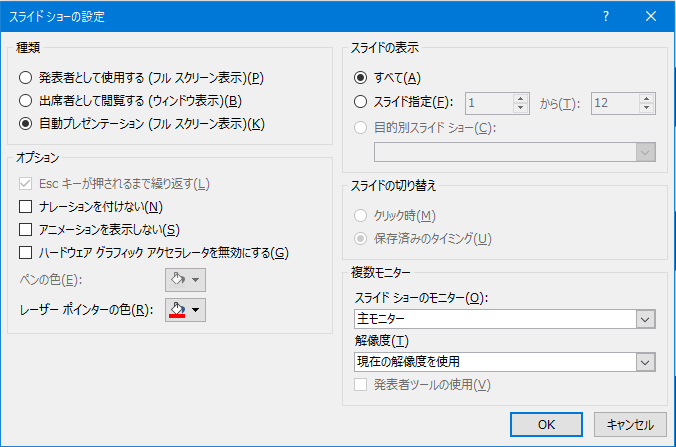
スライドマスター
スライドマスターにて、フッターの表示非表示を変更させることができるが、既に表示されているスライドには適用されない模様。
既にあるスライドは、手打ちで消さないといけないのかな…
配布資料のヘッダー、フッター入力
「挿入」タブのテキストから、変更させることができる。
テキスト、図形、画像の挿入と書式設定
トリミングの詳細設定
図を選択している状態で、「書式タブ」→「サイズ」→「図の書式設定」から可能。
高さ、幅の指定や、画像の位置を調整できる。
(図を貼る予定)
グリッド線
「表示」タブにて、グリッド線を表示できる。
ただ表示させるだけなら知っていたが、描画オブジェクトをグリッドに合わせるようにできるらしい。
「表示」タブ→表示で設定ウィンドウが出て、そこで設定可能。
(図を貼る予定)
表、グラフ、SmartArt、メディアの挿入
Excelのワークシートの挿入
通常の表ではなく、Excelのワークシートを挿入できる。
[挿入」タブ→表→Excelワークシートより、可能。
Excelブックのインポート
Excelのブックをそのままインポートし、スライドに張り付けることが出来る。
「挿入」タブ→「テキスト」の「オブジェクト」を選択すると、ファイルを指定できる。
Excelファイルは各シートを選択することができるため意外と便利。
画面録画
なんとPowerPointの既存の項目で、PC画面の録画ができる模様!
これは便利!知らなかった!
「挿入」タブ→「メディア」の「画面録画」でできました。
ただフレームレート低いから、あまり多用できなさそう……
動画の自動繰り返し再生
スライドに動画を挿入できることは知っていたが、自動再生などの設定ができることは知らなかった。
「再生」タブの「ビデオのオプション」にて、「開始を自動にする」と「停止するまで繰り返すにチェック」することでできる。