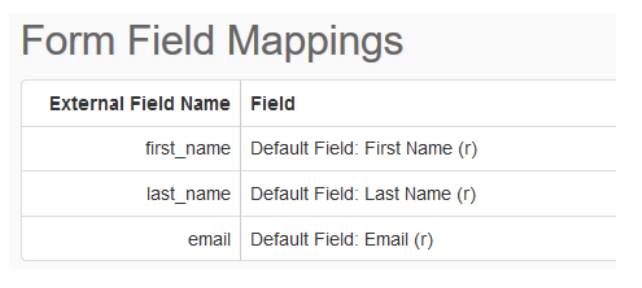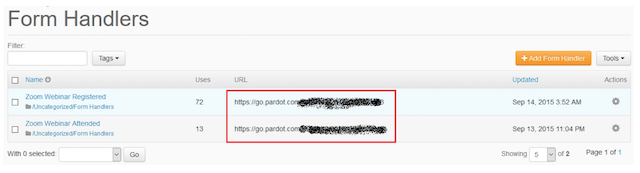こちらが大元サイト
https://support.zoom.us/hc/en-us/articles/206003126-Pardot-Integration
こちらを訳しながら、注釈などを入れました。
2020年3月13日の段階でこちらを参考にしながら記載しています。
変更があれば是非教えてくださいませ。
下にも書いてあるんですが、こちらのインテグレーションには、ビデオウェビナープランを購入する必要があるとのことで、弊社、それを購入しておらず、、、できません。。。
ミーティングプランでできる方法はないんだろうか?どなたかご存知の場合、ご一報くださいませ。
ZoomとPardotを統合してみよう!
zoomウェビナーに登録または出席したお客様をPardotへプロスペクトとして取り込むことができます。
Pardotにプロスペクトとして入ってくると、自分で設定しておいた自動化プロセスに入り、お客様をフォローアップすることが可能になります。
この記事の内容は次のとおりです。
1.登録を取得するためのPardotフォームハンドラーの作成
2.出席者をとらえるためのPardotフォームハンドラーの作成
3.zoomウェビナー設定でPardotフォームハンドラーを指定する
4.MAプログラムにPardotの2つのリストを使用する
前提条件
■100、500、1000、3000人の参加者のビデオウェビナープランを購入する必要があります。
https://www.zoom.us/pricing/?zcid=2502&creative=372836060797&keyword=%2Bzoom%20%E4%BC%9A%E7%A4%BE&matchtype=b&network=g&device=c&gclid=EAIaIQobChMIreWftMyW6AIVRHZgCh3tJQyiEAAYASABEgKQL_D_BwE
■Pardotの管理者権限
ご注意
Pardotのフォームハンドラーを利用する場合、このビデオウェビナーのほうを契約していないと使えないのでご注意ください!
(zoom サポートの人に聞いたzoom ミーティングプランとビデオウェビナーの違いを下に記載しておきました。)
We have two options available, which of the following would be most suitable for your needs?
あなたのしたいことにより合うのはどちらでしょうか。私たちは、2個のオプションを用意しています。
1: Meetings (both free or paid licenses available)
ミーティング(無料プラン、有償プランがあります)
Similar to when everyone sits down at a table to discuss a topic, you can all contribute, present ideas, share documents (or other files), etc.
- Everyone can be seen, heard, screen share or group text chat
- Typically used when you know the participants in the session
参加者全員がテーブルに座ってトピックについて議論するときと同様に、すべての人が投稿、アイデアの提示、ドキュメント(または他のファイル)の共有などを行うことができます。
-誰でも見る、聞く、画面共有、グループテキストチャットが可能
-通常、セッションの参加者を知っているときに使用します
2: Webinars (a paid add-on to a paid Meeting license)
ウェビナー(有料ミーティングライセンスへの有料アドオン)
Similar to a lecture hall where the speaker is the only person visible on a stage with the audience watching. The attendees are anonymous & do not interact with each other.
- Just the panel of presenters speak to a view-only audience
- Attendees can use text chat or Q&A to interact with panelists
講演者が、観客が見ているステージで目に見える唯一の人である講堂に似ています。
出席者は匿名であり、互いにやり取りしません。
-プレゼンターのパネルのみが閲覧専用オーディエンスと話します
-参加者はテキストチャットまたはQ&Aを使用してパネリストと対話できます
Pardotでの作業
・登録を取得するためのPardotフォームハンドラーの作成
・ウェビナー用のキャンペーンを作成します。
例:「2020年4月の××××ウェビナー」
・登録者のリストを作成します。 例:「2020年4月××××ウェビナー–登録者」
・参加者のリストを作成します。 例:「2020年4月××××ウェビナー–参加者」
フォームハンドラーでの作業
1.[マーケティング]> [フォーム]> [フォームハンドラー]に移動します。
2.[+フォームハンドラーの追加]をクリックします。
3.名前を入力します(「2020年4月の××××ウェビナー登録者」など)。
4.フォルダを選択します。
5.上記で作成したキャンペーンを選択します。
6.「キオスク/データ入力モード」にチェック
※提出された見込み顧客としてブラウザのCookieを使用しないでください。
7.「成功した場所へのデータ転送を有効化」にチェック
8.「ビジターアクティビティの制限を無効化し、登録のたびに自動返答メールを送信」にチェック
9.[成功の場所]ドロップダウンで、[参照URL]を選択します。
10.[エラーの場所]ドロップダウンで、[参照URL]を選択します。
11.完了アクションの追加-リストに追加-「2020年4月××××ウェビナー-登録者」。
12.フォームハンドラフィールドを追加し、名、姓、メールのフィールドを確認します。
Pardotの項目を使用したzoom項目。 外部項目名が一致することを確認してください。
zoom項目名とマッチングさせてください。
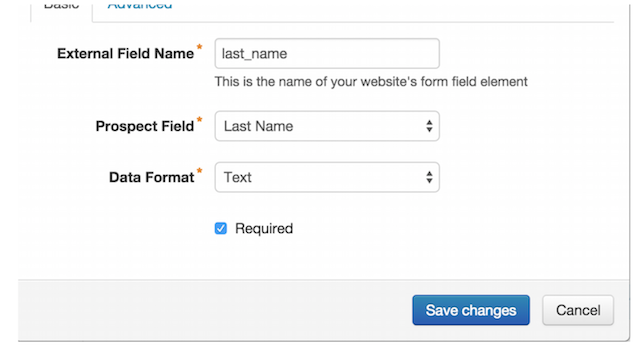
13.フォームハンドラーを保存する
正確なzoom項目名を見つけるには:
-zoom ウェビナー情報ページに移動します。
-[Pardotで見込み客を生成]セクションまでスクロールします。
-
クリック "?" アイコン、ここで項目リストを見つけることができます。
-
ダッシュの右側の値は、Pardotのフォームハンドラー項目に入力する必要がある外部項目名の値に対応しています。
[フォームハンドラーの作成]をクリックして保存します。
フォームハンドラーの設定は次のようになります。
出席者をとらえるためのPardotフォームハンドラーの作成
出席者について上記の手順1〜13を繰り返します。
zoomウェビナー設定でPardot フォームハンドラーを指定する
1.Zoomでウェビナーをスケジュールします。
2.ウェビナー情報ページで、「Pardotで見込み客を生成する」セクションを見つけます。
3.[編集]をクリックします。
4.Pardotフォームハンドラーリストに移動し、以下に示すようにフォームハンドラーURLをコピーします。
フォームハンドラーURLにgo.pardot.comドメインが表示されない場合は、カスタムドメインをgo.pardot.comに置き換えます。
5.zoom設定に正しい「フォームハンドラーURLの登録」と「参加者フォームハンドラーURL」を貼り付けます。
MAプログラムのために、Pardotの2つのリストを使用する
1.まず、統合をテストします。 Zoom Webセミナー登録ページにアクセスします。
2.テスト登録者として上記のフォームを送信すると、Pardotで見込み客レコードが作成されます。 見込み客レコードはキャンペーンに関連付けられ、上記で作成したPardotリストにも追加されます。
3.Zoomウェビナーをホストし、出席者がウェビナーに参加すると、Pardotの出席者の見込み客レコードも表示されます。
4.これらをリストに使用して、フォローアップメールを送信できます。