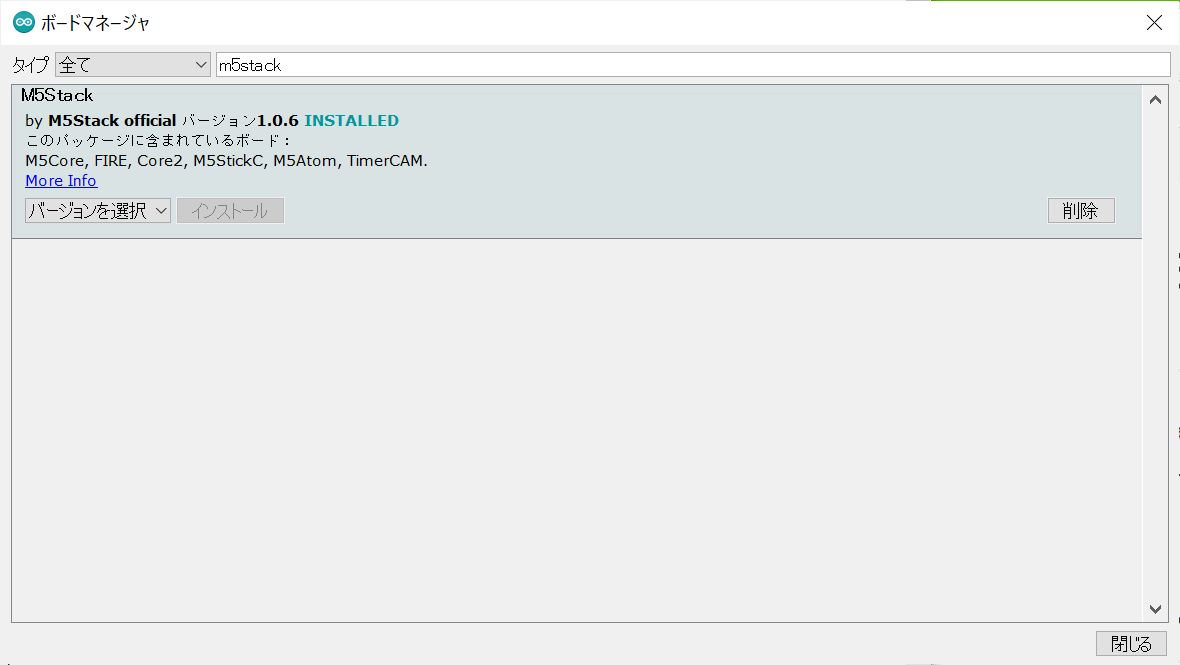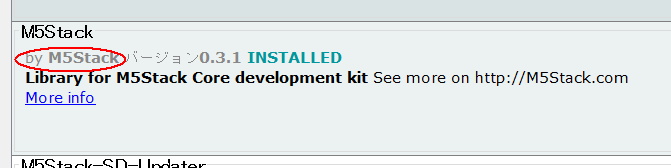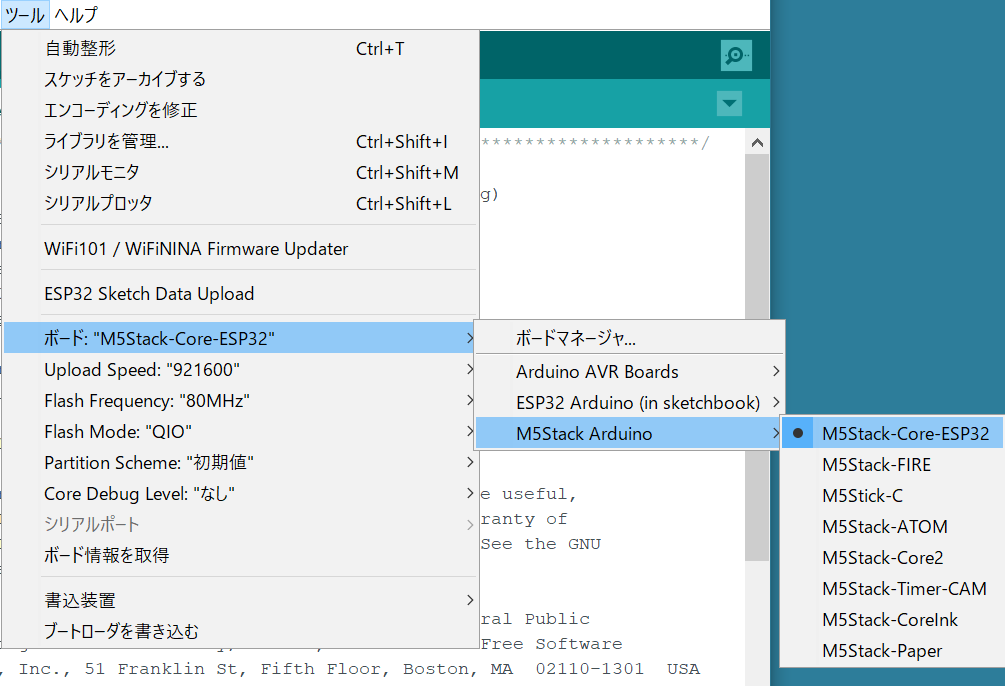マイコンの開発環境は日々変化するものですが、みんな大好きM5Stackシリーズも、ものすごく変化が早い製品の一つです。あまりに変化が早すぎて、販売元はおろか、公式サイトの情報が古いままだったり、公式なアナウンスがないまま知らない間に更新されているサイレントアップデートもしばしばで、また個人が公開している情報がいつの間にか本家に取り込まれたりしたり、Web上の情報も新旧入り交じって、どれを信じていいのか、わからなくなることもしばしば。また公式サイトも専門用語が満載で、それがわからないと、どこから手を付けていいかと心が折れそうになることもしばしば。
ここでは、M5StackシリーズをArduinoIDEで使うための初期設定について、2021/1/12現在の(たぶん)最新&一番確実と思われる情報をまとめておきます。
基本的な流れ
少なくとも2021/1/12現在は、M5StackCore2のQuickStartが、一番最近で正しい情報のようですので、基本的にはこの手順でいきます。
- ArduinoIDEを導入(すでに導入済みの場合はそれを使えばOK)
- USBドライバのインストール(すでに導入済みの場合は何もしなくてOK)
- ボードマネージャのURLを追加
- ボードマネージャからM5Stack関連をインストール
- ライブラリをインストール
- サンプルを参考にプログラムを書く
以下、順に。
1.ArduinoIDEを導入
Arduino公式のArduinoIDEをインストールしておきます。
2.USBドライバのインストール
M5Stackのダウンロードサイトから、USBドライバである"CP2104 Driver"をダウンロードし、インストールしておきます。
3.ボードマネージャのURLを追加
ArduinoIDEを起動し、ファイル(File)→環境設定(Preferences)を開く。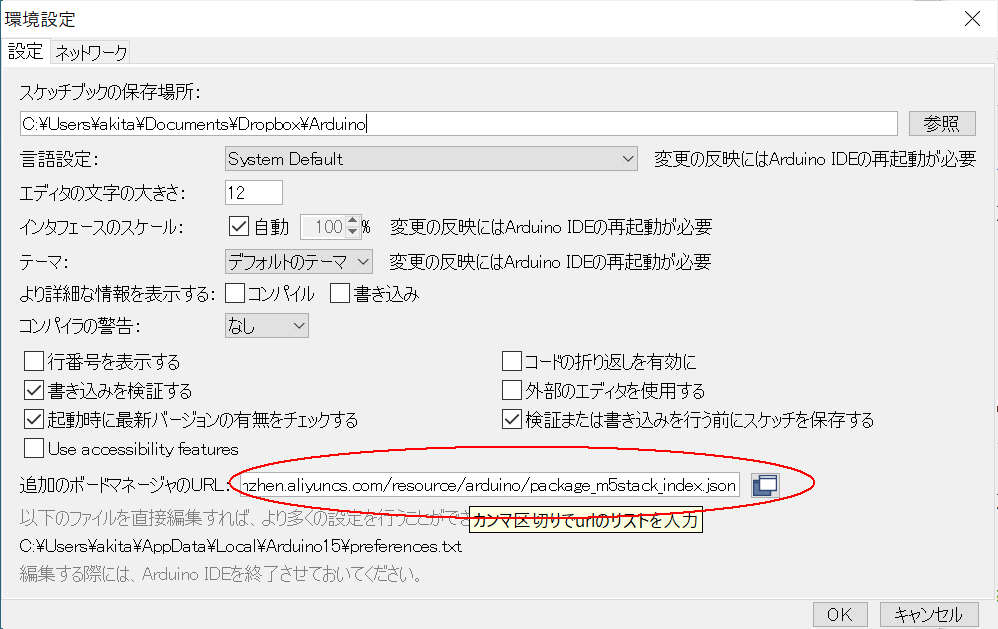
ここの「追加のボードマネージャURL」のところに、以下の文字列を追加し、OKで保存
https://m5stack.oss-cn-shenzhen.aliyuncs.com/resource/arduino/package_m5stack_index.json
4.ボードマネージャからM5Stack関連をインストール
ArduinoIDEの、ツール(Tools)→ボード(Boards)→ボードマネージャ(Board Manager)へ進み、ボードマネージャを開く。
上の検索窓に"m5stack"と入力し、出てくる"M5Stack official"をインストールする。コンパイラ一式をダウンロード・インストールするので結構時間がかかる。終わったらボードマネージャを閉じる。
5.ライブラリをインストール
ArduinoIDEの、スケッチ(Sketch)→ライブラリをインクルード→ライブラリを管理、からライブラリマネージャを起動する。ライブラリマネージャの検索窓で"m5stack"を入力し、M5Stack製品にあわせて以下を選んでインストール。(非公式ライブラリがいろいろ出てくるが、"by M5Stack"など、byのところの名前に"M5"がついている公式版を選ぶのがよさそう)
- Core (Basic/Gray/Fire/GO等): "M5Stack"
- Core2: "M5Core2"
- StickC: "M5StickC"
- StickCPlus: "M5StickCPlus"
- ATOM: "M5ATOM"
- CoreInk: "M5-CoreInk"
- Paper: "M5EPD"
※CoreInkとPaperのライブラリはGitHubにもあり、shutdown()等は、そのGitHubのライブラリを別途インストールしないと使えないようです(2021/1/13時点)。正確に言うと、ライブラリマネージャから入れられるライブラリが最新でない場合があり、最新でないとビルド時にエラーが出るものがあります。そんなときは、GitHubから最新版をCode→ZIPでダウンロード、して、ArduinoIDEのライブラリマネージャで「zip形式でインストール」からインストールします。→CoreInkライブラリ / Paperライブラリ
6.ボードを選び、サンプルを参考にプログラムを書く
ArduinoIDEのツール(Tools)→ボード→”M5StackArduino"から、使うM5Stackシリーズを選ぶ。
そのあとで、ファイル→スケッチ例、から、各デバイスごとのスケッチの例があるので、それを参考にプログラムを書く。例えばM5StackBasicなら、"M5Stack"(ボードマネージャで選んだ名前)内にある。