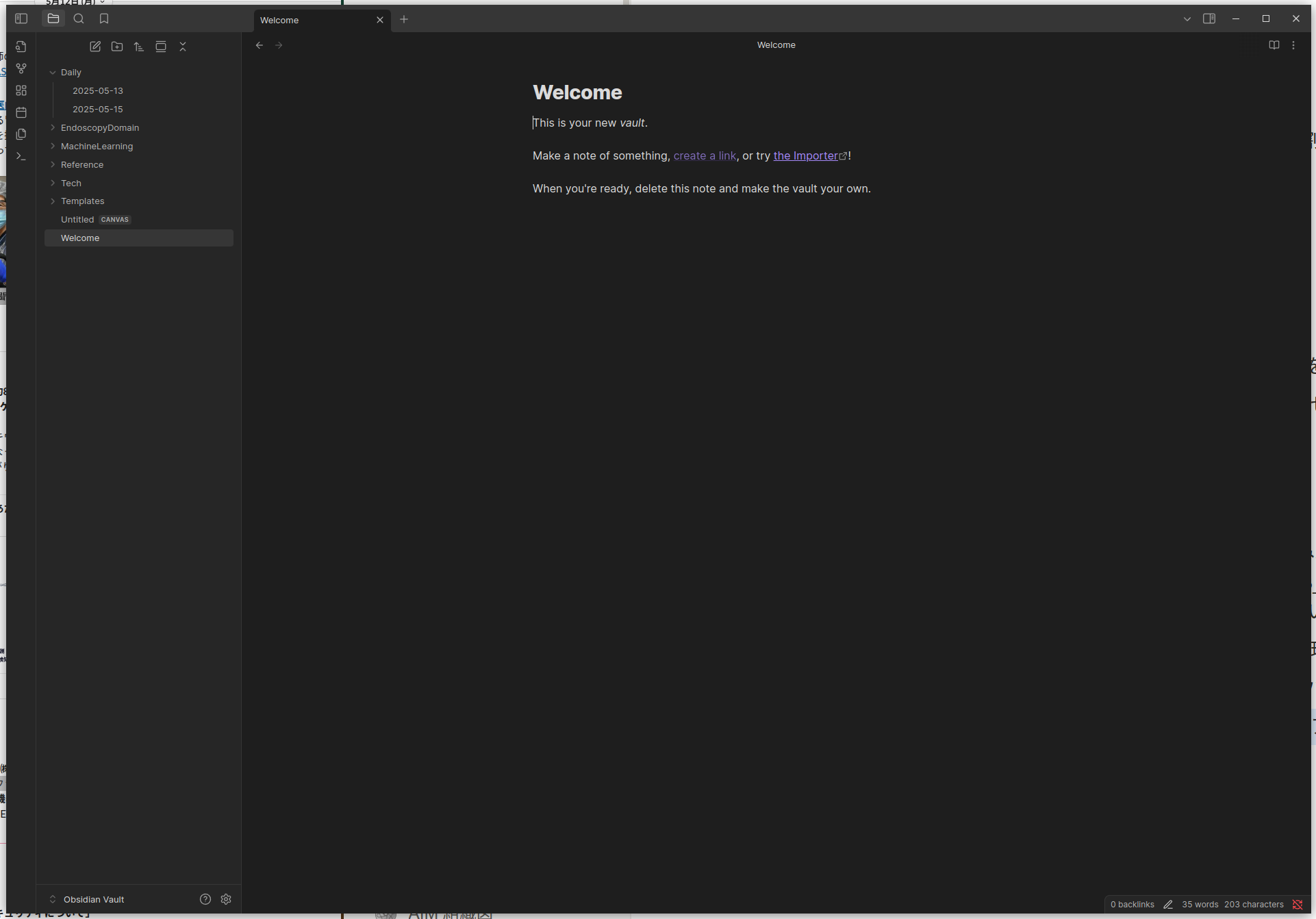ObsidianをUbuntuにインストールする手順
以下は、ObsidianをUbuntuにインストールするための手順です。
手順に従って、正しくインストールを実行すると、obsidianをubuntuu上で実行することができます。
手順
https://obsidian.md/downloadにアクセスして最新のImageをダウンロードします。
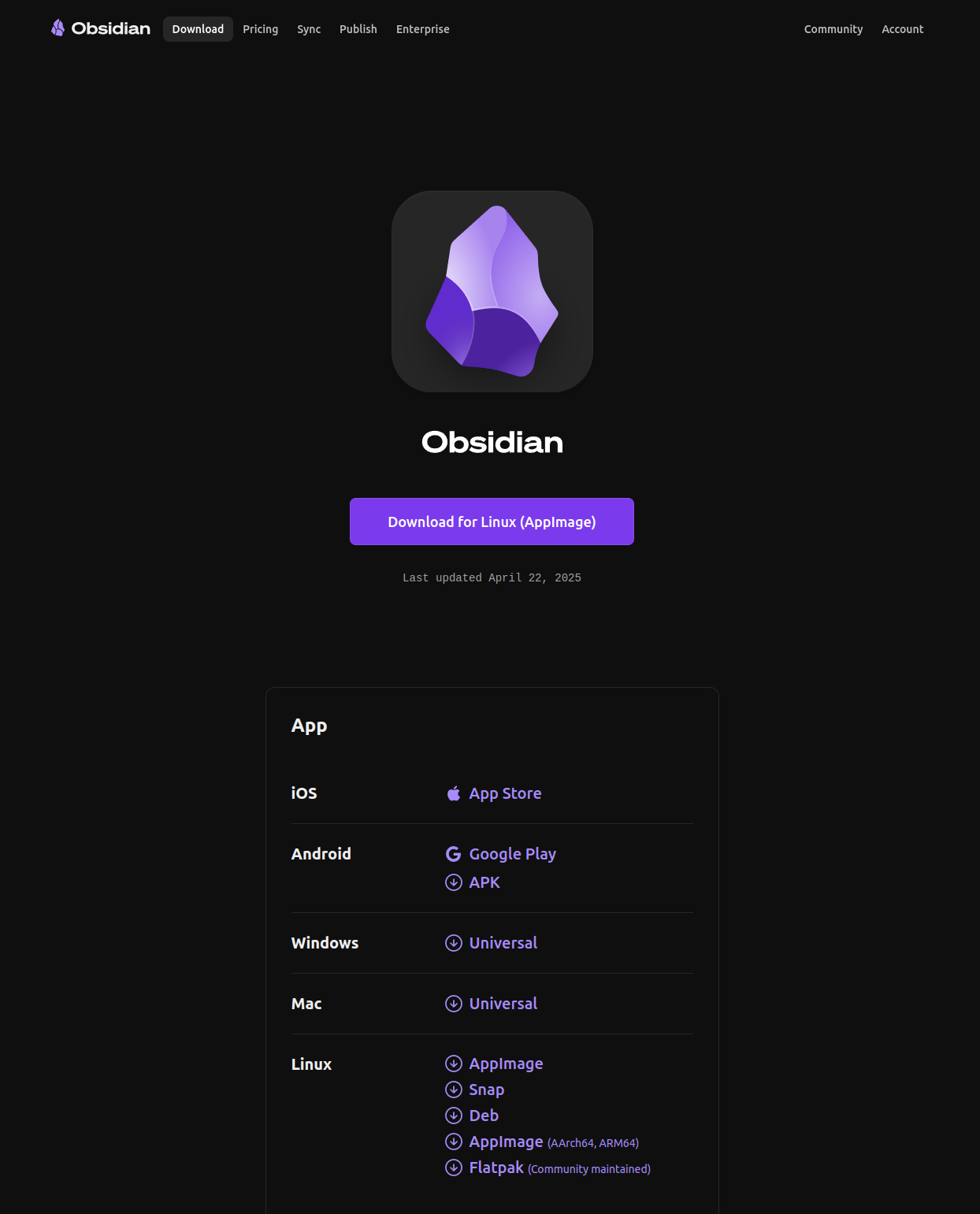
-
AppImageのダウンロードと実行権限の付与
- Obsidianの公式サイトから
Obsidian-1.8.10.AppImageをダウンロードします。 - ダウンロードしたファイルに実行権限を付与します。
chmod u+x Obsidian-1.8.10.AppImage
- Obsidianの公式サイトから
-
AppImageの初回実行
- ダウンロードしたAppImageを実行して、初回起動を行います。
./Obsidian-1.8.10.AppImage
- ダウンロードしたAppImageを実行して、初回起動を行います。
-
インストールディレクトリの作成
- Obsidianを配置するディレクトリを作成します。
sudo mkdir -p /opt/obsidian
- Obsidianを配置するディレクトリを作成します。
-
AppImageの移動
- AppImageを作成したディレクトリに移動します。
sudo mv Obsidian-1.8.10.AppImage /opt/obsidian/obsidian.appimage
- AppImageを作成したディレクトリに移動します。
-
アイコンの設定
- Obsidianのアイコンを設定します。アイコンファイルを
/opt/obsidian/に移動します。sudo mv /mnt/icons8-obsidian-100.png /opt/obsidian/obsidian.png
- Obsidianのアイコンを設定します。アイコンファイルを
-
デスクトップエントリの作成
- デスクトップエントリを作成し、Obsidianをアプリケーションメニューに追加します。
sudo nano /usr/share/applications/obsidian.desktop - 以下の内容を
obsidian.desktopに記述します。[Desktop Entry] Name=Obsidian Exec=/opt/obsidian/obsidian.appimage --no-sandbox Icon=/opt/obsidian/obsidian.png Type=Application Categories=Utility;
- デスクトップエントリを作成し、Obsidianをアプリケーションメニューに追加します。
-
Obsidianの起動
- インストールが完了したら、以下のコマンドでObsidianを起動します。
/opt/obsidian/obsidian.appimage --no-sandbox
- インストールが完了したら、以下のコマンドでObsidianを起動します。
以上で、Obsidianのインストールは完了です。
ダウンロード完了するとこんな感じでobsidianが出てきます。
cursor上で開けば、流行りのObsidian + Cursorでの編集ができます