RPAを学習する機会があったので、
勉強したものを少しずつ
こちらでアウトプットしていきたいと思います!
今回は「RPA」と「UiPathのインストール方法」等について、
書いていきます。
RPAってなんぞや?
RPA = Robotic Process Automation
(ロボティック・プロセス・オートメーション)
単語一つ一つを訳してみると、
「ロボット 過程 自動操作」
...なんとなく雰囲気は伝わる気がしますね。
「RPAとは」をGoogle先生に聞くと、
ロボティック・プロセス・オートメーション(Robotic Process Automation, RPA)とは、認知技術(ルールエンジン・機械学習・人工知能等)を活用した、主にホワイトカラー業務の効率化・自動化の取組みである。
ロボティック・プロセス・オートメーション - Wikipediaから
と、一番上に出ます。
つまりは人間が手作業で行っていた作業を、
ロボットたちに代わりにやってもらい、自動化するという事です。
結局RPAで何ができるの?
....で、結局何ができるツールなのか。
例えば
①ブラウザを開く
②指定したURLからWebページを開く
③開いたページからExcelをダウンロードする
④ダウンロードしたExcelを条件別でデータを分け、新しいExcelに保存する
⑤作成、保存したExcelの中から欲しいExcelを指定し、
メールに添付して送信する
といった作業があったとしましょう。
RPAで、この作業全てを自動化できます。
人がやると、何だかんだ時間がかかりますよね。
一回の作業時間が短いとしても、毎日何度もやっていたら
長い長い時間を要してしまいます。
つまり単純作業といった物をロボットに代わりにやってもらう事で、
仕事の効率化!時間短縮!ヒューマンエラーの削減!
が出来るというわけです。
.....なんとなくイメージはつきましたか?
使用したツールは「UiPath」
ツールは、UiPathを使用してます。
無料です。無料なんです!
プログラムコードをひたすら打つわけではなく、
必要なツールを組み合わせていくスタイルなので、
ほぼ未経験の私でも作成が可能です。
ただ、Windowsのみ対応です。
Macで行う場合は、WindowsをMacにインストールとか
仮想なんとか~やら、リモートやらといった方法を取る必要があります。
(2018/5/2追記)
他にも「WinActor」といった物が存在するそうですが、
有料と聞いているので、また機会があった時に...
「UiPath」のインストール方法
ここで登録、インストールを行います。
日本語版のページからのインストールが上手く
いかないときは、
こちらのページから試してみてください。
(私はなぜか日本語版から上手くインストールできない事がありました...orz)
①右上の「トライアルを始める」をクリック

②下の「UiPath Community エディション(無償)」の
ダウンロードボタンをクリック
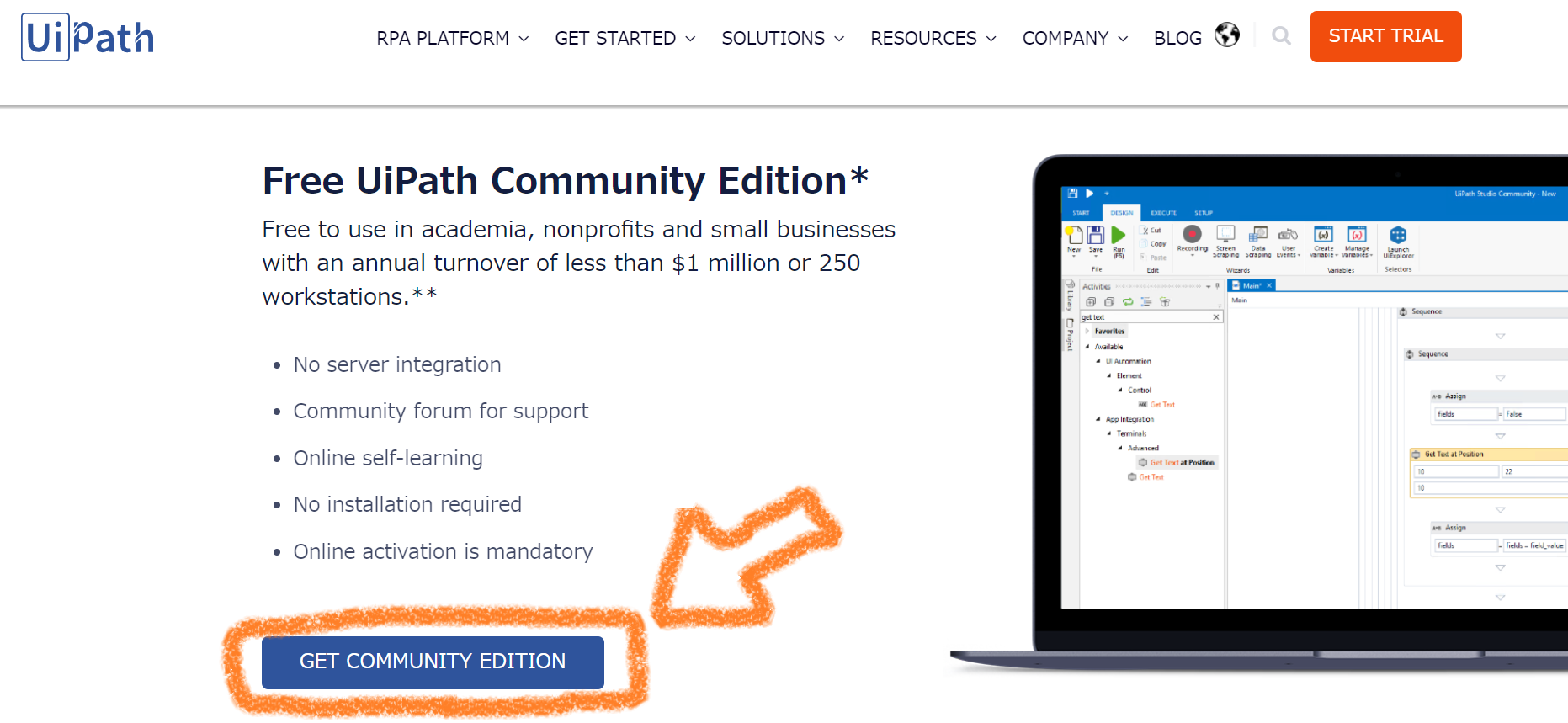
③必要情報を入力し、下の青いボタンをクリック
※German Versionだと入力項目が多いです。
質問の項目下にあるチェックについてですが、
上のは所謂最新情報メールを受け取るかのチェック、
下のは使用許諾契約読みました、同意しますのチェックです。
④ダウンロードする
送られるメールからダウンロードする。
もしくは、開いたページの「こちらから(here)」のリンクから
ダウンロードすることも可能です。
⑤ダウンロードしたファイルから、セットアップをする。
⑥「Start Free」をクリック
⑦登録したメールアドレスを入力
以上の手順で進めれば、
UiPathのWebページが開き、
インストールが無事完了するはずです!
UiPath って、どんな感じなのか
ごりごりプログラム書きません。
Activityを繋げていく感じです。
追加をお勧めするActivities
UiPathにて使用できるActivitiesを、増やすことが出来ます。
追加の方法はUiPathを開き、
下の画像にある箱ボタンを押し、
表示されたウィンドウで検索、Installボタンを押すだけです。

<オススメActivities>
・UiPath.Excel.Activities
→ Excelに関連するActivities(みりゃ分かる)
・UiPath.PDF.Activities
→ PDFに関連するActivities(みりゃ分かry)
・UiPath.Mail.Activities
→ メールに関連するActivities(みりゃ分ry)
今のところ私が追加しているのはこの3つなので、
とりあえず今回はこれで。
その他しておいた方が良い事
PDF等の読み取りの際に必要になるソフトをご紹介します。
Google OCRは既にUiPathに入っているのですが、
日本語の活字に対応しているMicrosft OCRを入れておくことをお勧めします。
どうやらそのMicrosoft OCRは
Microsoft Office Document Imaging (MODI)に入っているらしく、
そちらをダウンロードすると、Get出来る模様。。
「Microsoft Office 2010 で使用する MODI のインストール」のページの、
方法2に従えばできます。
(※2018/02/02追記)________________________________________________
もしMicrosoftのOutlookが使用可能なら、
ダウンロードしてPCに入れておくことをお勧めします。
(※2018/02/06追記)________________________________________________
UiPathを起動してからファイルを選択するという手順ではなく、
保存先のファイルをクリックすることで、UiPathが起動するようにしておきます。
(XAMLファイルのアイコンが![]() の場合は行わなくて大丈夫です。)
の場合は行わなくて大丈夫です。)
①UiPathで作成したXAMLファイルを右クリック
②「プログラムから開く」を選択
③「既定のプログラムの選択」
④「その他オプション」
⑤ UiPathを探します。
私の場合はユーザー配下の「¥AppData¥Local¥UiPath」にありました。
UiPathのプロパティから確認できます。
⑥ UiPathを選択する
上記を行うと、
XAMLファイルのアイコンが![]() になるはずです!
になるはずです!
以上です!
今回は「RPAとは何か」と、
「UiPathのセットアップ」について書かせていただきました。
次は簡単な使い方とかを書いていこうと思います。