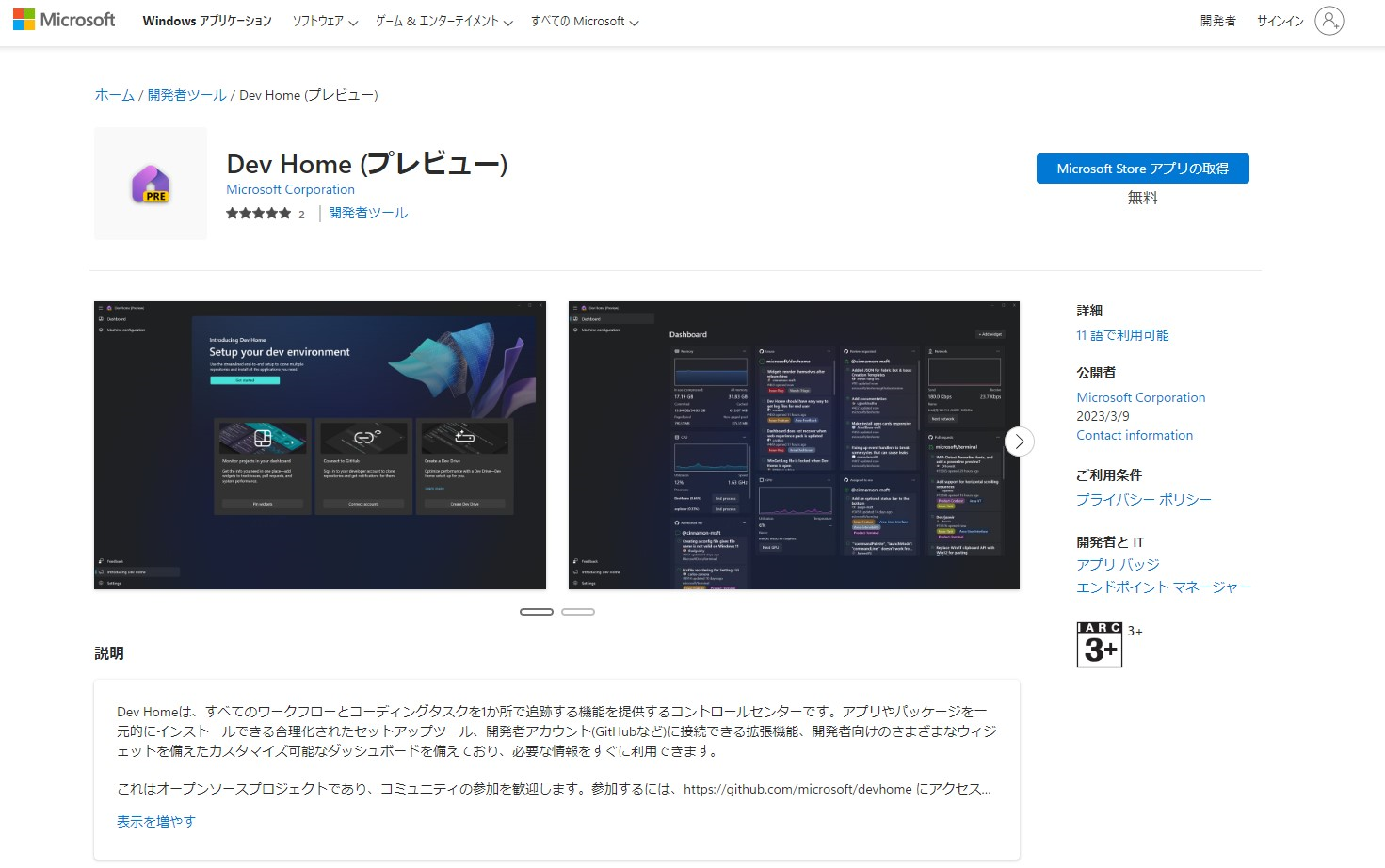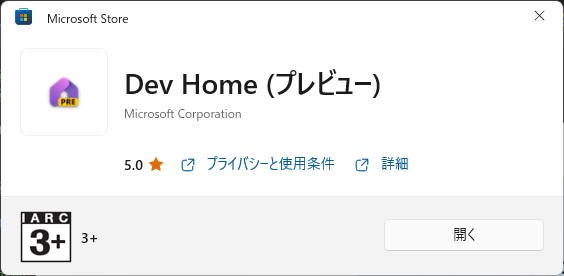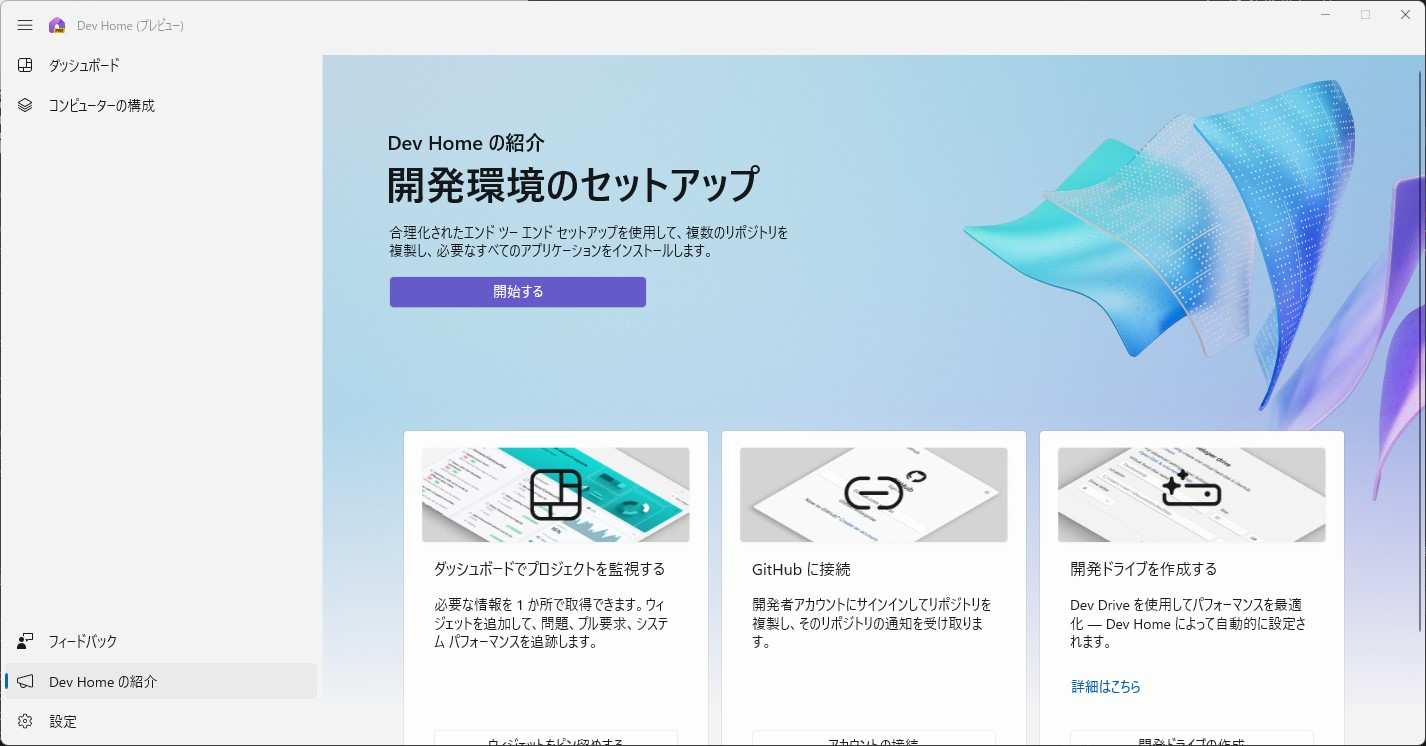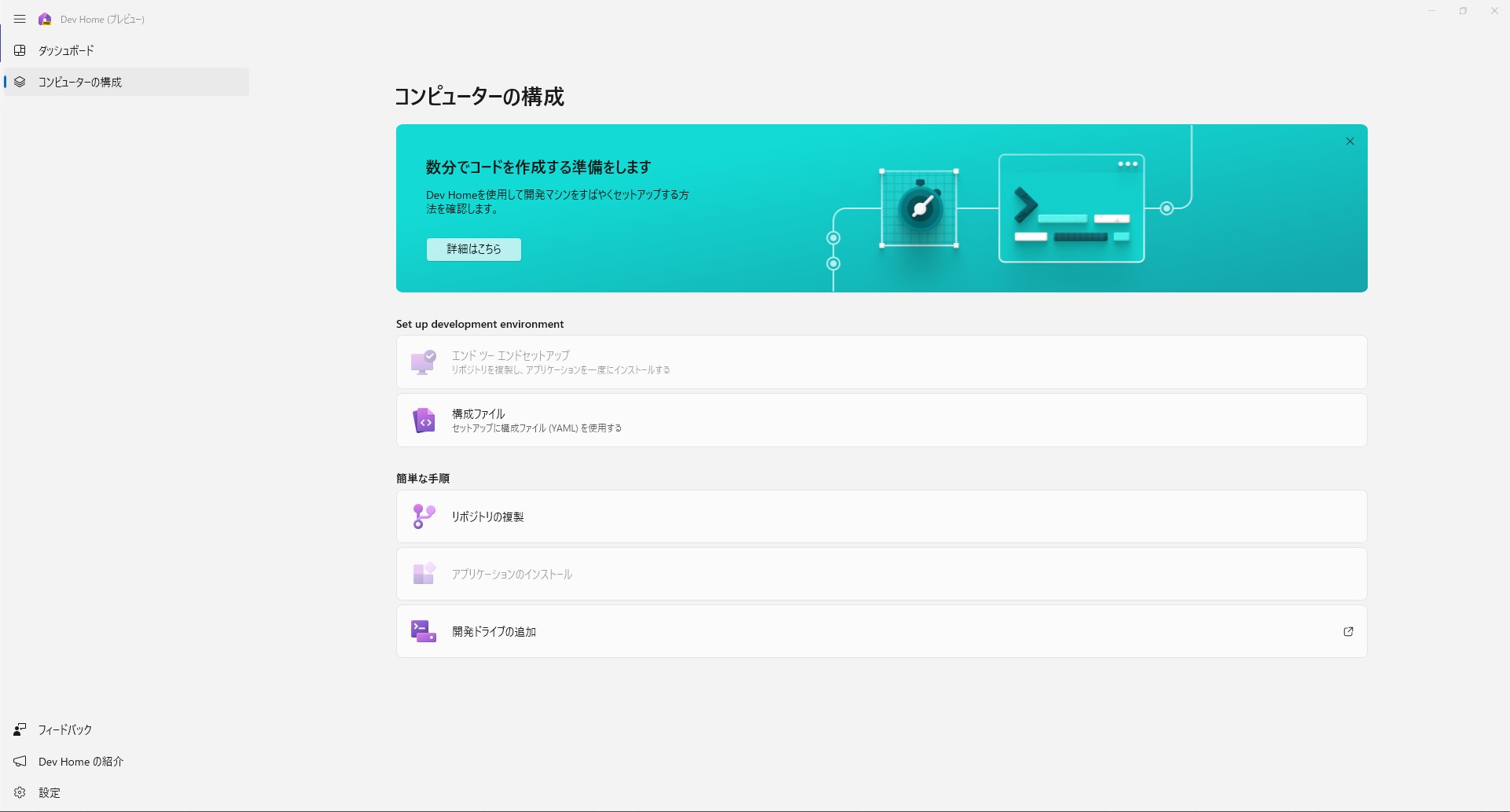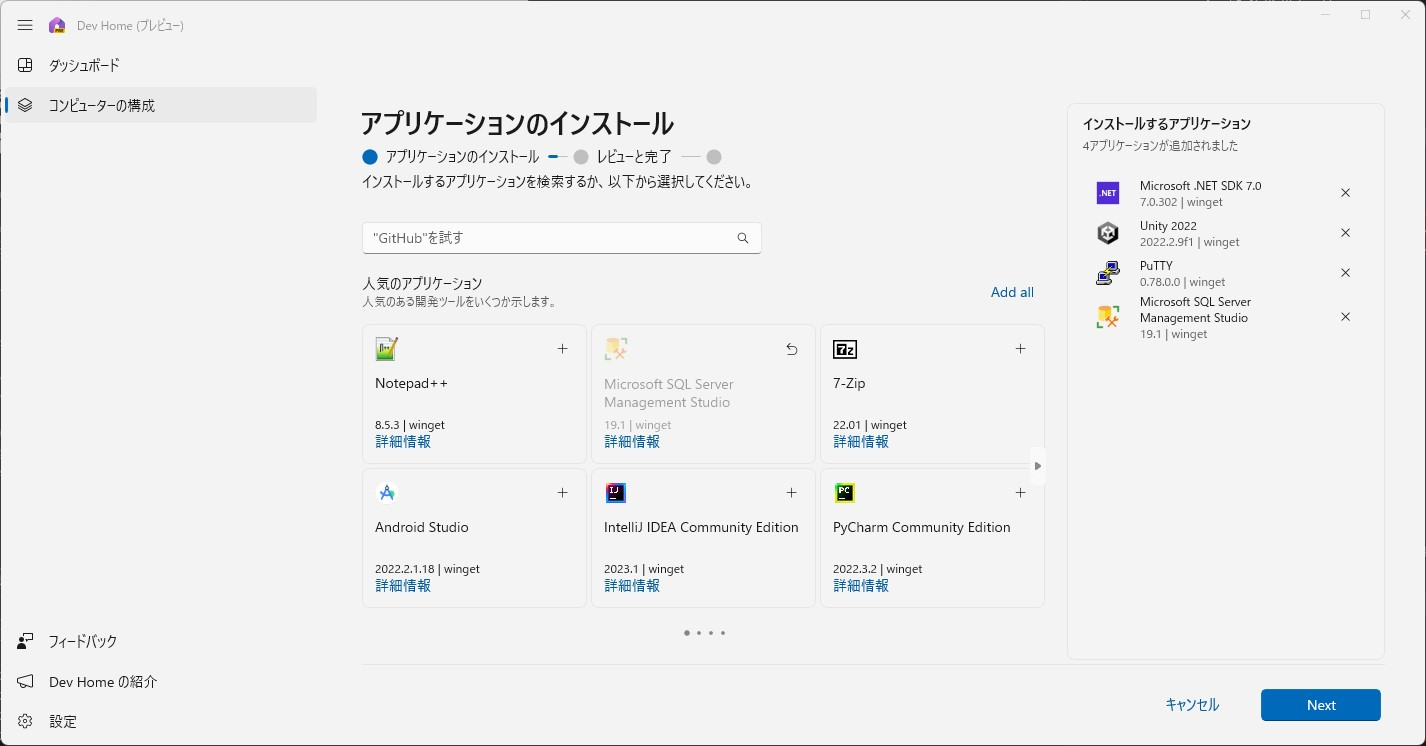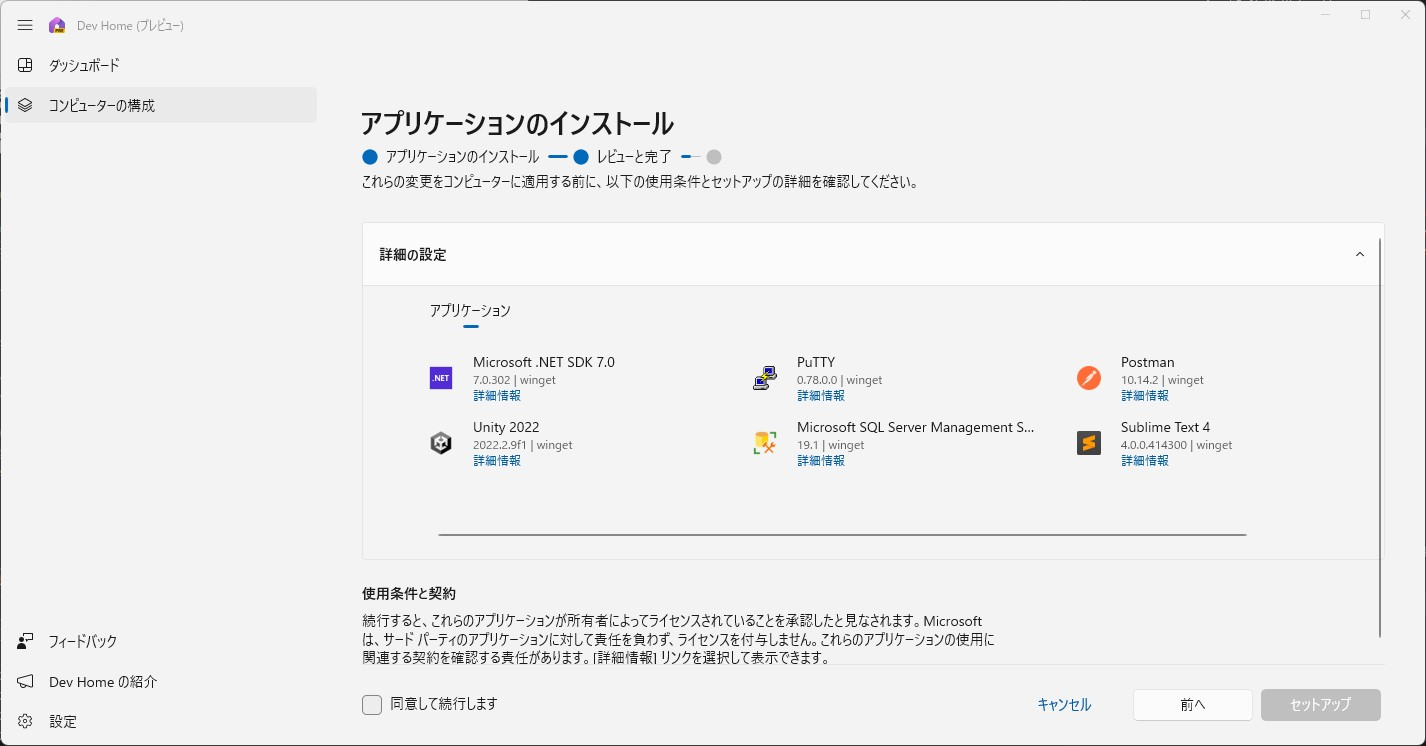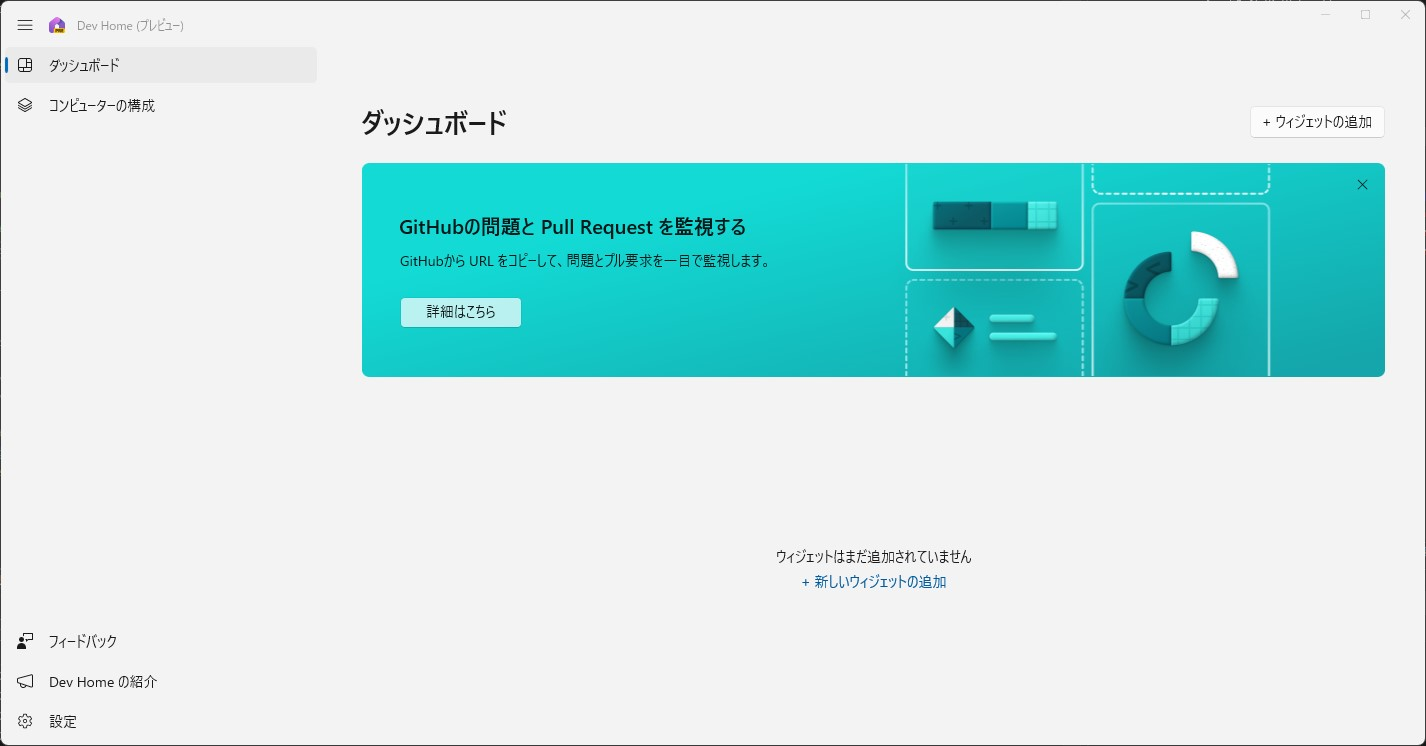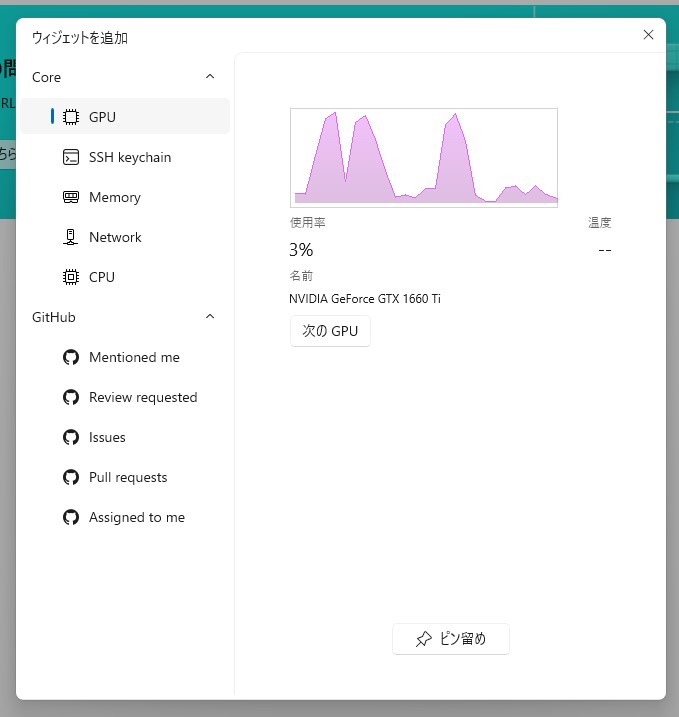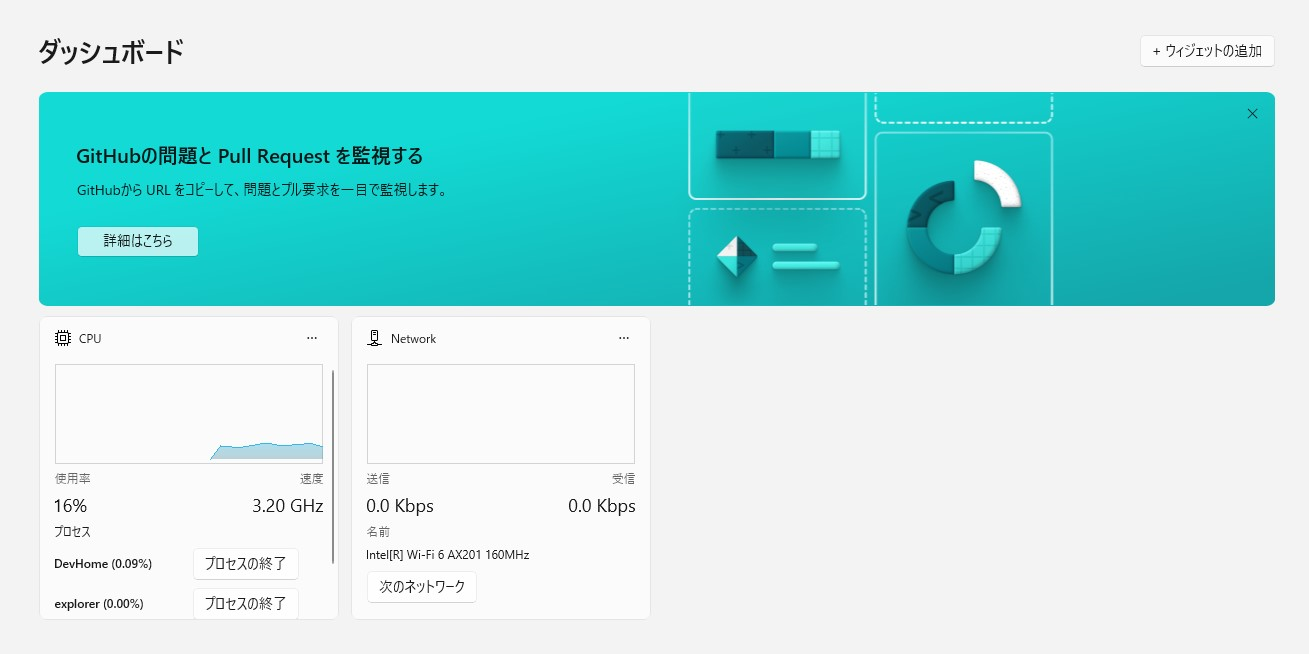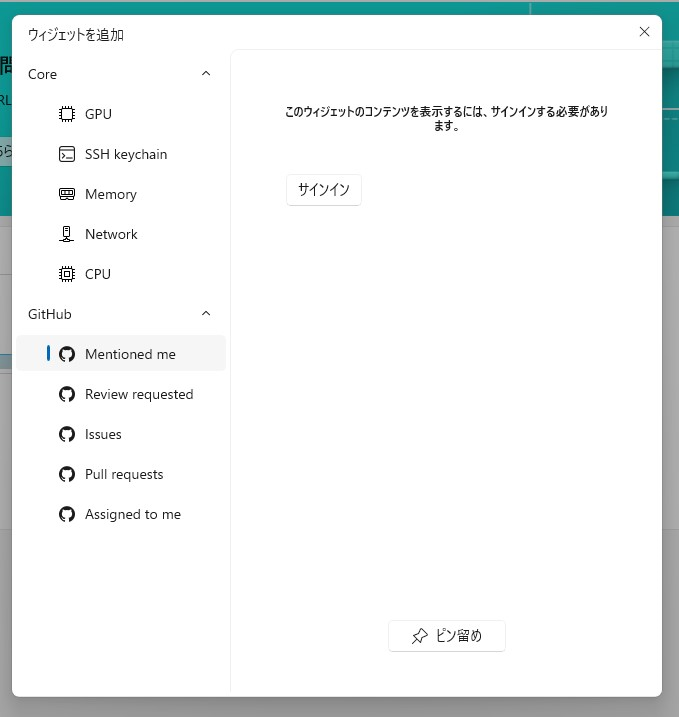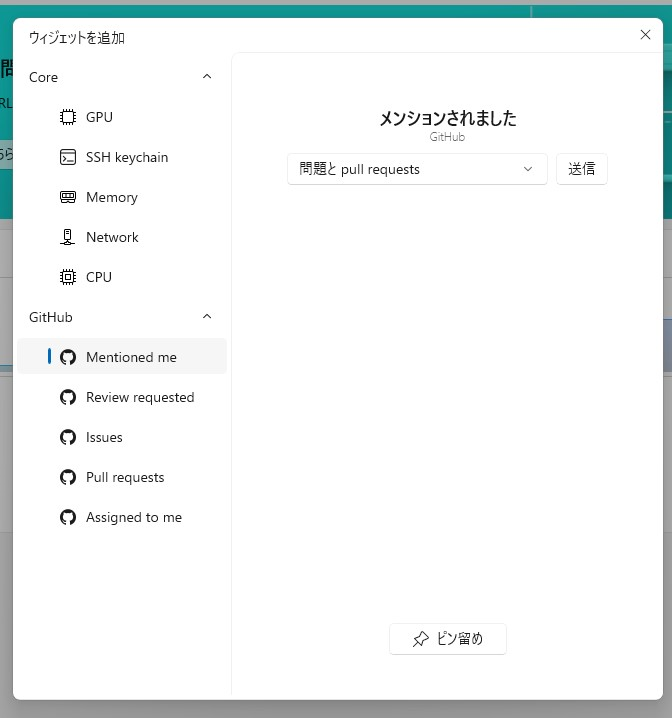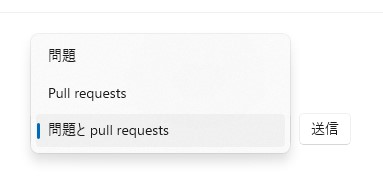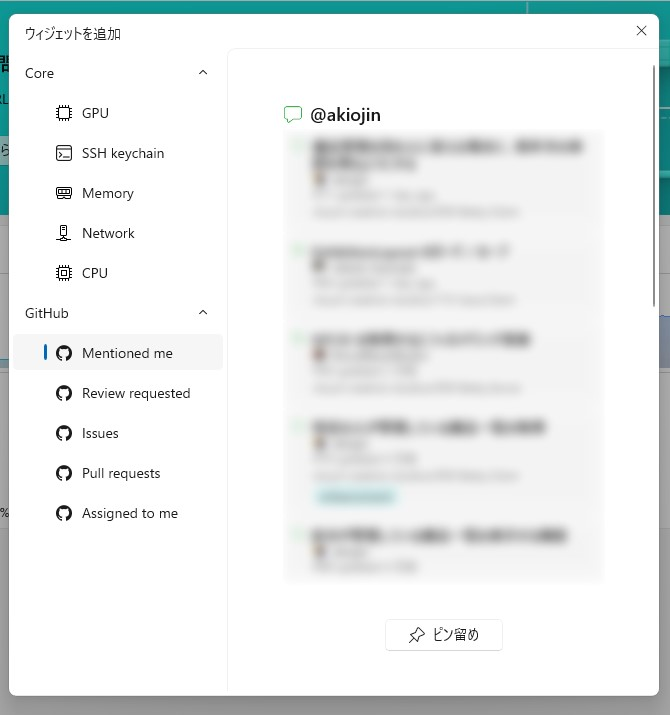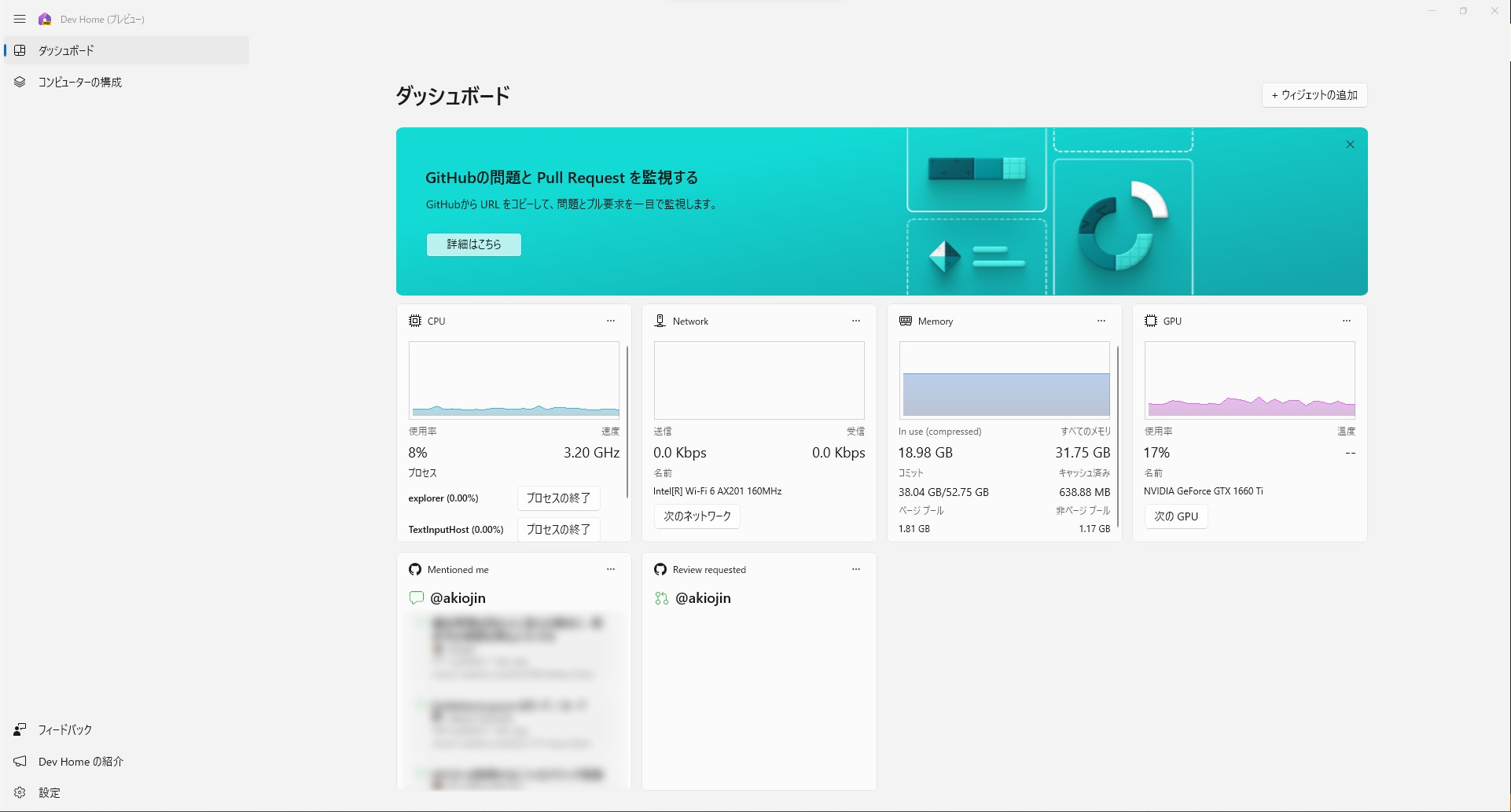Microsoft Build 2023で公開された新たな開発ツール、Dev Home (プレビュー)を体験してみました。以下ではそのインストール方法と使い方について詳しく説明します。
Dev Home のインストール方法
Dev Home は、Microsoft Store からアプリケーションとしてインストールします。インストール作業は、Dev Home 公式サイト から行うことができます。
インストールが完了すると、「開く」ボタンが表示されます。これをクリックするとDev Homeが起動し、初期画面が表示されます。ここから開発作業を開始することができます。
「開始する」ボタンをクリックすると「コンピューターの構成」が開きます。この画面では、アプリケーションのインストールや、リポジトリの設定が行なえます。
アプリケーションのインストール
Dev Homeの初期画面から「開始する」ボタンをクリックすると、「コンピューターの構成」画面が開きます。ここでは、開発に必要なアプリケーションのインストールやリポジトリの設定が行えます。「アプリケーションのインストール」を選択すると、Dev Homeでインストール可能なツール一覧が表示されます。右上の「+」ボタンをクリックしてインストールしたいアプリケーションを選択します。
ウィジットの追加
Dev Home にはダッシュボードがあり、ここにウィジットを追加することで、自分なりにカスタマイズができます。
右上にある「ウィジットを追加」で追加可能なウィジット一覧が表示されます。CPU や GPU、メモリの状態をウィジットとして追加可能です。
「ピン留め」をクリックすることで、ウィジットとして追加できます。以下は CPU と Network モニターのウィジットを追加してます。
GitHub 連携
このウィジットには GitHub との連携機能があります。今のところ追加可能な項目は以下となります。
- 自分宛てのメンション一覧表示(全リポジトリ対象)
- 自分宛てのレビューリクエスト一覧表示(全リポジトリ対象)
- 自分宛てのアサインの一覧表示(全リポジトリ対象)
- Issues の表示(指定リポジトリのみ)
- プルリクエストの表示(指定リポジトリのみ)
サインインすることで GitHub との連携が行なえます。
サインインすることで、GitHub との連携が行えるようになります。上記の画像では、自分宛てのメンションですが、どこからのメンションであるかフィルターを設定することができます。以下の画像のように「Issues」か「Pull requests」もしくは「Issues」と「Pull requests」のいずれかが選択できます。
「送信」をクリックすることで、プレビューを表示することができます。
「Mentioned me」と「Review requested」が追加されているのが分かると思います。
さいごに
使ってみた感想としては、ツールのインストールは簡単にはなったとは思いましたが、現段階では、そこまで利便性が上がっていると思えませんでした。アプリケーションのバージョンの指定方法も分かりませんでした。
また、現時点では「アプリケーションのインストール」「リポジトリ連携」のみとなっていますので、まだ、これからかなという印象です。