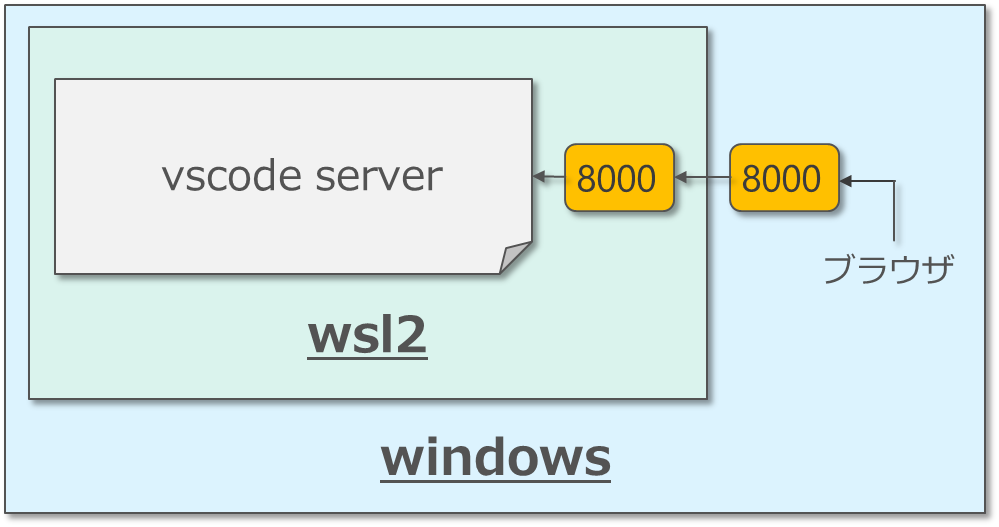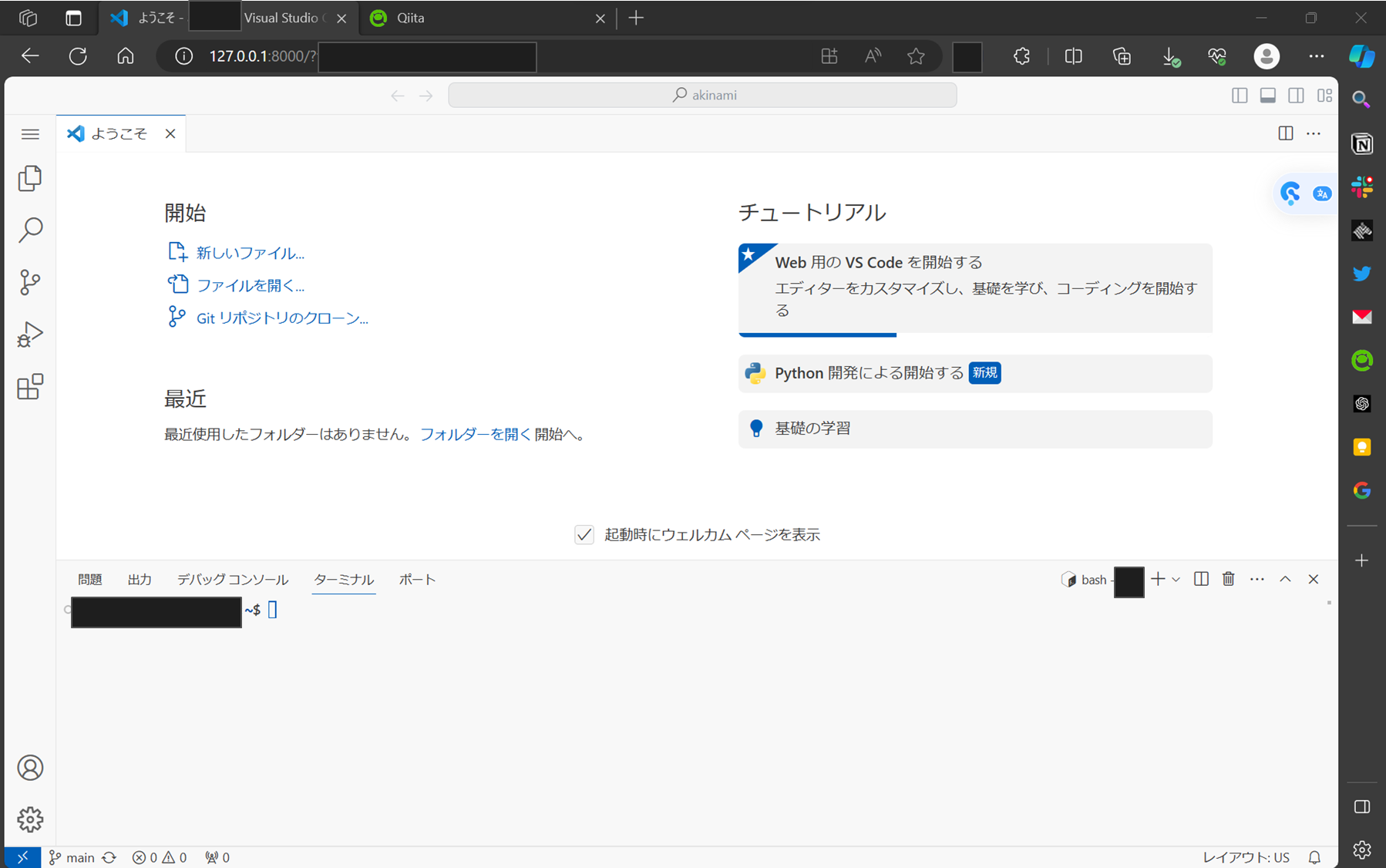お疲れ様です。秋並です。
今回は、ブラウザ上からWSL2にアクセスする手順について解説したいと思います。(jupyter labのようなイメージ)
正確には、下図のように
- WSL2上でvisual studio code(vscode)のサーバーを立てる
- WSL2上で立てたサーバーにブラウザからアクセスする
という流れになります。
事前条件
WSL2+ubuntuがインストールされており、使用できる状態になっている。
参考サイト:WSL2のインストールを分かりやすく解説【Windows10/11】
動作環境
- windows 11
- ubuntu 22.04
CLI版のvscodeのダウンロード
最初に、以下サイトよりCLI版のvscodeをダウンロードしてください。
https://code.visualstudio.com/Download
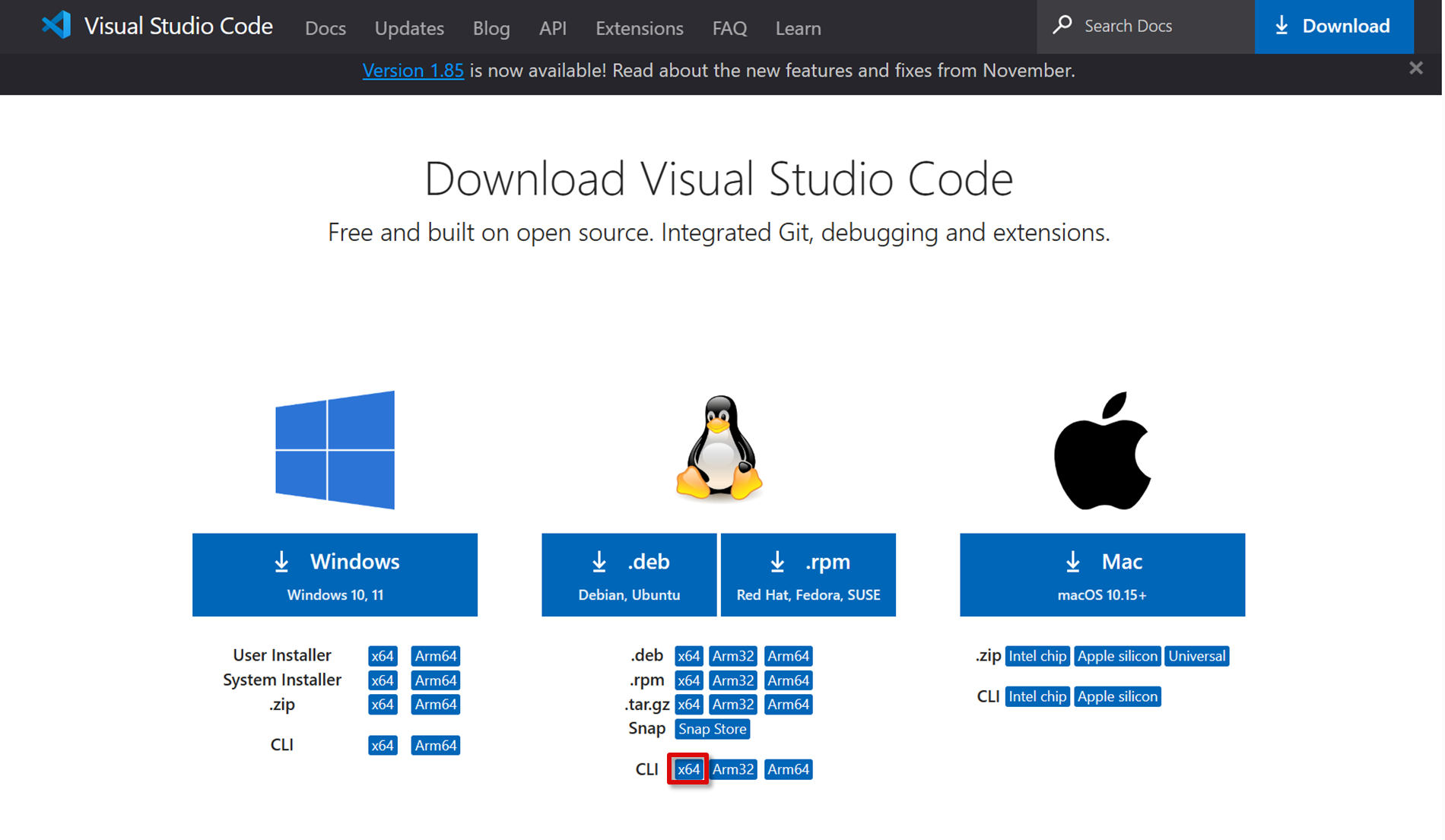
次に、ダウンロードしたファイルを解凍すると、「code」という名前の実行ファイルが出力されるので、WSL2上の任意のディレクトリにコピーしてください。
WSL2上で
explorer.exe .
と入力すると、エクスプローラでWSL2上のディレクトリを開くことができるので、
今回のようなちょっとしたファイルを windows → WSL2 にコピーするときに便利です。
(もちろん、cpコマンドによりコピーすることもできます)
サーバーを立てる
先ほどコピーしてきた「code」があるディレクトリ上で、下記コマンドを実行することで、CLI版のvscodeを起動します。
./code serve-web --without-connection-token --accept-server-license-terms
この状態で、ブラウザから localhost:8000 にアクセスすると、下図のようにvscodeの画面が表示されます。
ここで、ターミナルに表示されているユーザー名を確認していただくと、WSL2で設定したユーザー名になっており、ブラウザからWSL2にアクセスできていることが分かると思います。
サーバーを自動起動する
ここまでで、ブラウザからWSL2にアクセスすることは可能になりましたが、PCを起動するたびに上記のコマンドを実行するのは少々面倒なので、パソコン起動時に自動でサーバーが起動するようにしたいと思います。
1.最初に、windows上で「タスクスケジューラ」を起動してください。
起動が完了したら、「基本タスクの作成」をクリックします。

2.「タスクの名前」を設定します。名前はご自身が分かりやすい任意の名前でOKです。
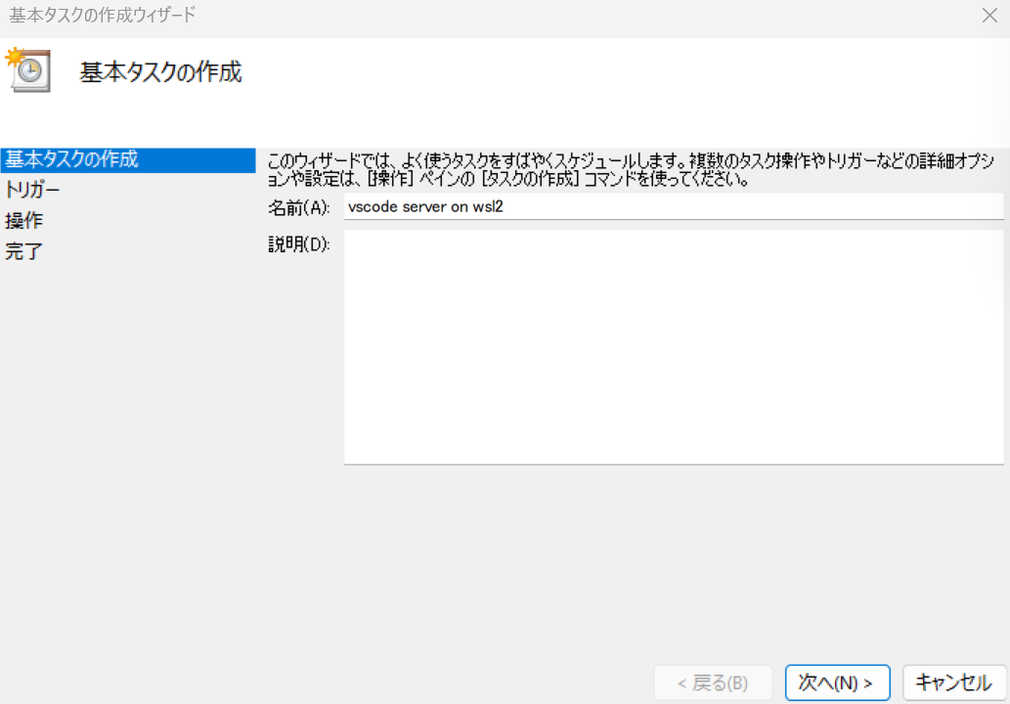
3.「トリガー」を設定します。「ログオン時」を選択してください。

4.「操作」を設定します。「プログラムの開始」を選択してください。
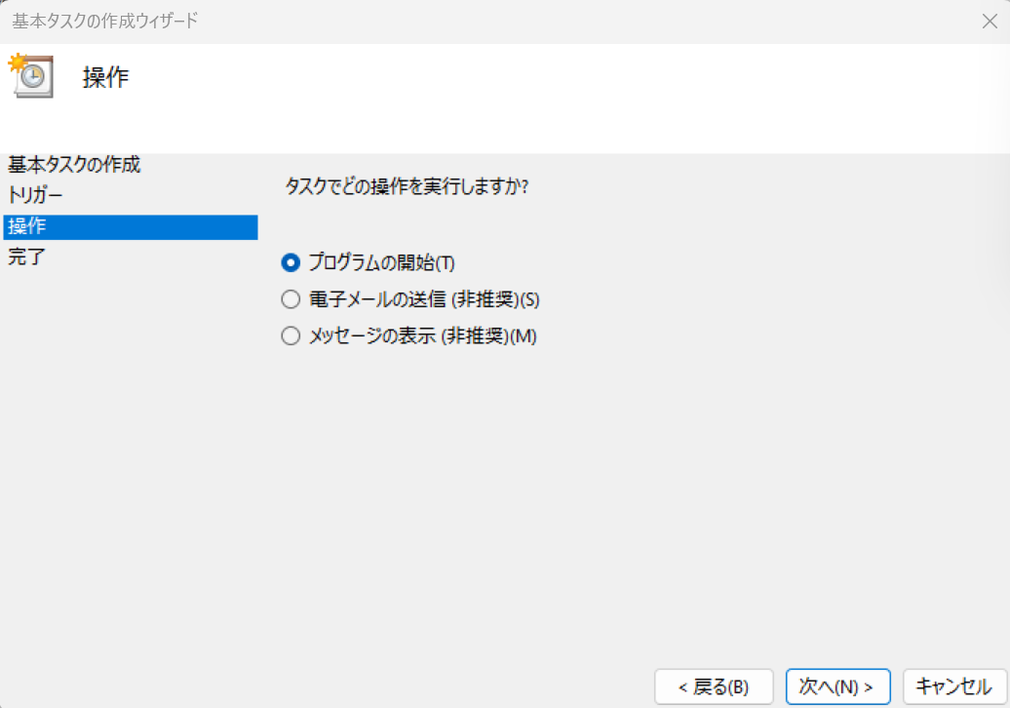
5.最後に、プログラムを下記のように設定します。
- 「プログラム/スクリプト」:wsl.exe
- 「引数の追加(オプション):cd <「code」があるディレクトリまでのパス>; ./code serve-web --without-connection-token --accept-server-license-terms

<codeがあるディレクトリまでのパス>はご自身の環境に合わせて置きかえてください。
上記でサーバーの自動起動の設定は完了です。
PCを再起動した際も、localhost:8000にアクセスできることを確認してみてください。
オプション
上記の設定の場合、「ACアダプタに接続されているときのみ」タスクが実行されるので、常にタスクを実行したい場合は、設定を変更しておくとよいと思います。
(下図の「コンピュータをAC電源で使用している場合のみタスクを開始する」のチェックを外す)

さいごに
今回は、
- VScodeを介して、ブラウザからWSL2にアクセスする方法
について解説しました。
ブラウザからローカルのWSL2にアクセスできることにどれだけ需要があるかわかりませんが、この記事が少しでも皆さんのお役に立てれば幸いです。