AutoControl拡張で快適にスマートタブ(Windowsのみ)
QuicKey拡張(Windows,mac双方対応。特にmacはこれでスマートタブ化)
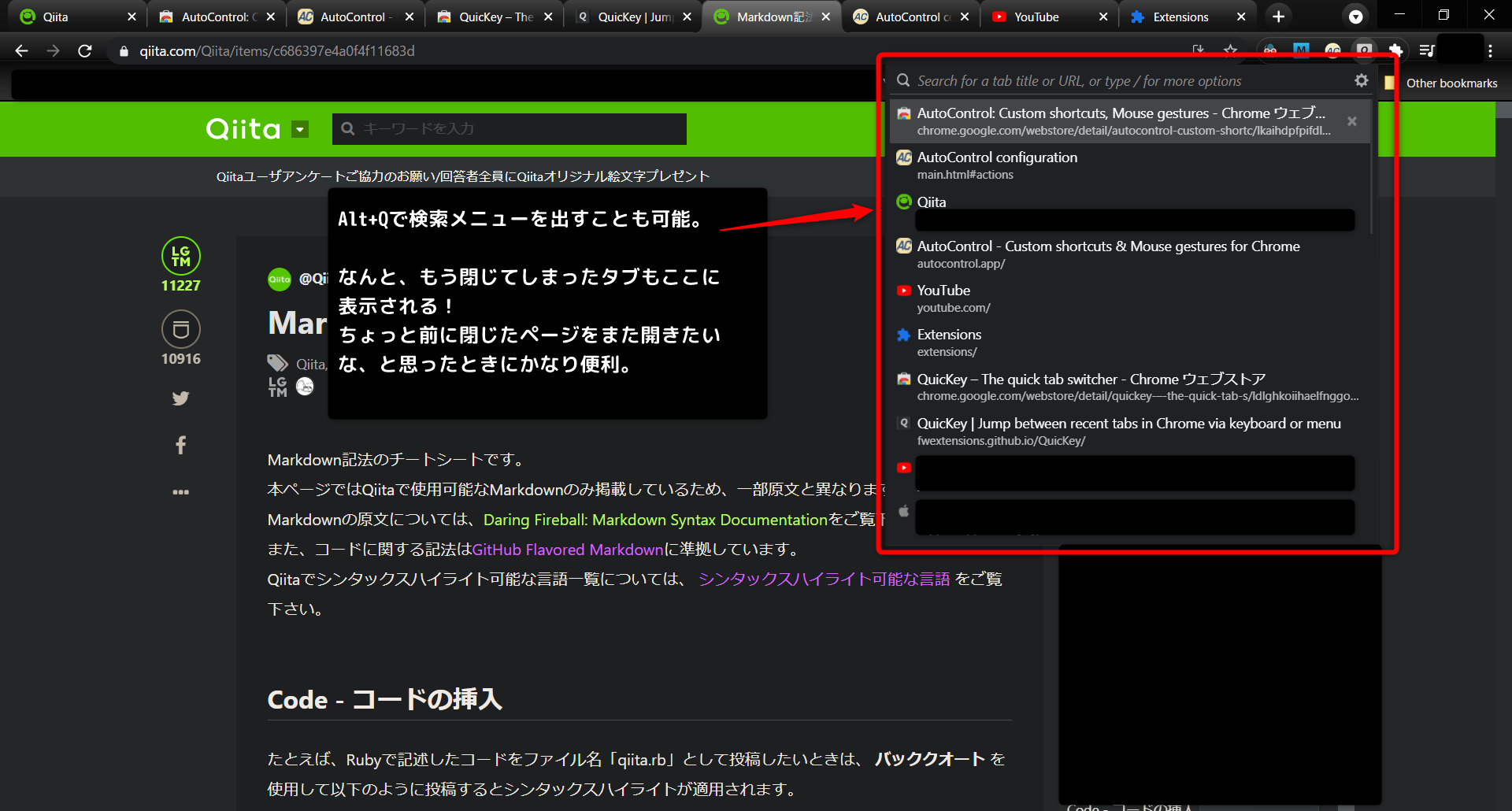
目的
Chromeでたくさん検索してタブが増えても作業効率がダウンしないようにする!
タブが増えると通常のタブ移動(Ctrl+Tab)が使い物にならなくなるし、
いちいちマウスでタブを探してクリックするのも面倒、、、
スマートタブ(MRU)化で完全解決!!
(Firefoxのようなタブ移動をChromeでも可能にする!)
これに慣れてからは、スマートタブなしでは生きていけなくなってしまうほど便利です!
WindowsとMacの双方の説明をします!
スマートタブ(MRU order タブ)とは
スマートタブという名前は一般的ではないと思います。
並び順ではなくて、使用順で移動可能 であるタブのことを、
本文ではスマートタブと呼んでいます。
確か昔何かのアプリで、 smart tab mode と lazy tab mode を選択できて、
それから自分は、使用順タブ移動をスマートタブ、並び順タブ移動をレイジータブと呼ぶようになりました。
スマートタブという表現よりも、MRUとかMRU orderといった表現を使うことが多いかもしれません。
MRUとはMost Recently Usedの略で、つまりは使用順のことです。
orderも順番を明示しているに過ぎないので、ついてもつかなくても同じ意味です。
これはタブ移動に関わらず広く使われる言葉のようです。
ちなみに、Firefoxならデフォルトでスマートタブです。
設定でオフにすることもできて、その設定名は Ctrl+Tab で最近使用した順にタブを切り替える ですね。
んー、ooxxモードみたいな決まった言葉が定着していないことが、この強力な機能の普及を妨げているのではないだろうか、、
何はともあれ、つまりはFirefoxを使えばよい話なのですが、
Googleアカウントや拡張機能の都合でChromeを手放せない自分にとっては、
何としてでもChromeでこれを実現したかったわけです。
WindowsでAutoControl拡張機能を使ってChromeをスマートタブ化
AutoControlについて
いくつかタブ管理系の拡張機能を試した中で、ベストだったのがAutoControlです。
自分好みに細かく設定できるだけでなく、タブ管理はこの拡張のほんの1部分に過ぎないのがすごすぎる、、
使い方次第で無限の可能性を感じさせてくれる拡張になっています。
ただし、これはWindowsにしか対応していません。そこだけが残念、、、
AutoControlのインストール
- chromウェブストアから拡張をインストール
- 別途アプリをインストールするよう言われるので、それもインストール
- インストールが終わると設定画面がブラウザで開く
AutoControlの設定
何でもカスタマイズできるつよつよ拡張なので、裏を返せば自分で設定をしてあげる必要があります。
AutoControlのサイトでスマートタブ化の設定例が記載されています。
動画もあるので、よかったらそちらも見てみてください。
- AutoControl設定解説: Switch to the last used tab in Google Chrome
自分はこれを参考に上画像のような設定をしてみました。
以下に設定をインポートする手順を記載するので、皆さんぜひ使ってみてください!
また、上サイトを見ながらやればそんなに時間がかからず設定できるので、
自分好みにカスタマイズしてみたい方はぜひチャレンジしてみてください!
設定のインポート
下記設定を全部コピーし、autocontrol.datのようなファイルをどこかに作成してそこにペーストしてください。
- 拡張子が
.datであればファイル名は何でも良いです - 拡張子を
.datにしない場合は、インポート時に表示されるファイルエクスプローラにおいてAll Filesに切り替えないとファイルが見つからないので気を付けて下さい
{"mouseGest":{"display":{"enabled":true,"posRef":"M","size":30}},"trigActList":[["3",{"actions":[{"sequence":[{"action":"moveSelectMark","params":{"dir":-1,"menuId":"mruTabsCurrWin"}}],"targets":"currentTab"}],"triggers":[{"combins":[{"block":1,"eventId":9,"preconds":[{"keyEvt":162},{"keyEvt":160}],"wildcard":2}]}]}],["2",{"actions":[{"sequence":[{"action":"selectMarkedItem","params":{"markType":"marked","menuId":"mruTabsCurrWin","selMode":"0"}},{"action":"closeMenu","params":{"menuId":"mruTabsCurrWin"}}],"targets":"currentTab"}],"triggers":[{"combins":[{"block":0,"eventId":1186,"preconds":[],"wildcard":0}]}]}],["1",{"actions":[{"sequence":[{"action":"openMenu","params":{"alignHorz":4,"alignVert":0,"menuId":"mruTabsCurrWin","position":"window","style":"dark"}},{"action":"moveSelectMark","params":{"dir":1,"menuId":"mruTabsCurrWin"}}],"targets":"currentTab"}],"triggers":[{"combins":[{"block":1,"eventId":9,"preconds":[{"keyEvt":162}],"wildcard":2}]}]}]]}
AutoControl設定画面でOptions -> Restore from fileをクリックして、上ファイルをインポートしてください。
Actionsに設定が反映されていれば成功です。
さっそくCtrl+Tabを押すと動いているはずです!
Ctrl+Shift+Tabで逆回りもできるようになっています。
MacでQuicKey拡張機能を使ってChromeをスマートタブ化
QuicKeyについて
非常に強力なAutoControl拡張ですが、残念ながらmacには未対応です。
これ以外でmacに対応しているものをいろいろ試した結果、QuicKeyという拡張がとてもよかったので紹介します。
(QuickKeyではなくてQuicKeyなので気を付けてください。(kは1つだけ))
普通にchromeウェブストアからインストールするだけですぐ使えます。
特に設定する必要はありません。
QuicKeyの利用方法
すぐ使えるQuicKeyですが、使用感覚はやや一般的なスマートタブと異なります。
-
Control+A(WindowsだとAlt+A) でタブ移動 - タブ移動中に
Control+S(WindowsだとAlt+S) で逆回り -
Control+Q(WindowsだとAlt+Q) でメニュー表示
タブ移動ですが、Controlキーから指を放してからMRUがリセットされるまでに少しタイムラグがあります。
そのせいで、今のタブと前回タブを高速に行き来するような際にはやや不便です。
Control+Tabで使いたい場合は、QuicKey本家ウェブページでもやり方が紹介されていますが、
それとは別にKarabinerのようなキーカスタマイズツールと組み合わせるのもありかと思います。
自分は今のところControl+A/Sで満足しています。
このツールの優秀なところは、下記の2点です。
-
Control+Qのメニュー機能が強力- 最近閉じたタブまで表示されるので、閉じたページを後から開きなおしたいときに便利
- 検索もできる
- Windowsにおいて
AutoControlと共存できる- 自分はWindowsとMacの双方で拡張機能を共有しているので、これは非常に助かりました
- Windowsにおいても
Alt+Qでこのメニュー機能が役立つので、無駄ではないです
オマケ: スマートタブ(MRU)の魅力
使用順のタブ移動ってそんなに便利なのか、と疑問に思われている方もいらっしゃると思います。
確かに使い慣れないと最初は違和感が強いかもしれませんが、使い慣れれば作業効率は格段に上がると確信しています。
Alt+Tabによるアプリ切替や、エディタ、シェル、などはスマートタブが一般的と思いますが、
ブラウザではまだまだ認知されていないように感じるので、スマートタブの便利さを紹介します!
メインタブとサブタブを行き来するケース
メインで作業しているサブがあり、その作業中に何かをググりたくなった!
-
Ctrl+Tで新規タブを開き、検索ワードを打ち込みEnterしてググる -
Ctrl+Tabで前のタブに戻って作業再開 - もう一度さっきのページを見たくてなったら再度
Ctrl+Tabを押して戻る
スマートタブなら何も考えすCtrl+Tabを押すだけでサブのページと行き来することができます。
これが非常に強力です。
こうしてQiitaの記事を書く作業もまさにこれです。
Qiitaの記事編集ページを開きつつ、横にはQiitaの参考サイトや関連サイトなどをいくつか開いておき、度々行き来します。
それが大体Ctrl+Tab1押しで済んでしまうということです。
とりあえずタブを開いておきたいケース
何かをググるときに、最初に良さそうなサイトをいくつも別タブで開いておくことはないですか?
自分はよくこれをやります。とりあえず参考になりそうなサイトをいくつも開いておいて、後から必要に応じて見たりします。
一見役に立ちそうか分からないサイトでも、後で必要になることありますよね、
閉じてしまうと履歴から探しなおしたりするのが面倒なので、開いておきたい。
このようなケースでもスマートタブは非常に便利です。
メインタブとの行き来が楽という点では前のケースと同じなのですが、
それゆえに複数タブをとりあえず開いておく、ということに抵抗がなくなるんです。
通常のタブ移動だとタブの数が増えるにしたがって作業効率が低下してしまうので、
タブを不必要に開きすぎないようにしようという思考が働きます。
しかしスマートタブならば、いくらタブを開いてもあまり見ないタブは邪魔にならないので、
全然ストレスにならないんですよ!
おまけ
通常のCtrl+Tabによるタブ移動に慣れている方は、最初は違和感があるかもしれないですが、
Alt+Tabと同様の感覚でタブを回せると思って、ぜひ使ってみてください!
慣れると本当に効率上がりますよ!




