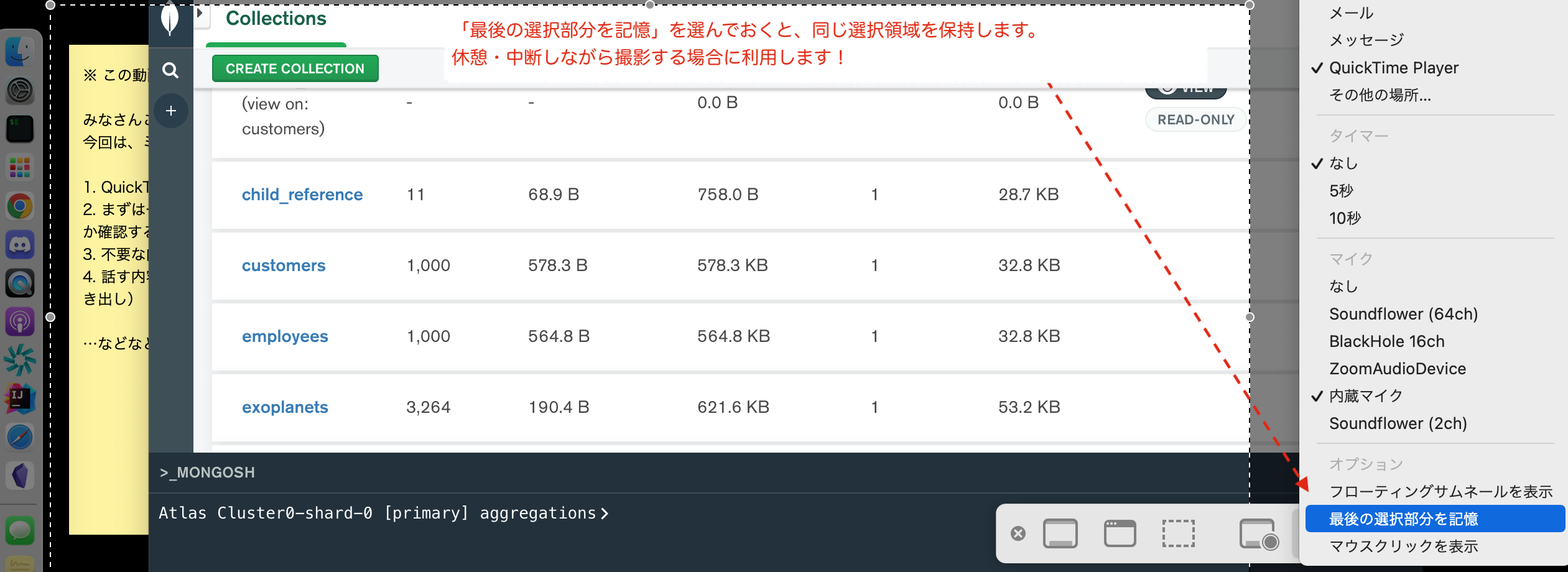はじめに
個人公開の OSS リポジトリの機能の簡単な紹介や、お仕事で事象の再現性を共有する際に、「これは、テキストじゃなくて簡単な動画があると、理解してもらいやすいかな....」と思うことがありました。
わたしは決して高価な機材や編集技術は持っていないのですが、なんとか OS の標準のツールでできないかなあ...と思っていたところに、QuickTime Player を使う方法を知りました。
やってみると、意外となんとかなるものなので、簡単ですが、動画の方法や準備に気をつけていた点を紹介してみます。
環境について
- macBook & QuickTime Player を前提にしています。
- 画像サンプルは個人 macBook & QuickTime Player & MongoDB Compass です :)
意識したこと / やったこと
こんなあたりを心がけて撮影&動画を編集していました。
- Tips 紹介や再現性確認のための動画は、1分半〜3分以内に。
- 音声は拙くても添える。
- 長めの場合は冒頭で内容の説明を行う。
- 内容の説明をしたテキスト(付箋)も冒頭で表示しておく。
- 場合により冒頭で動画の公開範囲や対象者を明示しておく。
- 一回通しで撮影してみて、長くなりそうな場合は簡単な台本(スクリプト)を用意して、無駄なことを話さないようにする。
- 台本は付箋やエディタに記載して撮影時に撮影外のエリアに表示させておく。
- 3分超えそうな場合は、1.5〜2倍速に動画を編集する。
- 動作検証をしながら撮影の場合は全体では長くなるので、切りのいいところで撮影を止めて、小分けにして撮影する。
- 最後に小分けにした動画を1本に連結することも行う。
- 逆に、長くなる場合は 5分 から 10分以内で小分けにしてのシリーズ化も行う。
- 撮影した日時がわかる情報を動画中に1箇所は含める。(時計を表示させる、date コマンドの結果を出力させるなど)
撮影の基本: QuickTime Player の「画面収録」を使う
さて、本当に簡単ですが、撮影方法をご紹介します。
- QuickTime Player を起動。
- 「ファイル」から「新規画面収録」を選択。
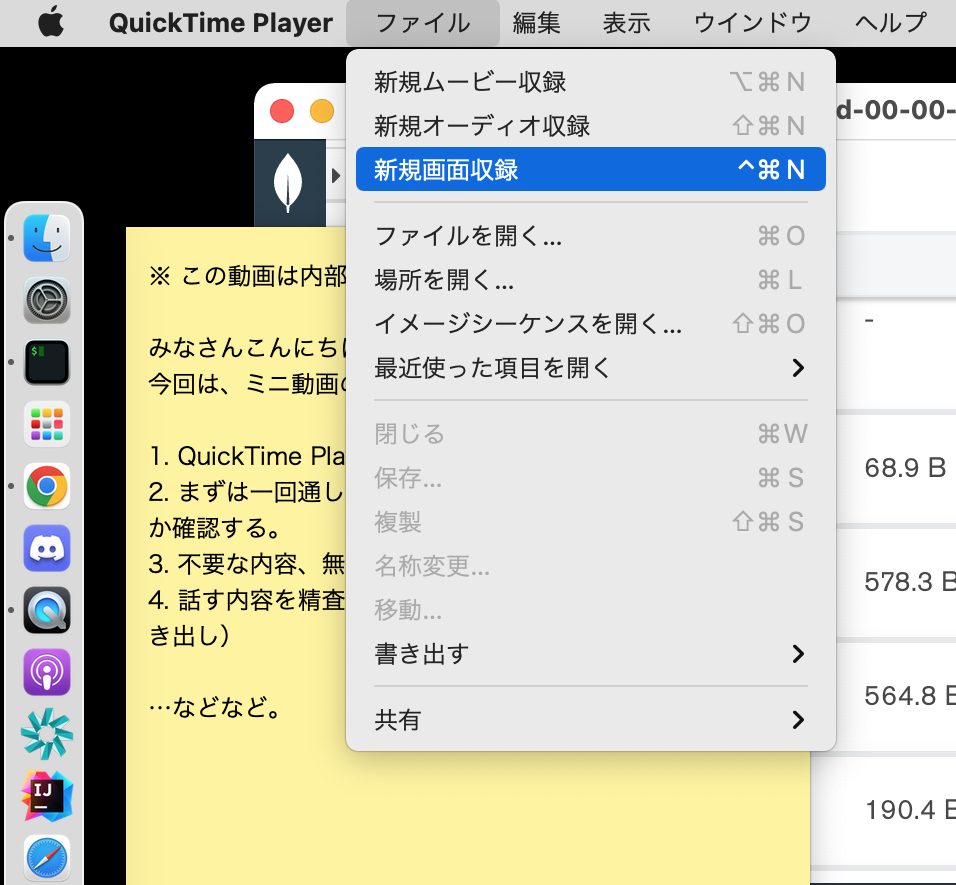
- デフォルトではデスクトップ全体が対象。
- 動画のサイズを小さくする & 不要な領域を見せたくない場合は、「選択部分を収録」を選択。
- 撮影に含めたい領域をドラッグ&ドロップで選択。
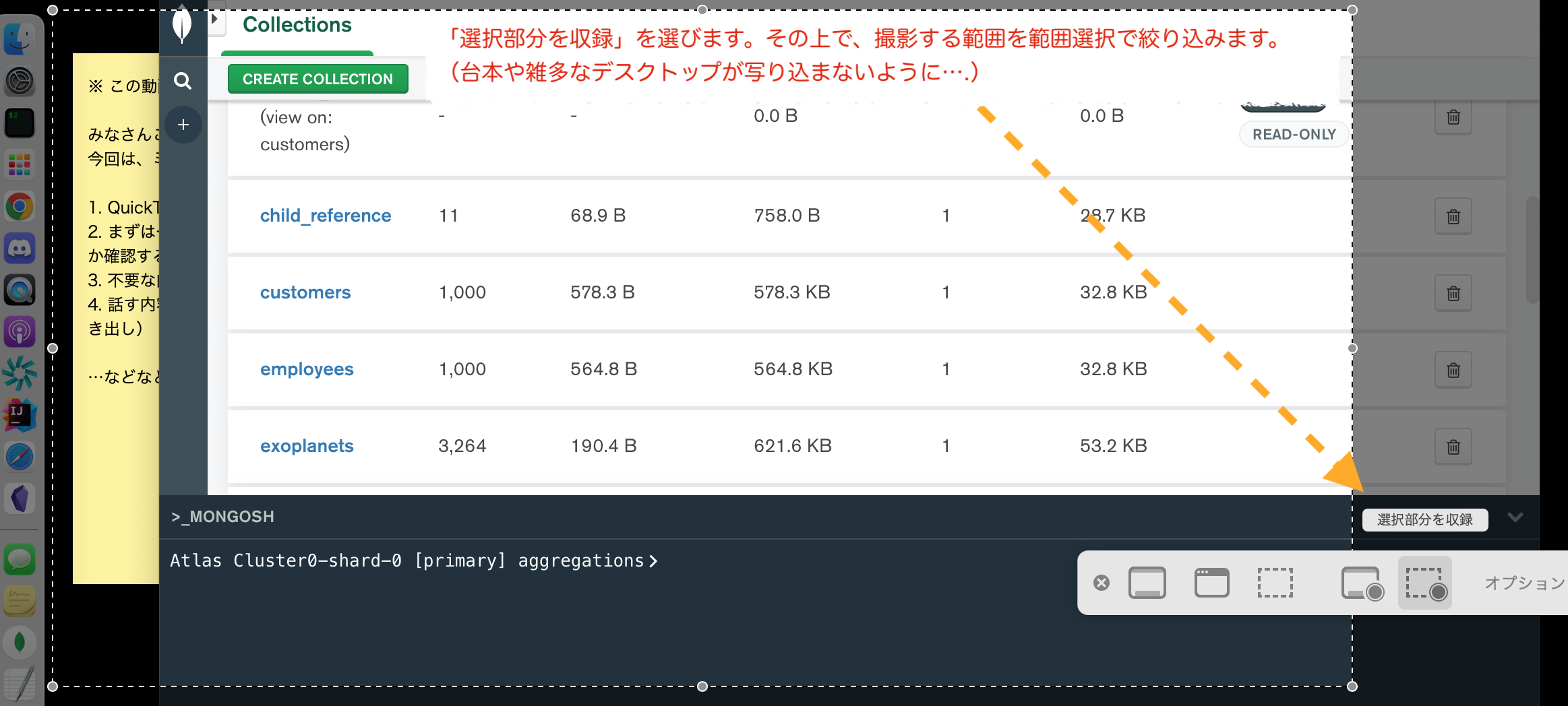
- 動画は複数回に分けて撮影したり、撮り直すこともあるので、オプションで「最後の選択部分を記憶」を選び、次回撮影時にも同じ範囲を指定する
再現性のチェックには、数分から数十分待ってからの確認が必要な場合があります。
このため、「意識したこと / やったこと」で触れた通り、複数に分けて撮影したり、撮り直したりすることがあるので、「最後の選択部分を記憶」を指定しておくと良いです。
一通り撮影が終わったら、画右上の「■」の録画ボタンをクリックして終了します。
不要な部分を削除する: 「クリップを分割する」を使う
簡単な撮影は上記の通りですが、気をつけて話していても、不要な部分が映り込んでしまったり、説明が冗長になってしまい、部分部分でカットしたいと思うことも多々あります。
このような点も QuickTime Player の機能である程度は編集可能です。
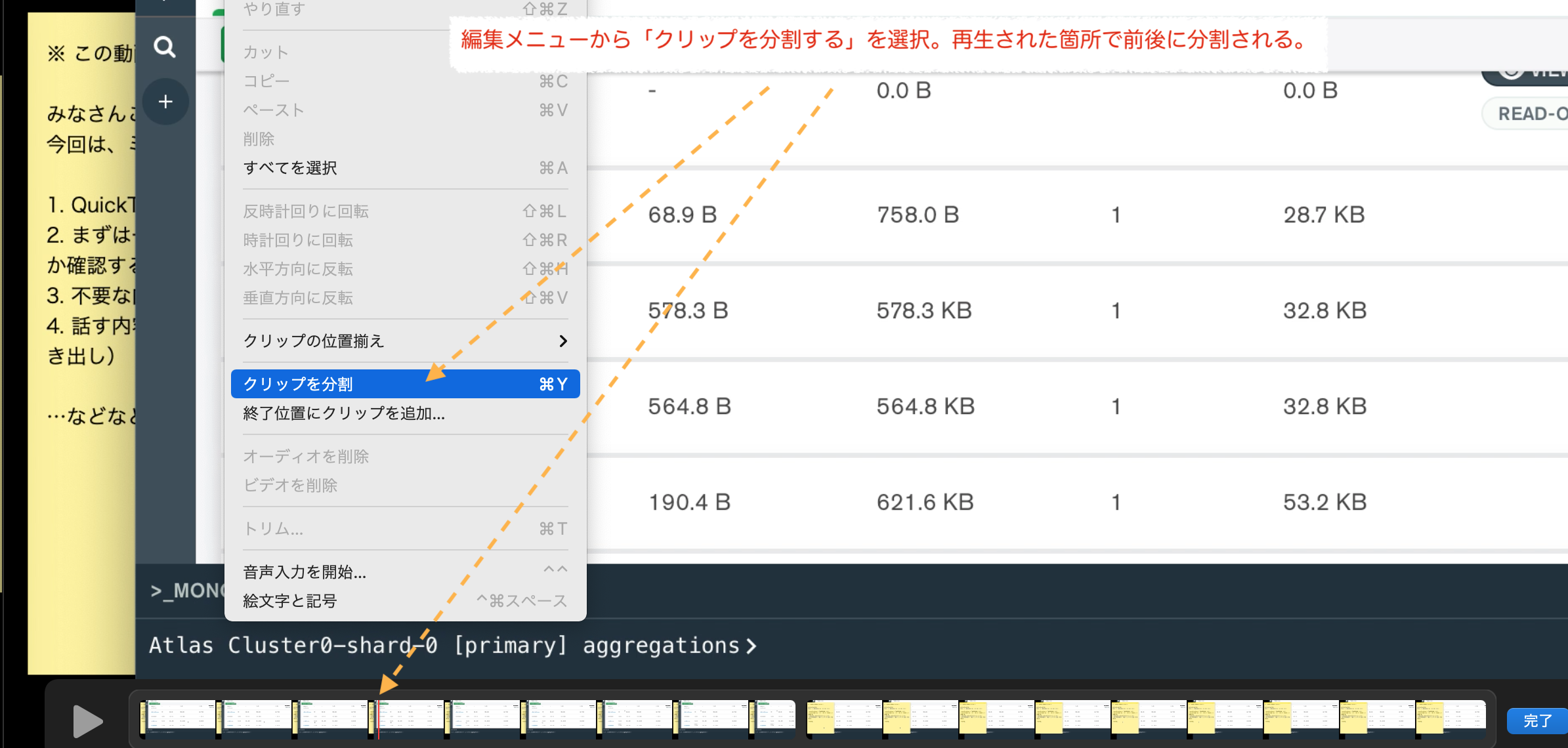
- 区切りを入れたい箇所まで再生し停止。
- 「編集」メニューから、「クリップを分割」を選んで、停止箇所前後を分割。
- さらに削除したいところまで再生を進めて再度停止。(赤いラインを進める)
- 「編集」メニューから、「クリップを分割」を選んで、停止箇所前後を分割。
- いくつか分割し、不要な範囲を削除。
または、動画の「トリム」で、全体を短くすることも可能です。
複数の動画を連結させる: クリップを表示して Drag & Drop
次に、短く編集するだけではなく、いくつか分割して撮影したものを1つにまとめる場合もご紹介します。
- 「表示」メニューから「クリップを表示」を選択。
- 画面下部のクリップの領域に、連結したい動画を Drag & Drop する。

これだけで連結が可能です。場合によってはテロップを挟む、といったこともできそうですね。
動画を変換して倍速にする / GIF アニメにする
こちらは大抵は ffmpeg コマンドを利用しています。
- https://ffmpeg.org/
- Speeding up/slowing down audio - FFmpeg Trac
- だいたいこんなオプションで変換。
- setpts=PTS/1.5 (映像を1.5倍速に変換)
- atempo=1.5 (音声を1.5倍速に変換)
- 場合により GIF に変換してページに貼り付け。(レート調整を実施)
共有手段によっては倍速の加工は必要ない場合もありましたが、ファイルサイズを小さくしたい、手短に伝えたいといった際には上記の方法も利用していました。
やってみての所感や補足など
サポートのお仕事の中では、エスカレーションをして海外のメンバーに調査をお願いすることもあります。リアルタイムに画面共有して説明というよりは、非同期でのやりとりになることが多いので、わたしの拙い英文の補足として、依頼のための文面に加えて再現動画を添えることも何回か行いました。
ログで済む場合もありますが、ある特定の操作を行って初めて再現する、という事象もありますので。
怪しい英語での説明を含めることもありましたが、動画中のトークが通じなくても、付箋での説明文も添えているので、なんとか意図していることは伝わったかな...と思っています。
あとは、動画を残すのは、意外と自分自身のためになることが多かったように思います。
1年後同じ操作での検証が必要になったとき、「あれ、どうやるんだっけ...」といったような場合です。こういう時のために、どのタイミングでもいいので、撮影した日時がわかる情報が画面に含まれていると良いかと思います。
なお、QuickTime Player での編集は簡易の動画撮影や編集なので、音声や画像のズレが発生することがあります。このあたりはトレードオフとして、目的に応じてツールを使っていただければと思います。
「もう一息、伝え方を工夫したいな」とお考えの際に、お役にたてば幸いです。