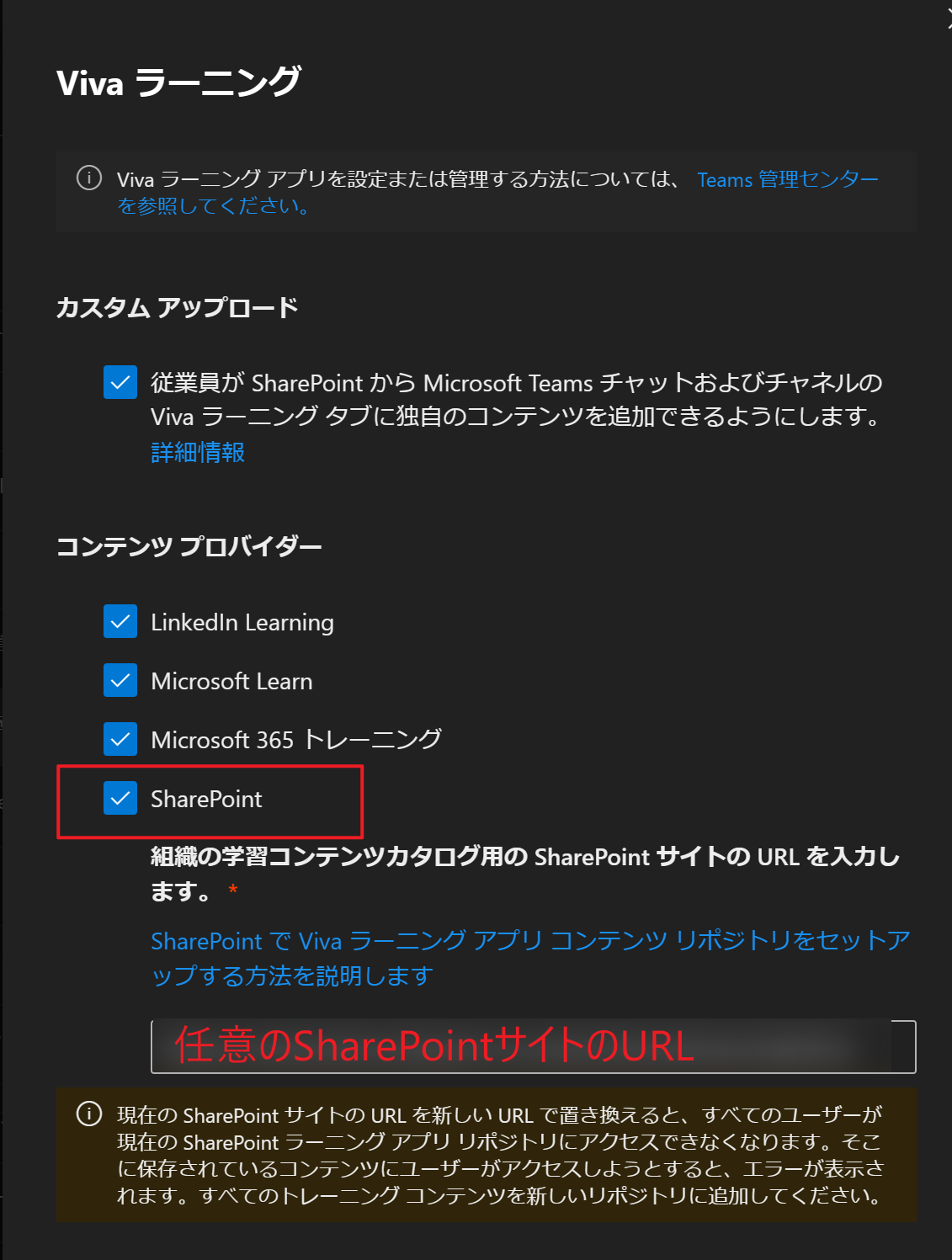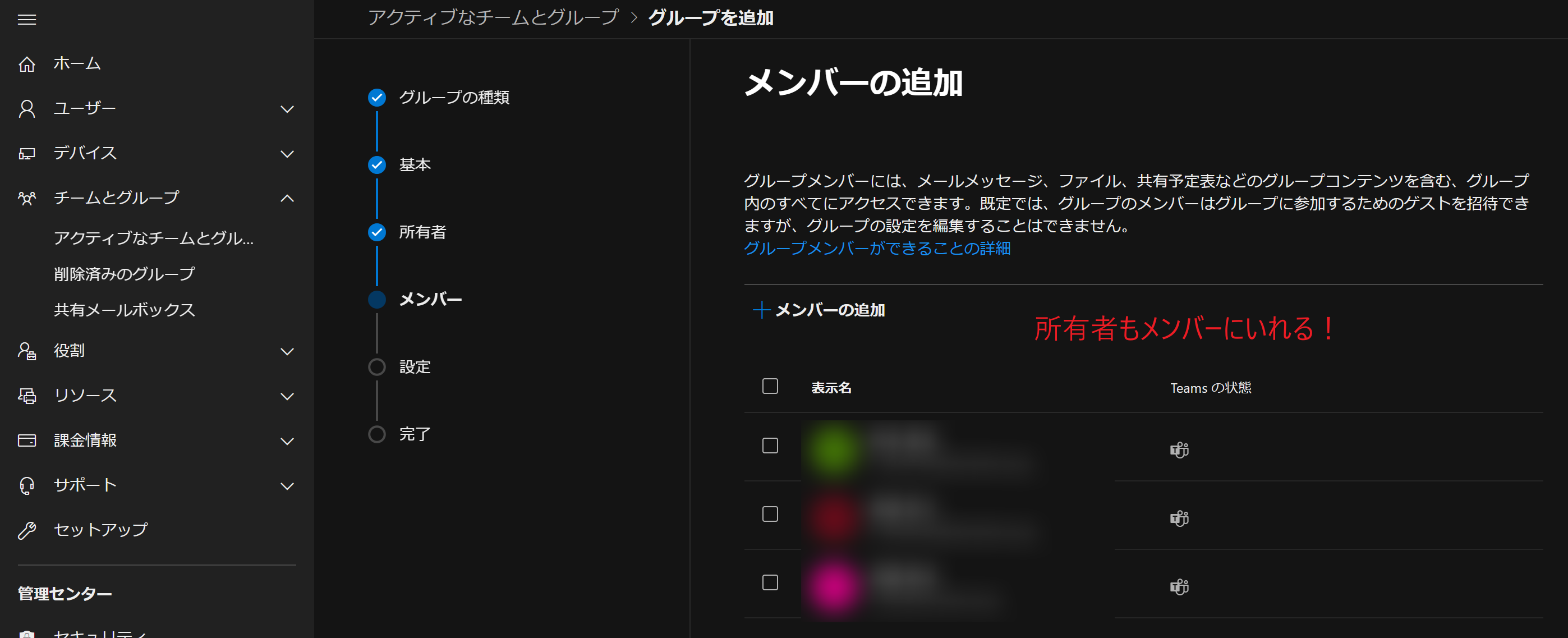はじめに
社内学習リソースが散逸する。困ったときにどこをみていいかわからない。社内セミナーやったはいいけど、録画はどこにあるの?Teamsのプラットフォーム上でそういった悩みを解消できるViva Learnigのセットアップをしてみました。サクッと使い始めることができるけど、少々コツもありました😁
Microsoft Viva Learningの概要
Microsoft Viva Learningを使用すると、従業員は、既に使用しているツールやプラットフォーム内の作業フローに学習を取り入れることで、学習を 1 日の自然な一部にすることができます。 Microsoft Teams の学習の中心から、さまざまなソースで学習を検出、共有、追跡します。
Microsoft Viva Learningのライセンス
Microsoft 365に基本的な機能は含まれる。
- Teams のチャネルタブにViva Learningを追加
- 事前登録済み学習リソース
- LinkedIn Learning
- Microsoftが事前に用意してくれているリソース
- SharePoint統合を使用してカスタム学習コンテンツを追加する
プレミアムを契約すると追加で下記も行えます。
- 管理者が学習履歴の管理をできる
- LMSとの統合
- パートナー コンテンツ プロバイダーとの統合
SharePoint統合を使用してカスタム学習コンテンツを追加する
本記事の本題はこちらです。
基本機能に含まれるSharePoint統合を設定します。
Viva LearningをTeamsに追加した段階で上記のコンテンツは使用できます。
なぜSharePointからカスタム学習コンテンツを追加するのか
組織独自のコンテンツを追加したいですよね。
- 社内で行ったセミナー
- 社内で使用しているツールの説明書
- 社内規定などを書いた書類
などなど。
いろいろな部署がいろいろな場所(SharePoint)に保存している、社内の教育用コンテンツをViva Learningをハブとしてひとつにまとめあげ、従業員に提示してあげることができます。
サポートされているファイル形式
現時点(2023/02/18)でサポートされているファイルは下記の通り。
リンクオブジェクトもプレビューとはいえ使えるので、YouTubeの動画も貼れます。
- Word、PowerPoint、Excel、PDF
- オーディオ (.m4a)
- ビデオ (.mov、.mp4、.avi)
- リンクされたオブジェクト (プレビュー 2023/02/18現在)
設定方法
M365管理センター
設定 → 組織設定 → Viva ラーニング
コンテンツプロバイダー欄でSharePointをONにする。
その下に任意のSharePointサイトのURLを貼ります。
ここで指定したサイトでViva Learningのコンテンツ管理を行っていくので、サイトの権限もきちんと考慮しましょう💪
コンテンツ管理用のSharePointリスト
指定したサイトにいくとコンテンツ管理用のSharePointリストが自動生成されています。
Learning App Content Repositoryという名称です。
リストにフォルダURLを追加していく
このリストに、Viva LearningのコンテンツにしたいフォルダURLを追加していきます。
コンテンツにメタデータを追加する
既定のメタデータ (変更日、ドキュメント名、コンテンツ タイプ、組織名など) は、Microsoft Graph APIによって自動的にViva Learningに連携されますが、説明、サムネイル URL、コンテンツ期間、コンテンツ作成者、タグも追加することができます。
メタデータを連携するには、指定されているとおりの列名にする必要があります。
学習コンテンツが入っているSharePointフォルダーを選択します。
ContentDescription
- 列名:ContentDescription
- [複数行のテキスト]
- 各項目のカスタム説明を追加します。 説明が指定されていない場合、Viva Learningは、独自の SharePoint ライブラリからのコンテンツを強調表示する既定のメッセージを提供します。
ThumbnailWebURL
- 列名;ThumbnailWebURL
- [ハイパーリンク]
- サムネイル画像
Duration
- 列名:Duration
- [数値]
- コンテンツの期間を秒単位で指定します。
SkillTags
- 列名:SkillTags
- [管理されたメタデータ]
- 複数の値を許可するように切り替える
- タグ
ContentAuthor
- 列名:ContentAuthor
- [複数行のテキスト]
- コンテンツの作成者または作成者
コンテンツへのアクセス許可を設定する
様々なドキュメントフォルダから集約できますが、すべてのコンテンツが同じアクセス権限でいいことはまずないでしょう。ある役職以上の人しかみないものや、特定部署のみで閲覧したいコンテンツもあるはずです。
Viva Learnig では設置したコンテンツのアクセス権限はM365グループにて行います。
Microsoft 365グループ および メールが有効なセキュリティ グループの 種類のみがサポートされていますが、Microsoft 365グループ を使用することをお勧めします。 Viva Learningでは、ユーザーベースのアクセス許可はサポートされていません。 Viva Learningは、Microsoft 365グループアクセス許可が関連付けられていないファイルを取り込むことはありません。
Teamsのチームも裏側でM365グループが作成されていますが、まずはドキュメント通り、M365管理センターから新規にM365グループを作成していきます。
所有者もメンバーにいれないと、コンテンツへの閲覧権限が付与されません。
Viva LearningにSharePointを学習リソースとして追加した際の全体像
いままで作業してきた内容をまとめると、以下のような図になります。各コンテンツごとにM365グループを使用して権限管理をします。コンテンツが入っているフォルダURLをViva Learnig管理用のSharePointリストに登録
コンテンツの追加からVivaへの反映は最大24時間。
M365グループへのメンバー追加の反映は24~48時間必要。
設定を変更してから反映までに時間がかかるため、検証にも時間がかかってしまうことが玉に瑕ですが、翌日にはViva Learnigにコンテンツが反映されていることが確認できました🎉
これで社内の学習リソースを一つの場所にまとめて、Teamsを中心にシェアしていくことが可能になりました。
まとめ
Vivaを学ぶにも、SharePoint大事🤔