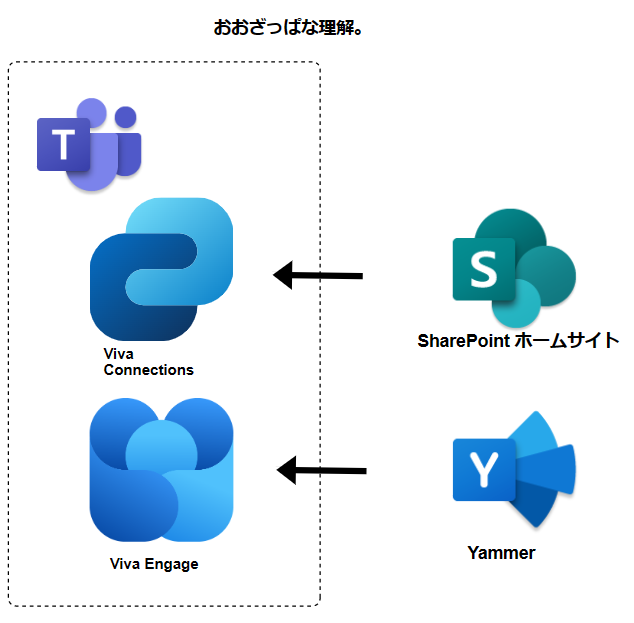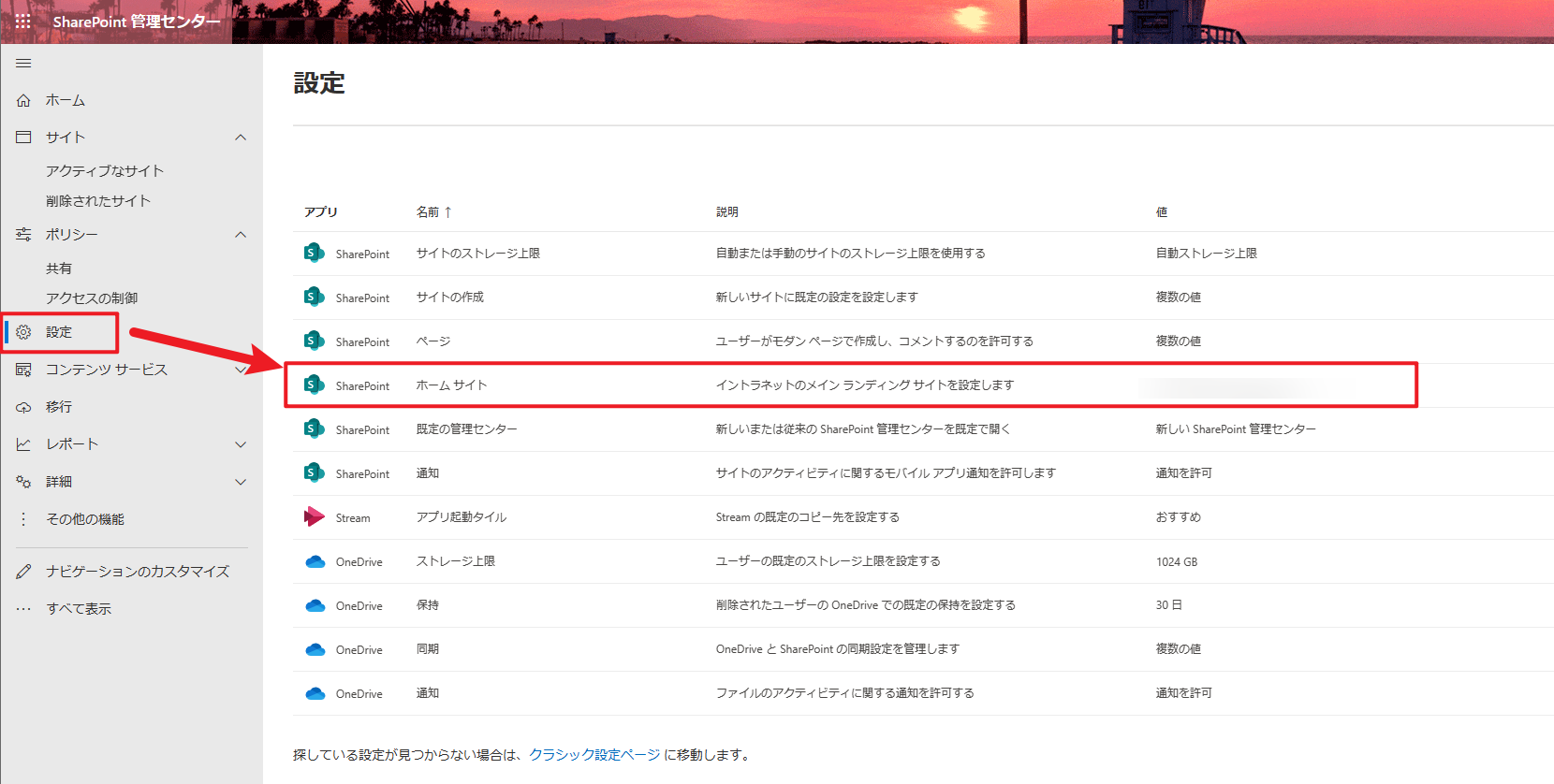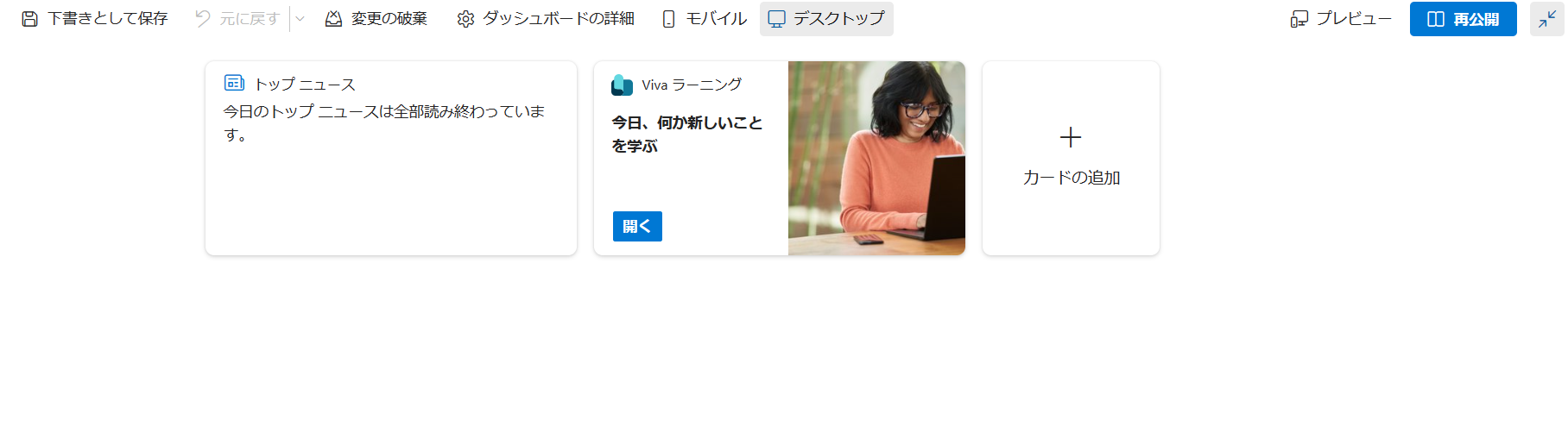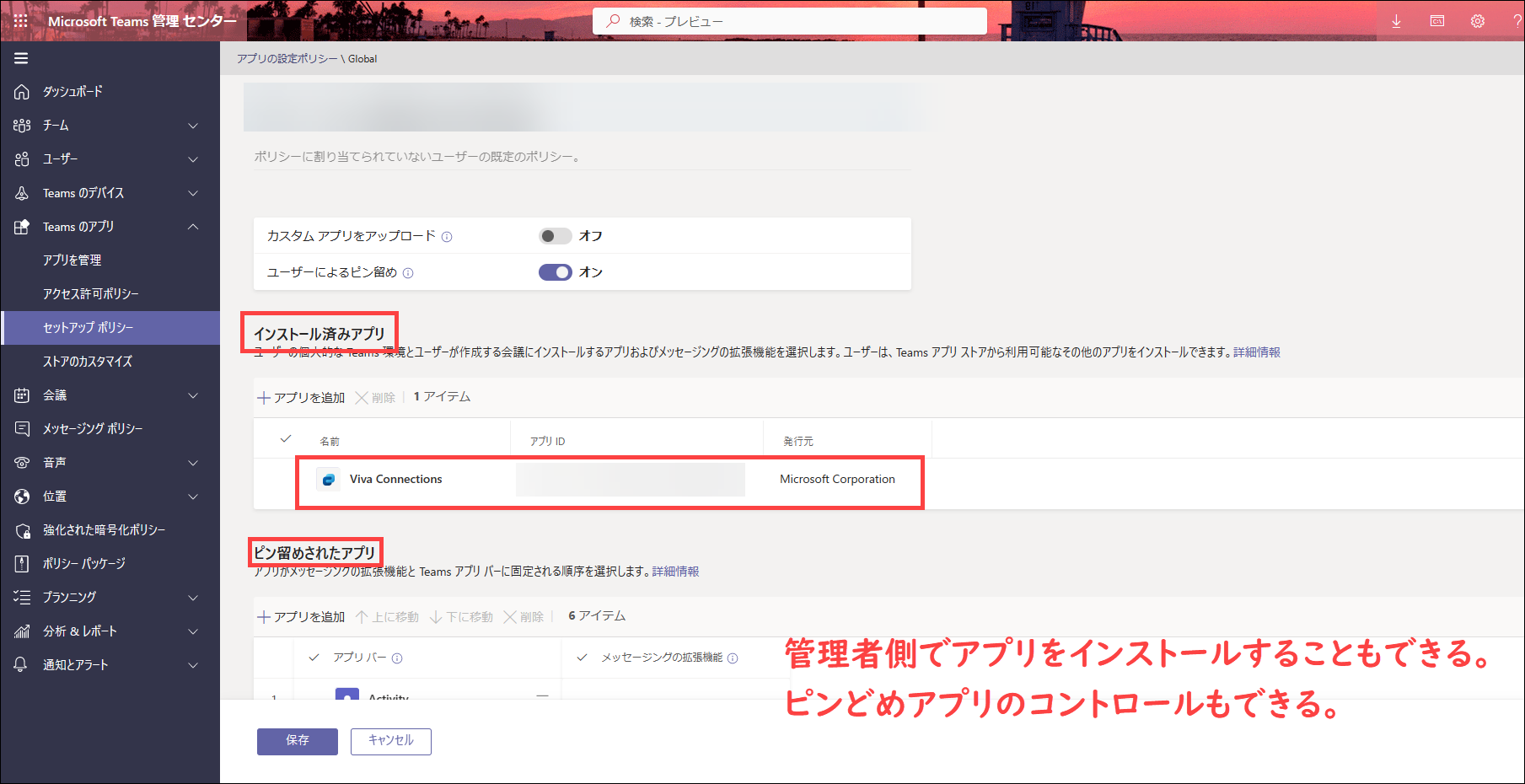はじめに
Viva シリーズ、楽しいです。組織の中で広げていったら、もっと楽しく働けそうな気がする😀
Viva Connectionsとは
おおざっぱにいうと、Viva Connections = SharePointホームサイトです。ただ、新たにダッシュボードという機能も加わっているので、SharePointホームサイト+αです。
Viva Connectionsを使うとイントラサイトをTeamsにシームレスに統合することができます。
公式から引用
Viva Connectionsは、Microsoft Teamsで他のユーザーと会うことを目的としています。ユーザーは、通常、そこで仕事を完了します。 Viva Connectionsは、SharePoint イントラネットの機能と Microsoft Teams、および Yammer や Stream などの他の Microsoft 365 アプリを組み合わせることで、特定のコンテンツをプッシュし、人気のあるリソースを表示する機会を創出します。 Viva コネクションでは、ダッシュボード、フィード、リソースの3つの主要なコンポーネントを介して追加機能が用意されています。 3つのコンポーネントはすべて、デスクトップ デバイスとモバイル デバイスでの表示方法が異なります。
Viva Connectionsのライセンス
Viva Engageと同様、大企業向けのライセンスにはすでに含まれています。それぞれ、もととなる製品があるため、当然といえば当然ですね。詳しくは下記リンクを確認してください。
Viva Connectionsのセットアップ
下記ドキュメントを参考にセットアップをしていきます。
前提
Viva Connectionsに指定できるSharePointサイトはモダンサイトでなければなりません。
クラシックサイトの場合は指定できません。
手順 1: イントラネット ナビゲーションの設計とコンテンツを準備する
Viva コネクションを設定するとき、SharePointアプリバーのグローバル ナビゲーションとSharePointホームサイトのナビゲーションは、Vivaコネクションの全体的な体験に影響を与えます。
イントラネットの準備に取り組んでいる間、関係者と連携して、Viva コネクションを介してサポートできる上位シナリオを定義します。モバイルデバイスで簡単に完了できるタスクとシナリオに重点を置きます。
手順 2: SharePoint でホーム サイトを指定する
SharePoint管理センターからホームサイトを指定します。ホームサイトはテナントでひとつです。
手順 3: SharePoint アプリ バーを有効にしてグローバル ナビゲーションをカスタマイズする
SharePointアプリバーを使用すると、ユーザーは重要なコンテンツとリソースを見つけることができ、パーソナライズされたサイト、ニュース、ファイルを動的に表示できます。 Viva コネクションでは、デスクトップとモバイル エクスペリエンスに SharePointアプリバーとグローバルナビゲーションの要素を使用します。 SharePointアプリバーの要素は Microsoft Teams に表示され、グローバルナビゲーション、フォローしているサイト、おすすめのニュースが含まれます。モバイルデバイスでは、[リソース] タブにグローバルナビゲーションが使用されます。
手順 4: SharePointでダッシュボードを作成し、カードを追加し、対象ユーザーを適用する
ホームサイトの右上に歯車をクリックして、**「Viva 接続の管理」**を押すとダッシュボードの編集画面になります。このダッシュボードはViva ConnectionsのTOP画面になります。
カード(コンテンツ)については3種類あります。
- 構成済みのカード
- アダプティブカード
- カスタムカード
カスタムカードはSharePoint Frameworkを使って開発できます。
モバイルダッシュボード編集画面
デスクトップダッシュボード編集画面
ダッシュボードの表示のされ方
モバイルTeamsからViva Connections にアクセスすると、ダッシュボードのみが表示されます。
デスクトップPCのTeamsからViva Connectionsにアクセスすると、SharePointのホームサイトが表示され、ホームサイトではダッシュボードパーツを表示することができます。
手順 5: SharePointニュースとYammerを使用してフィードのコンテンツを準備する
3つの主要なコンポーネントのひとつ、フィードでは、モダンSharePointとSharePointニュース、またはYammerコミュニティが表示されます。まだ使用していない機能があれば、活用していきましょう💪
組織で重要なニュースにはブーストをすることができます。
ニュースをブーストすると4日間、ニュースカードに固定されます💪
手順 6: Microsoft Teams 管理センターで Viva Connections アプリを有効にする
Viva Connectionsは私のテナントでは既定でONになっていなかったため、Teams管理センターでアプリを許可してあげる必要がありました。
手順 7: Viva Connections モバイルアプリの設定を選択する
Viva Connectionsアプリは、既定ではTeamsアプリに事前にインストールされていません。
Teams管理センターから、管理者側でインストールしてあげたり、ピン留めをしてあげたりできます。
手順 8: Viva Connectionsにアクセスして使用する方法をユーザーに知らせる
全社メールなりなんなり使って、 Viva Connectionsの存在を伝えましょう。
会社のイントラサイト、ポータルサイトとなるので、Viva Connectionsという名前である必要もないです。
Teams管理センターからアプリの名前やアイコンも変更することができるので、思い切って 「〇〇社ポータル」とかに変えてしまう のもいいかもしれませんね。
まとめ
Viva Connectionsを使用すると、TeamsとSharePoint、Yammerなどの組織の情報をひとつの画面に集約することができます。Viva Connectionsをハブに組織のコミュニケーションを増やしていきたいですね💪😀