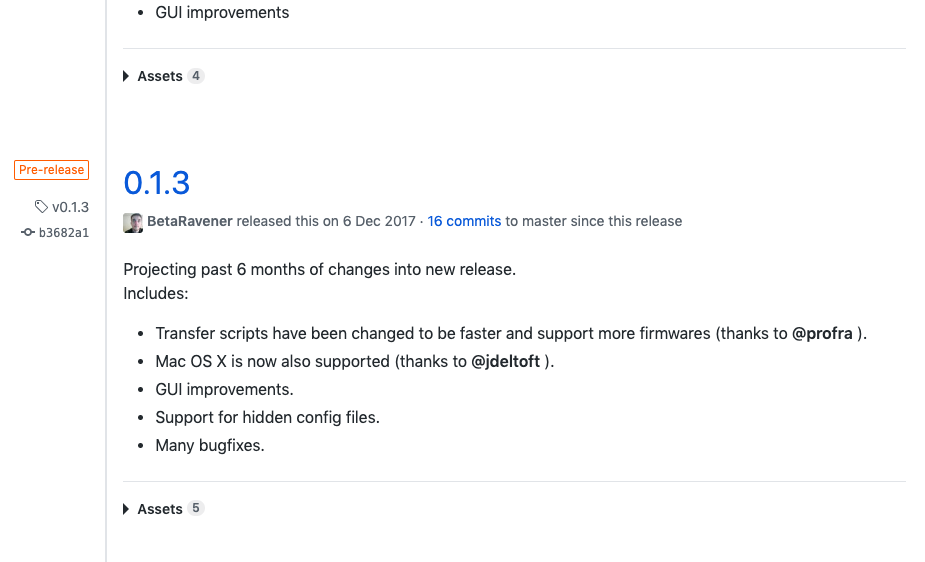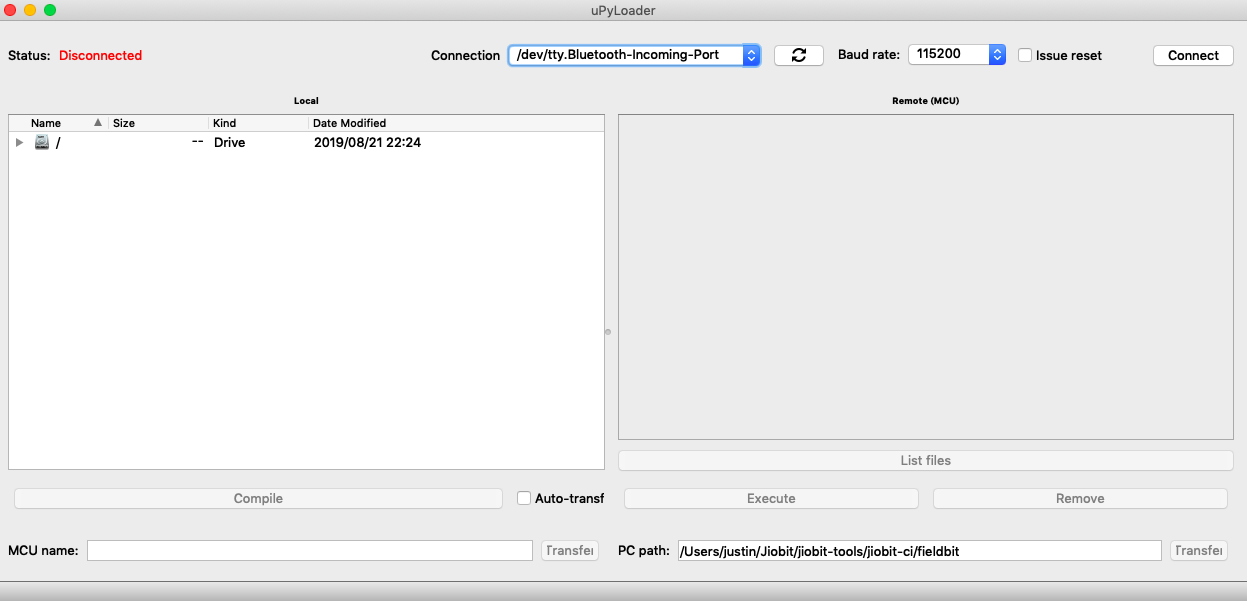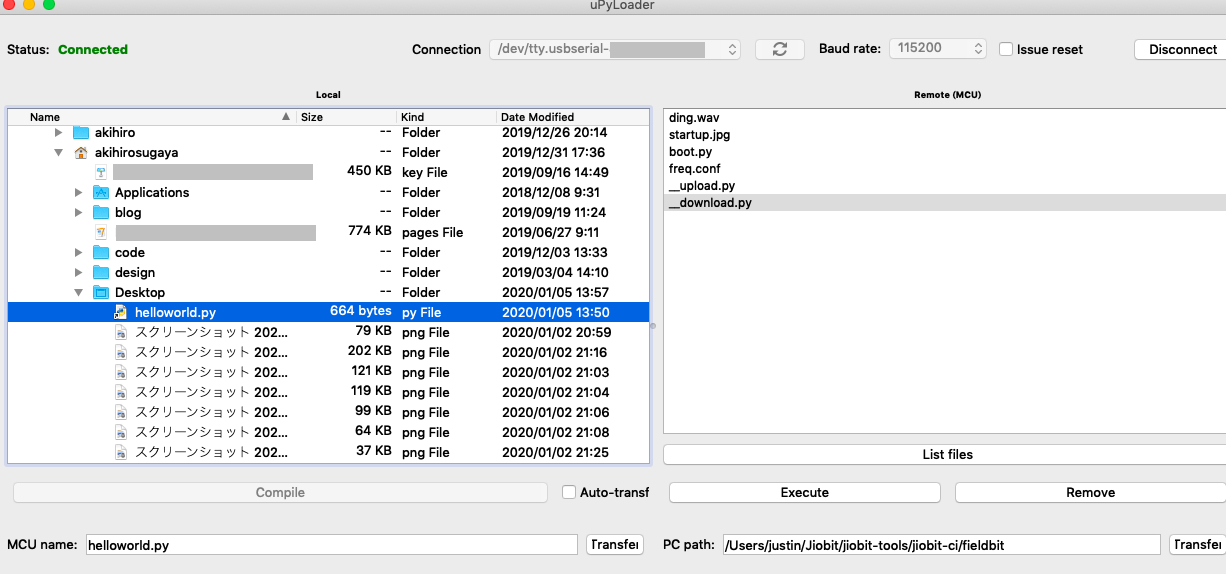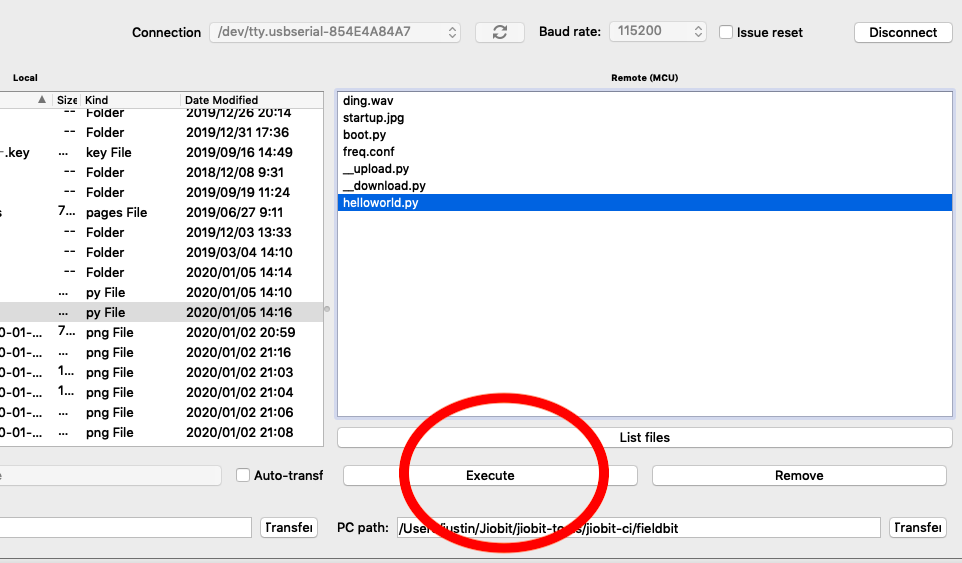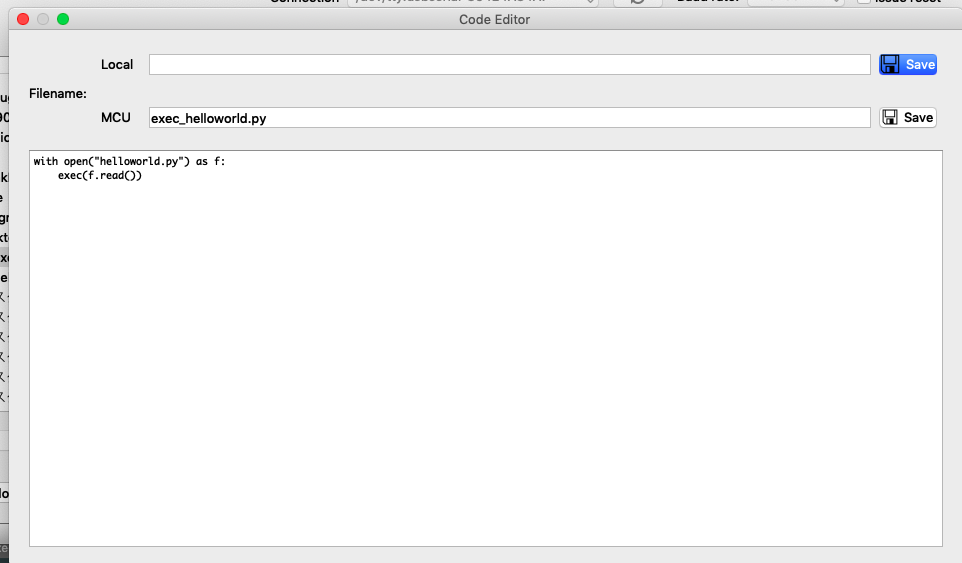概要
M5Stick Vにファイルを入れるやり方を調べたのでメモとして書きます。
行う処理は、今回は簡単に「Hello World」と文字列を出力させていきます。
こちらのリンクの回と同じ処理です。↓
M5Stick Vで「Hello World」を出力するまでの最短ステップ(リンク)
準備
使用するPC: MacBook Air
M5Stick V本体
USB Type-Cケーブル
uPyLoaderをダウンロード
こちらのGithubのリンクからダウンロードします↓
Githubのリンク
M5Stick Vと接続する。
USB Type-Cケーブルを使いPC本体と接続します。
左側がローカルのフォルダ、右側がリモートで繋いでいる先のフォルダです。
M5Stick Vをコネクトしていきます。
コネクトする際の注意!
uPyLoaderとM5Stick Vをコネクトする際は、M5Stick V本体のボタンAを長押ししながらコネクトボタンを押します。
そうすることで、M5Stick Vの起動時に行われるbootファイルの実行を回避することができます。
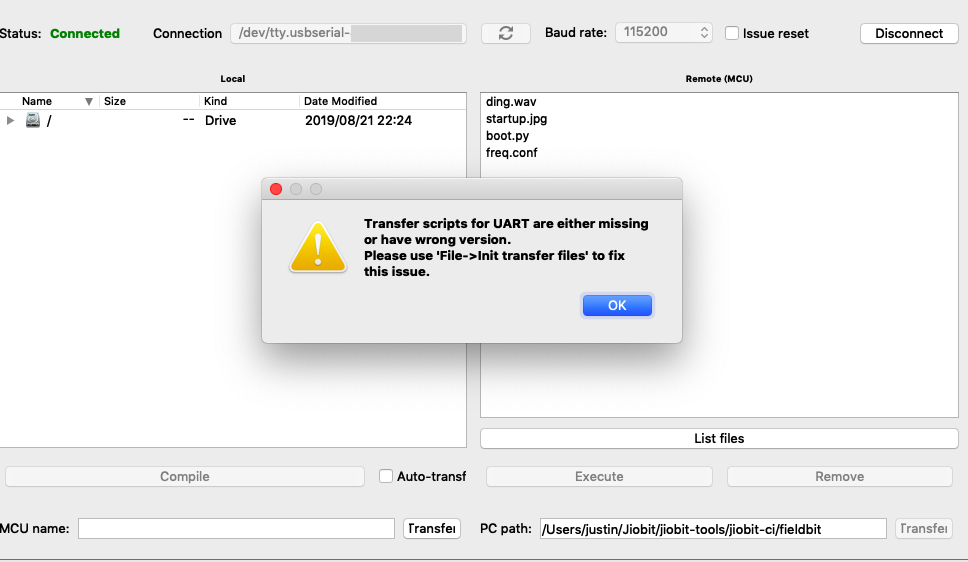
こちらエラーみたいに見えますが、接続成功した時にでるポップアップだそうです。
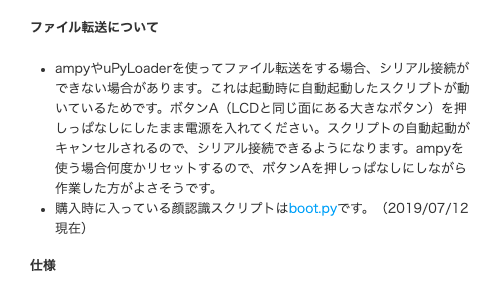
こちらの情報は、Switch ScienseのM5Stick V購入ページにも記載されています。
ファイルを転送する前に
接続したら、ファイルを転送していくのですが、その前に環境を整えます。
Fileからinit trasfer filesを実行します。
すると、右側のM5Stick Vのフォルダに「__download.py」と「__upload.py」というファイルが転送されているかと思います。これで準備完了です。
お好きなコードエディタで、「helloworld.py」などと適当なフォルダ名でファイルを作りましたら、それをuPyLoaderの左側の画面で選択していきます。。
ちなみに、今回のファイル(helloworld.py)の中身は以下のようなコードです。
import lcd
lcd.init()
lcd.draw_string(100, 100, "hello world", lcd.RED, lcd.BLACK)
このように選択しましたら、**「Transfer」**というボタンを押します。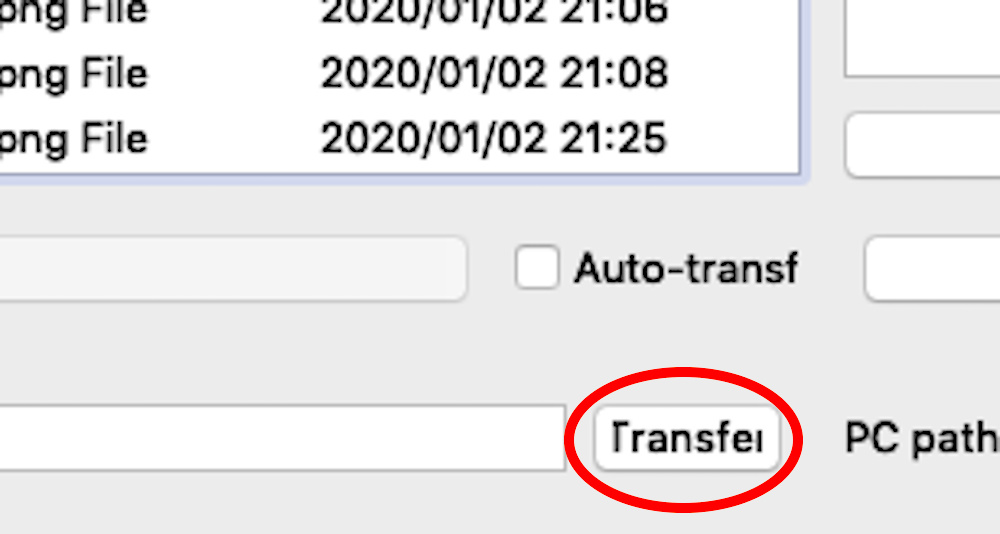
分かりにくいですが、画面の下の方にあります。
これで、ファイルを転送できたかと思います。
そして、実行していきます。
こちらの**「Execute」**ボタンで実行することができます。
このような画面が確認できるかと思います。
おまけ
また、uPyLoader上で転送したファイルを編集することもできます。
ファイルを選択し、もう一度クリックすると編集画面が開きます。
こちらが編集画面になります。