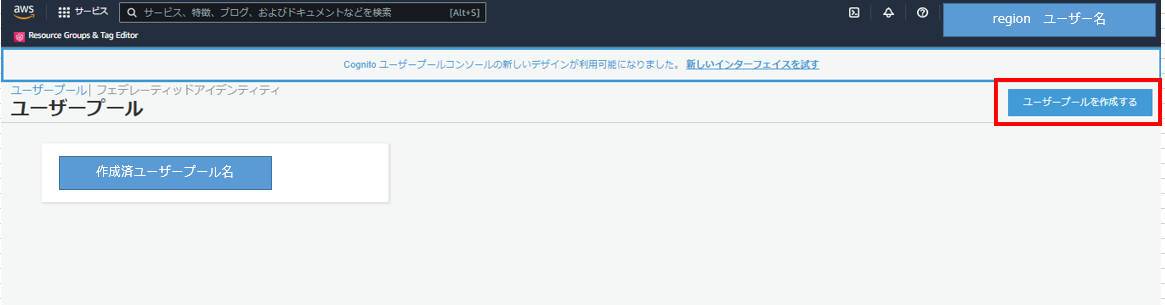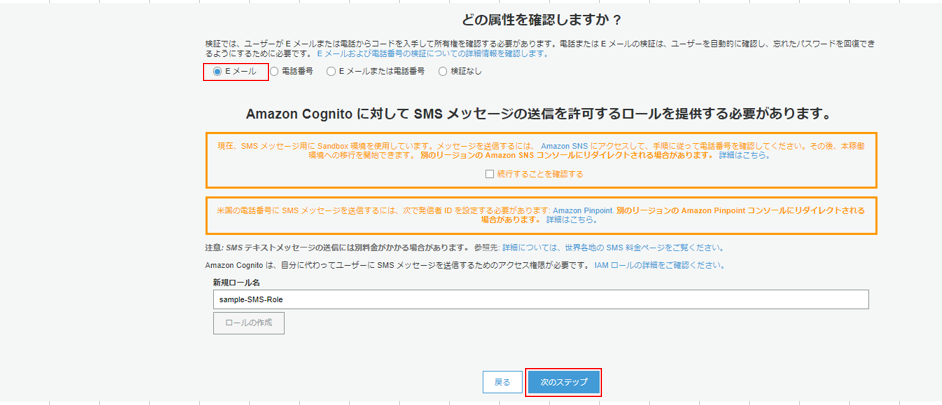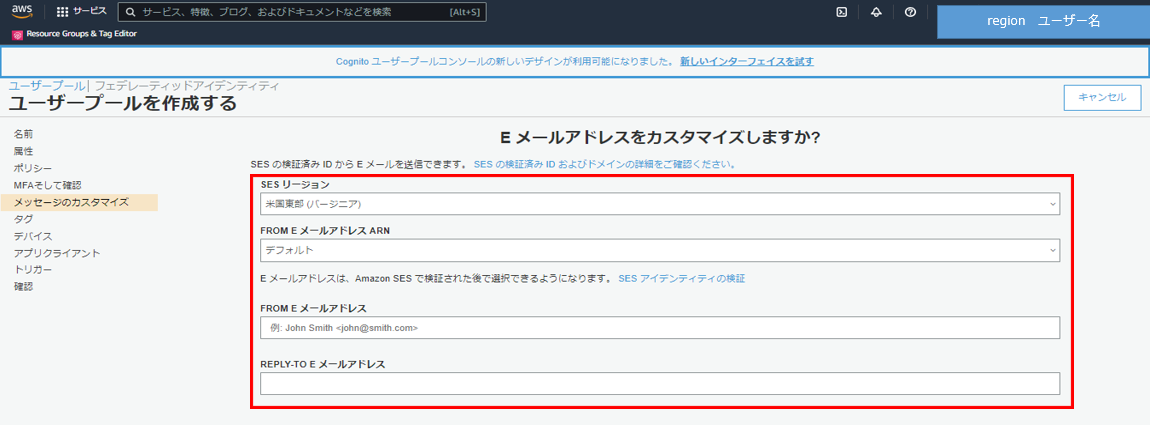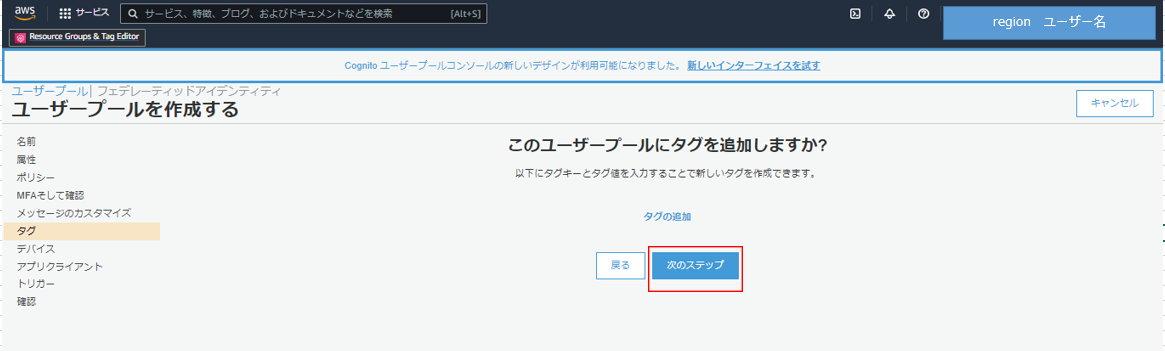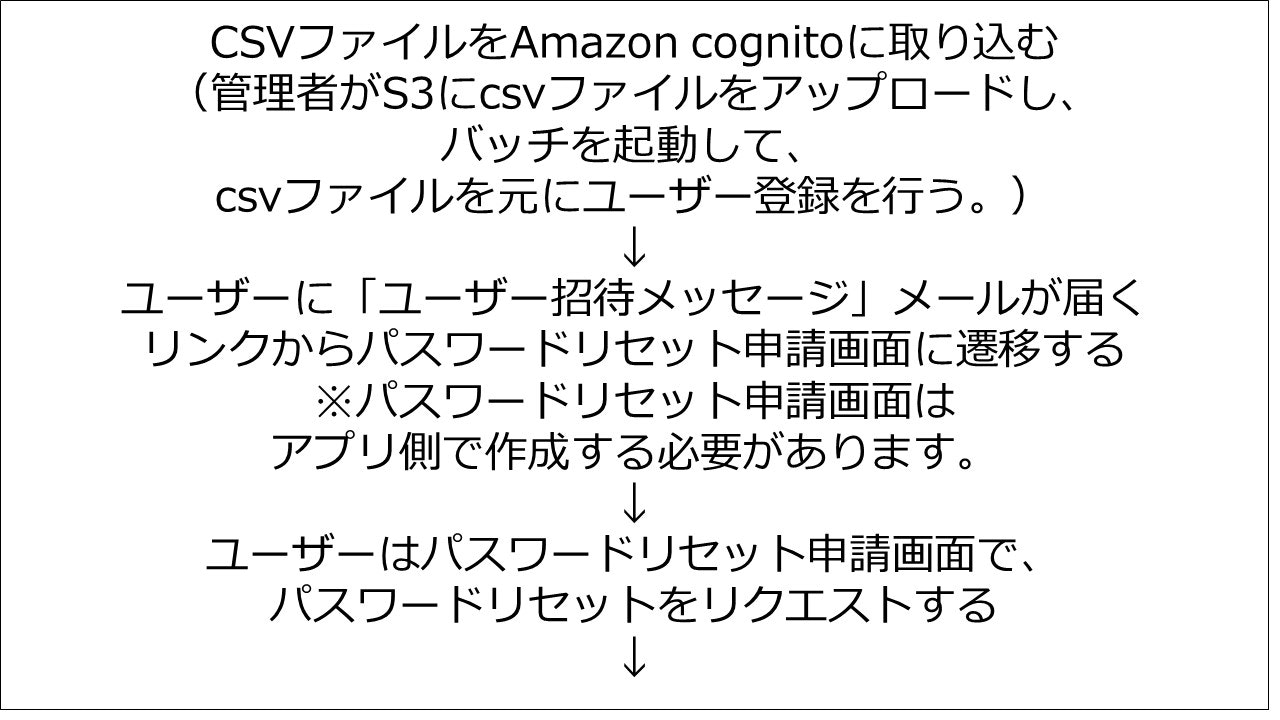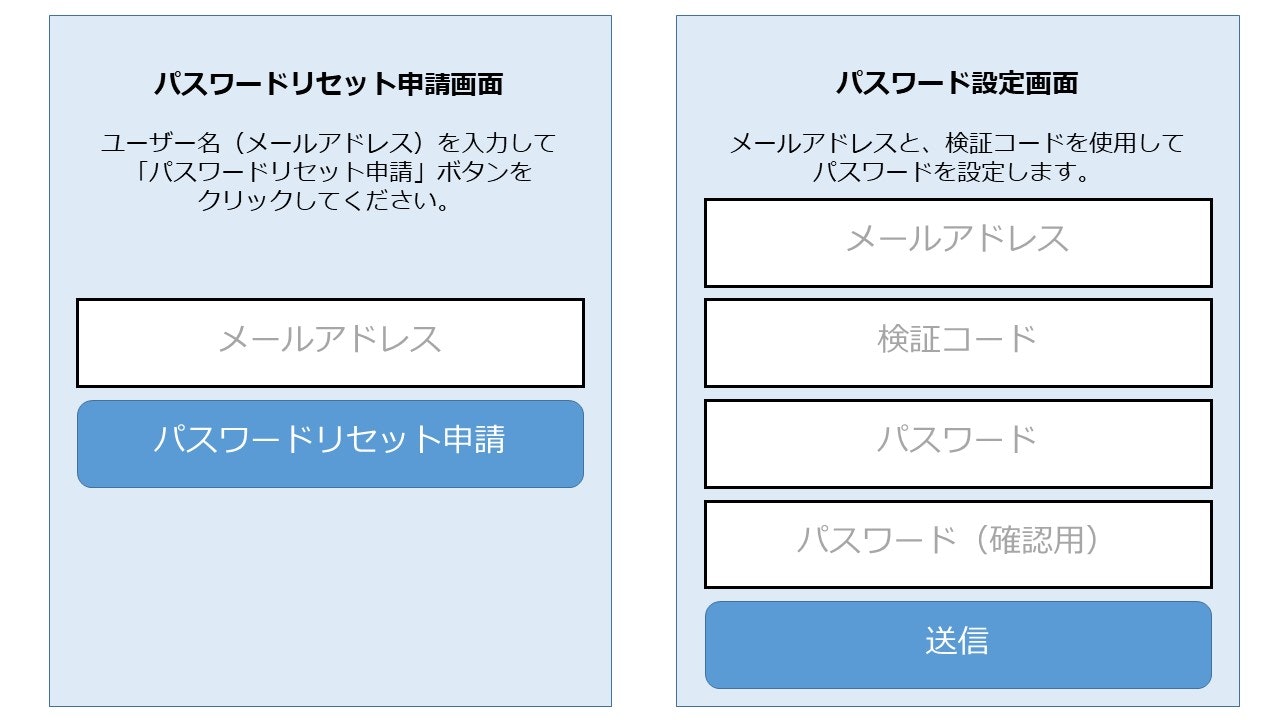今回の記事では
「Amazon cognitoでユーザープールのカスタム属性を利用した場合のユーザー登録」
に焦点を当てながらまとめていききます。
まず、Amazon Cognitoとは、AWSのサイトには以下のような説明があります。
ウェブアプリケーションおよびモバイルアプリに素早く簡単にユーザーのサインアップ/サインインおよびアクセスコントロールの機能を追加できます。出典:https://aws.amazon.com/jp/cognito/
要するに、サインインなどのログイン機能を提供してくれるサービスととらえておけばOKです。Amazon Cognitoでは「ユーザープール」と「IDプール」の2つのプールがあります。前者はユーザー登録に使用でき、後者はIDフェデレーションに利用できます。
今回は「ユーザープール」(ユーザー登録)を取り上げます。
やりたいこと
やりたいことはAmazon Cognitoを利用したユーザー登録です。
さらに、以下の要件が加わります。
・CSV形式ファイルを取り込んでユーザーを作成すること
(CSV形式ファイルにはユーザ情報が記載されている)
・ユーザー情報として以下の属性を持っていること
①メールアドレス
②名前
③電話番号
④ふりがな
⑤ユーザータイプ(一般ユーザー、運営ユーザーなど)
Amazon Cognitoでは、デフォルトで用意されている「標準属性」と自由に設定できる「カスタム属性が」あり、ユーザーの属性として扱うことができます。上記属性のうち、「①メールアドレス」「②名前」「③電話番号」は標準属性に含まれています。ので、用意されているもの(標準属性)を使用できます。しかし、「④ふりがな」「⑤ユーザータイプ」は標準属性に含まれていません。
ちなみに、標準属性はこちらを参照してください。
ので、「④ふりがな」「⑤ユーザータイプ」はカスタム属性として作成することが必要です。**が、このカスタム属性が曲者でした。
Amazon Cognitoのコンソール画面にCSV形式ファイルを取り込める機能があります。しかし、標準属性のみであれば、コンソール画面からcsvファイルを取り込めるようですが、カスタム属性を取り込むことができないようでした。**ので、取り込み用のバッチを作成することにしました。
では、①ユーザープールの作成、②バッチの作成の2つの流れで、カスタム属性を含むユーザー属性をcsvファイルでAmazon Cognitoにユーザー登録する方法を見ていきましょう。
なお、以下スクショは2021年12月16日に作成しました。
画面デザインや設定項目が変わる可能性がありますので、ご留意ください。
①ユーザープールの作成
1.Amazon Cognitoの画面で「ユーザープールの管理」を押下します。
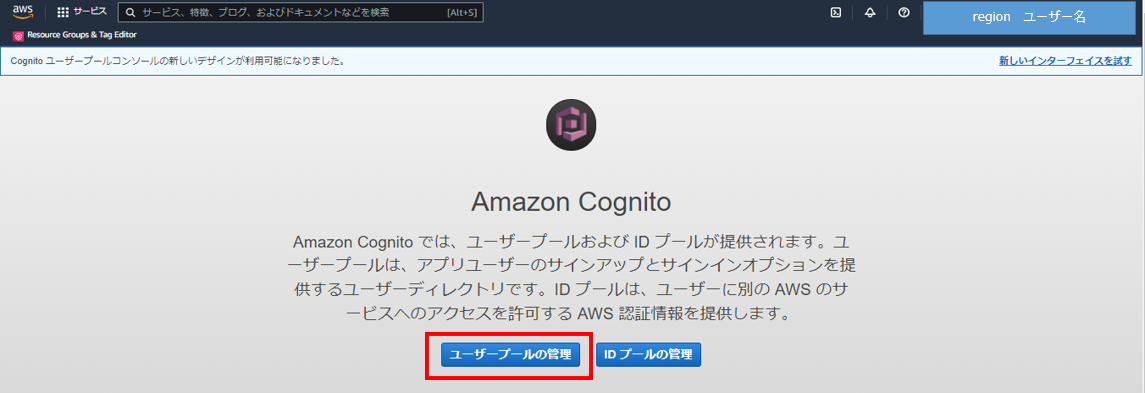
3.プール名を入力します。ここでは「sample」と入力しました。さらに、「ステップに従って設定する」を押下します。
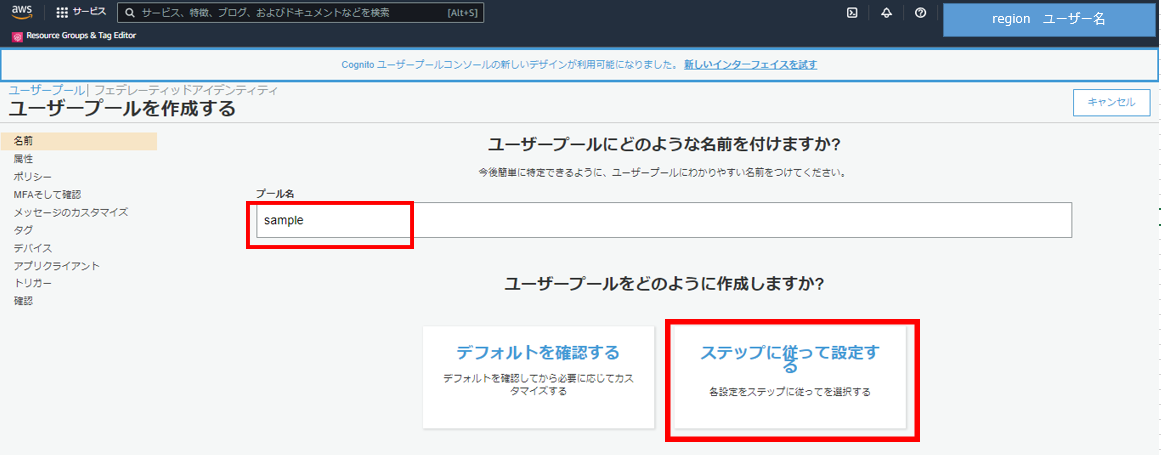
4.各設定を行います。(スクショの都合で1ページをスクショ3枚に分けました)
「Eメールアドレスおよび電話番号」を選択し、「Eメールアドレスを許可」を選択します。
こうすると、サインインする際に「Eメールアドレス」が「ユーザーID」となります。
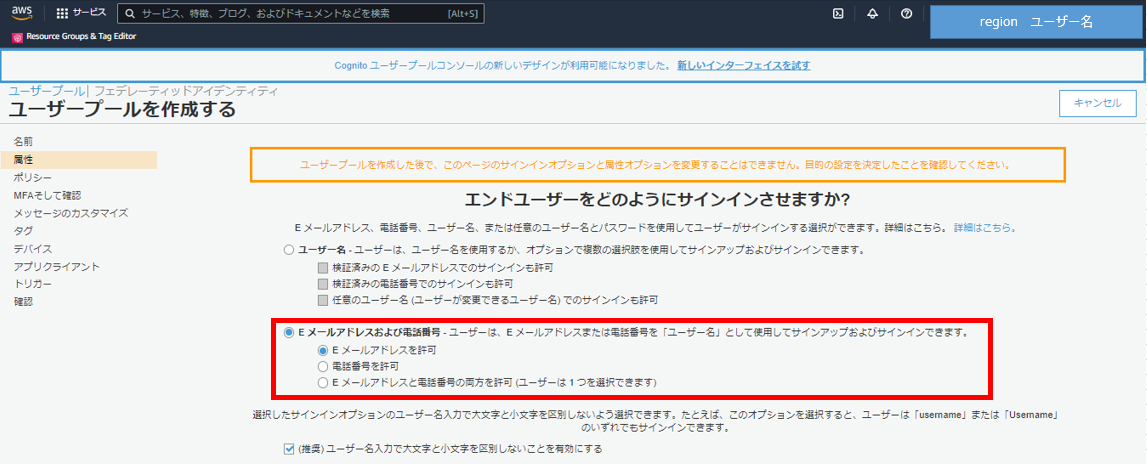
標準属性を選択します。「①メールアドレス ②名前 ③電話番号」が要件なので、「email」「name」「phone number」を選択します。
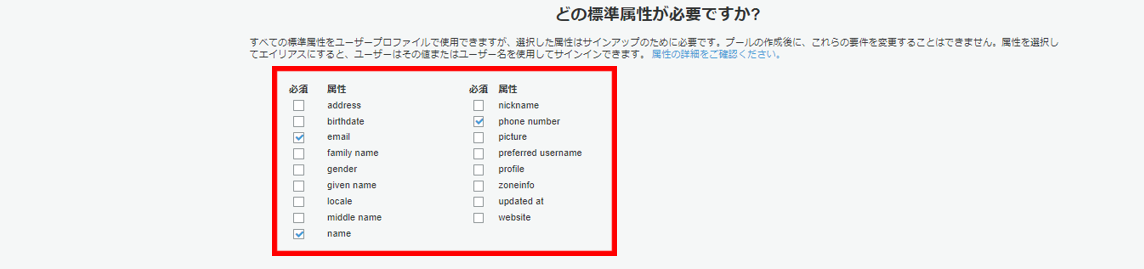
カスタム属性を選択します。今回は「④ふりがな ⑤ユーザータイプ」です。
「別の属性の追加」を押下し、タイプを「string」とし、名前を「name_hurikana」と入力し、最小長を「1」最大長を「256」とします。変更可能にチェックを入れておきましょう。
次に、タイプを「number」とし、名前を「user_type」と入力し、最小値を「0」最大値を「10」とします。変更可能にチェックを入れておきましょう。
入力、選択ができたら、「次のステップ」を押下します。
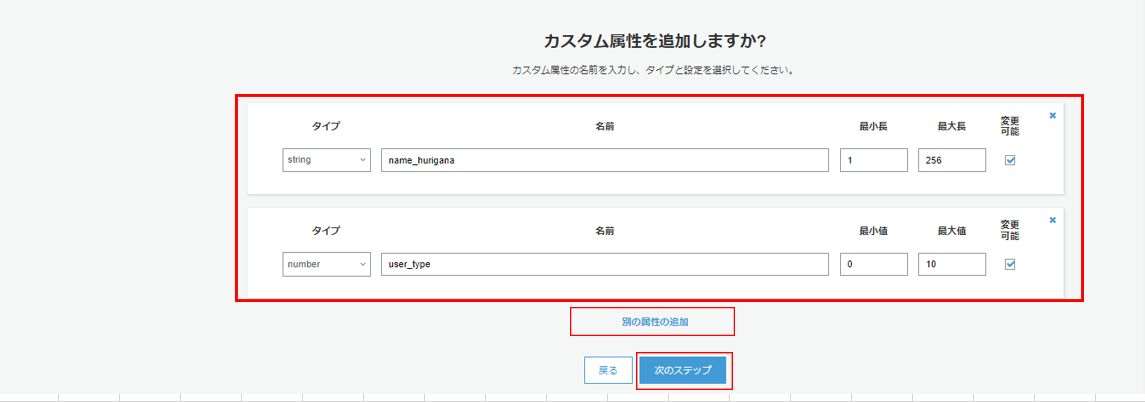
5.各設定を行います。
今回は↓スクショのように設定しました。入力、選択ができたら、「次のステップ」を押下します。
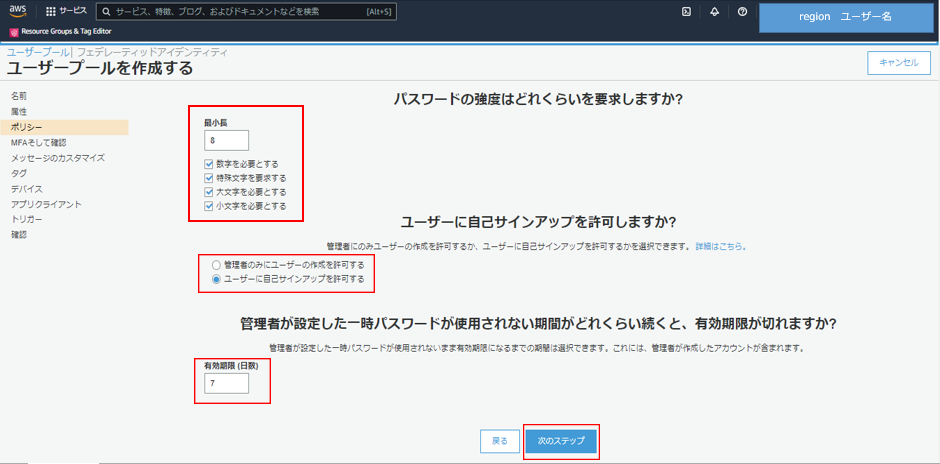
6.各設定を行います。(スクショの都合で1ページをスクショ2枚に分けました)
今回は↓スクショのように設定しました。入力、選択ができたら、「次のステップ」を押下します。
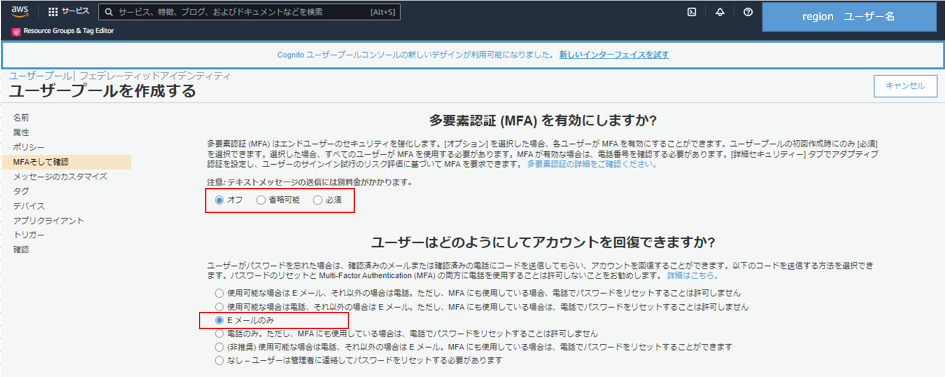
7.Eメールアドレスをカスタマイズします。入力ができたら、「次のステップ」を押下します。(スクショの都合で1ページをスクショ3枚に分けました)
↓今回はSESと連携していないので、「Amazon SES設定を通じてEメールを送信しますか」の項目では、「いいえ」を選んでいます。cognitoの機能で送れるメール数には上限があるようです。SES設定を行うことでメールの配信数を増やすことができます。SESと連携させる場合は、ここで「はい」を選択します。
また、「Eメール検証メッセージをカスタマイズしますか?」
を入力すると、ユーザーに「検証コード」を送信するメールの件名と本文を任意の文面にすることができます。
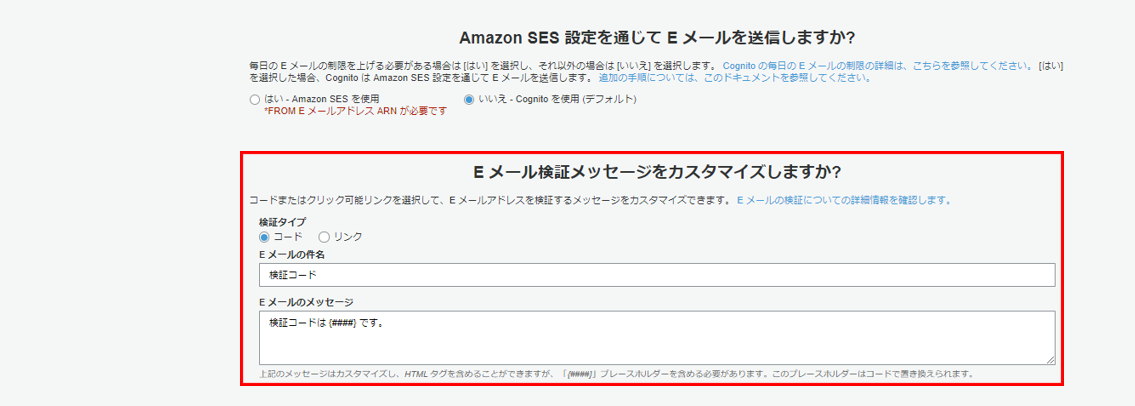
↓「ユーザー招待メッセージをカスタマイズしますか?」
を入力すると、ユーザーを登録した際に送信されるメールの件名と本文を任意の文面にすることができます。
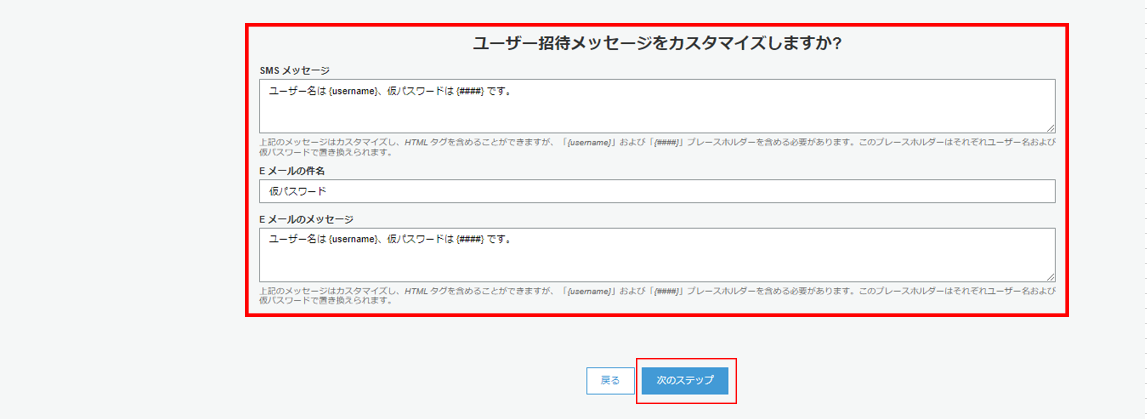
9.「いいえ」を選択します。選択ができたら、「次のステップ」を押下します。
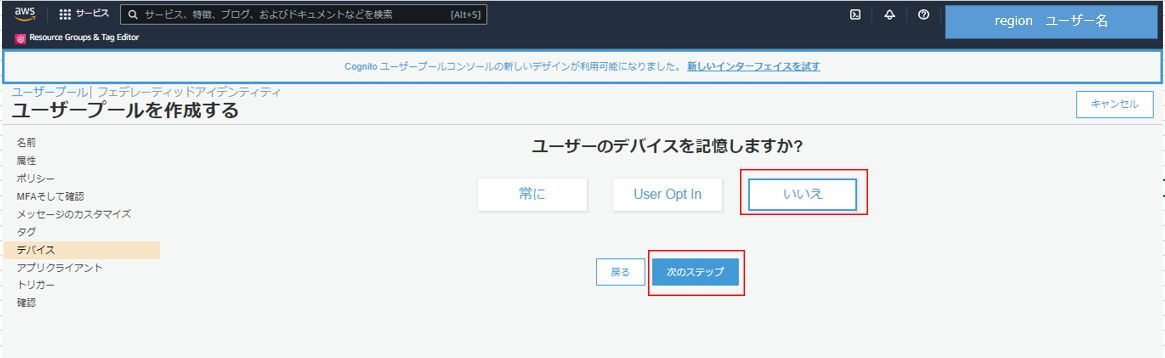
10.ここ↓はスルーしました!「次のステップ」を押下します。
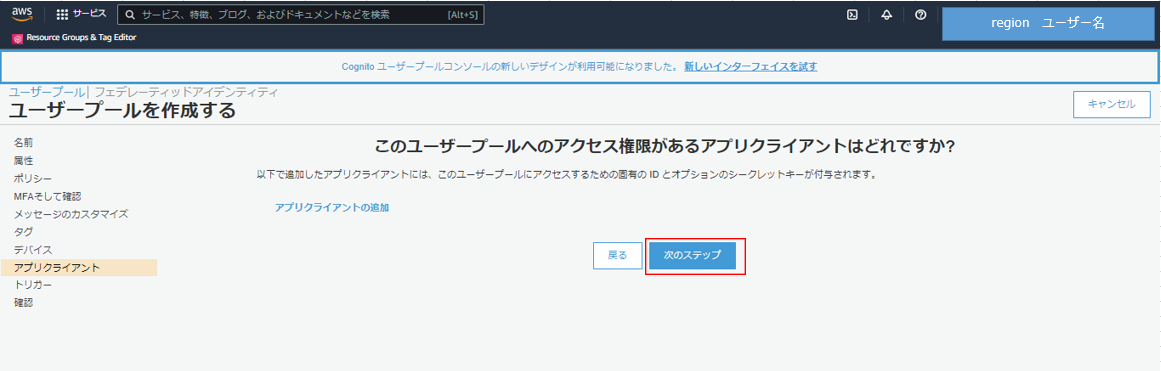
11.ここ↓はスルーしました!「次のステップ」を押下します。
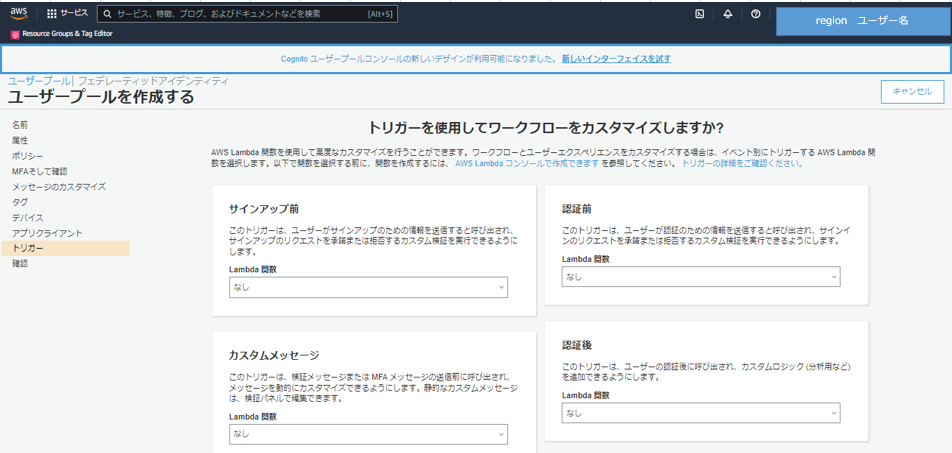
12.確認ページです。「プールを作成」を押下します。
これでユーザープールの作成はできました。
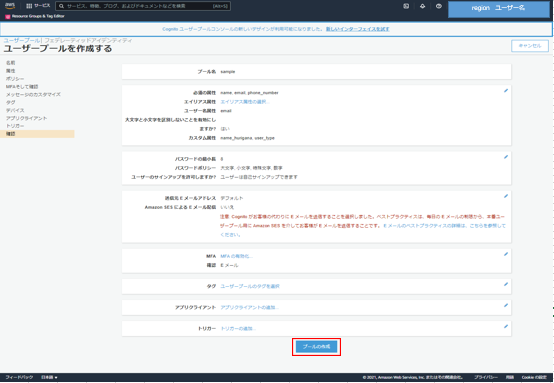
②バッチの作成
ユーザープールができましたので、カスタム属性を含むユーザー属性をAmazon Cognitoに取り込んでいきましょう!CSV形式ファイルはs3にアップします。ので、バッチはs3からCSV形式ファイルを持ってきて取り込む必要があります。
おおまかな処理の流れは以下の通りです。
①s3からCSV形式ファイルを移動
②CSV形式ファイルからデータの抽出
③ユーザー登録
④パスワード設定
また、以下のような内容のCSVファイルをAmazon cognitoに取り込む想定です。画像はCSVファイルをExcelで開いたもので、2件のユーザー情報が記載されています。(文字化けにも注意しましょう)
このCSVファイルをS3の任意の場所にアップロードしましょう。
そして、バッチの内容はこちらです!shellscriptで作成しております。
# !/bin/sh
# ファイル名取得
file_name=`aws s3 ls (s3の格納場所のパス)/ | sort -nr | head -n 1 | awk '{print $NF}'`
# S3からCSV形式ファイルを移動(コピー)
aws s3 cp (s3の格納場所のパス)/${file_name} (実行サーバー上パス)/${file_name}
# カウンター
COUNTER=0
# 大文字小文字数字記号を含む15桁のランダム文字列を生成
pass=`cat /dev/urandom | base64 | fold -w 15 | head -n 1`$((RANDOM%+10))
# 特定のデータの抽出
while read row; do
if [ ${COUNTER} != 0 ]; then
name=`echo $row | cut -d , -f 1`
email=`echo $row | cut -d , -f 2`
phone_number=`echo $row | cut -d , -f 3`
name_hurikana=`echo $row | cut -d , -f 4`
user_type=`echo $row | cut -d , -f 5`
#1行分の情報を取る
row_info=`echo $row`
#電話番号の頭に+がない場合追加
if ["`echo $phone_number | grep '+'`" = ""];then
phone_number=+81$phone_number
fi
#csvから取得したデータでユーザ登録
aws cognito-idp admin-create-user \
--user-pool-id (ユーザープールID) \
--username $email \
--user-attributes Name=email,Value=$email \
Name=name,Value=$name \
Name=email_verified,Value=TRUE \
Name=phone_number,Value=$phone_number \
Name=phone_number_verified,Value=TRUE \
Name=custom:name_hurikana,Value=$name_hurikana \
Name=custom:user_type,Value=$user_type \
--desired-delivery-mediums EMAIL
#パスワード設定
aws cognito-idp admin-set-user-password \
--user-pool-id (ユーザープールID) \
--username $email --password $pass --permanent
fi
COUNTER=` expr $COUNTER + 1`
done < (実行サーバー上パス)/$file_name
ポイントなのは、パスワード設定もバッチの中で行ってしまうことです。
「aws cognito-idp admin-create-user ~」コマンドを叩くと、ステータス(cognitoのコンソール画面で確認できます)が「FORCE_CHANGE_PASSWORD」となります。この状態ではユーザーがパスワードリセットすることができません。なので、パスワード設定のコマンドも叩く必要があります。(aws cognito-idp admin-set-user-password~のコマンドです。)このコマンドを叩くと、ステータスが「CONFIRMED」に変わります。そうして、画面からパスワードリセットをリクエストすると、検証コードが送信されます。
もう一つポイントがあります。電話番号の登録です。今回は電話番号をユーザー属性として設定しています。cognitoで設定する際には国際電話の形(日本であれば、+81で始まる電話番号)で設定することが必要です。よって、csvファイル内の電話番号に「(日本であれば、)+81」を付ける必要があります。ついていない場合は電話番号を正常に登録できません。CSVファイルでは、国際電話の形で記入していないので、↓の部分で、バッチの中で電話番号の形を整えています。
#電話番号の頭に+がない場合追加
if ["`echo $phone_number | grep '+'`" = ""];then
phone_number=+81$phone_number
fi
最後に、今回のバッチを用いて、ユーザー登録した場合の初回ログインまでの流れを確認しましょう。以下のような流れです。
カスタム属性をCSVファイルを用いて登録しようとしたところ、うまく登録ができず試行錯誤することになりました。カスタム属性を扱った記事が少なかったこともあるので、もしもこの記事が誰かの役に立ったら嬉しいです。
最後まで読んでいただいた方、ありがとうございました。
参考文献
Amazon web service『AWS CLI command reference』(2021年12月22日利用)
https://docs.aws.amazon.com/cli/latest/reference/cognito-idp/index.html#cli-aws-cognito-idp
AWS『ディベロッパーガイド ユーザープールの属性の設定』(2021年12月22日利用)
https://docs.aws.amazon.com/ja_jp/cognito/latest/developerguide/user-pool-settings-attributes.html#user-pool-settings-custom-attributes