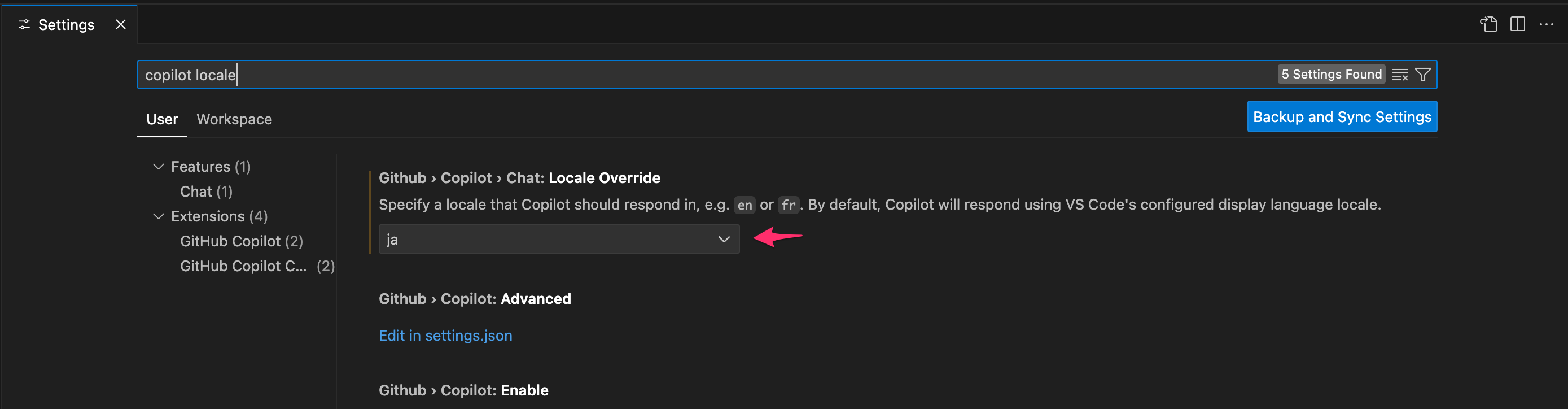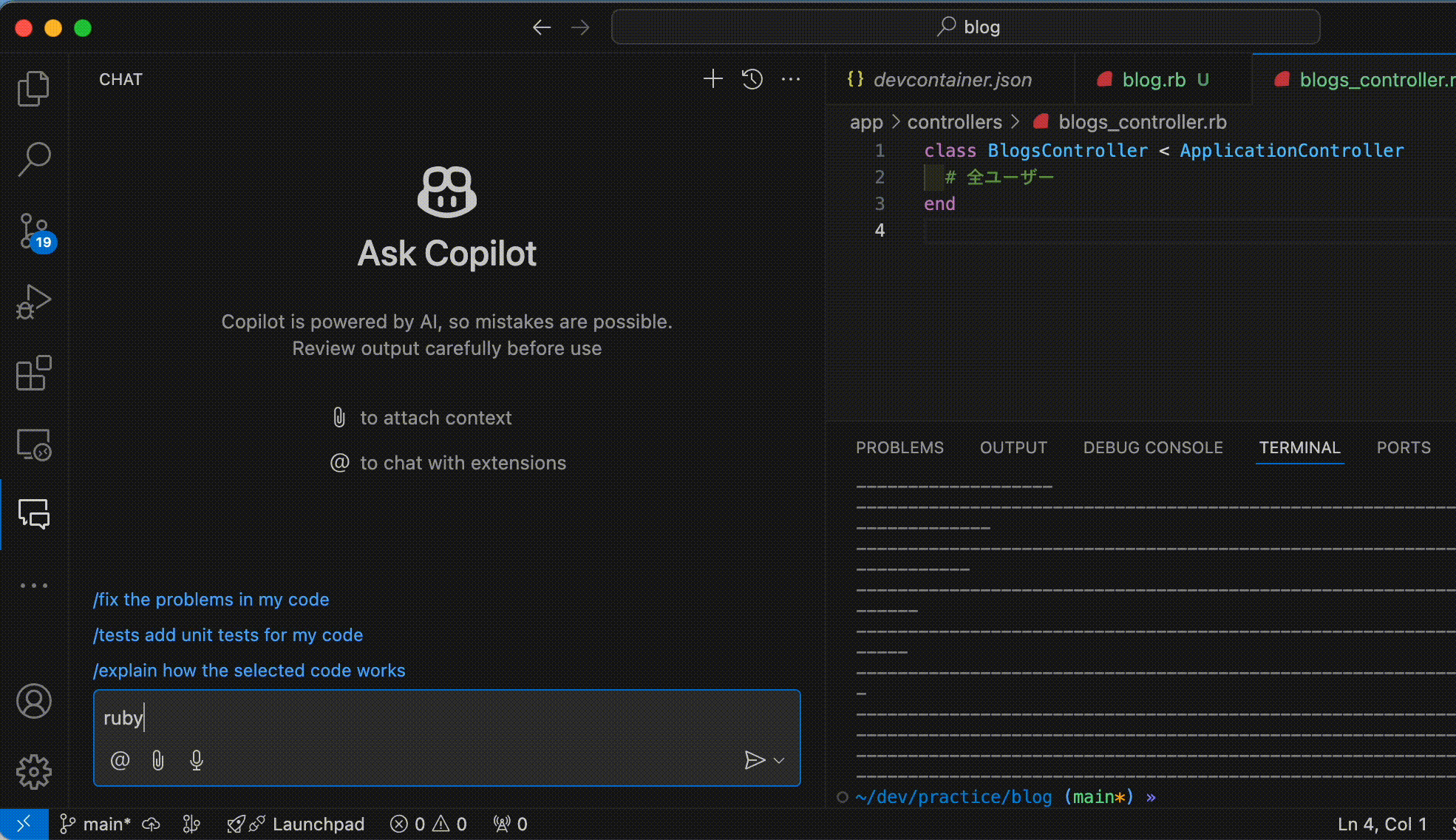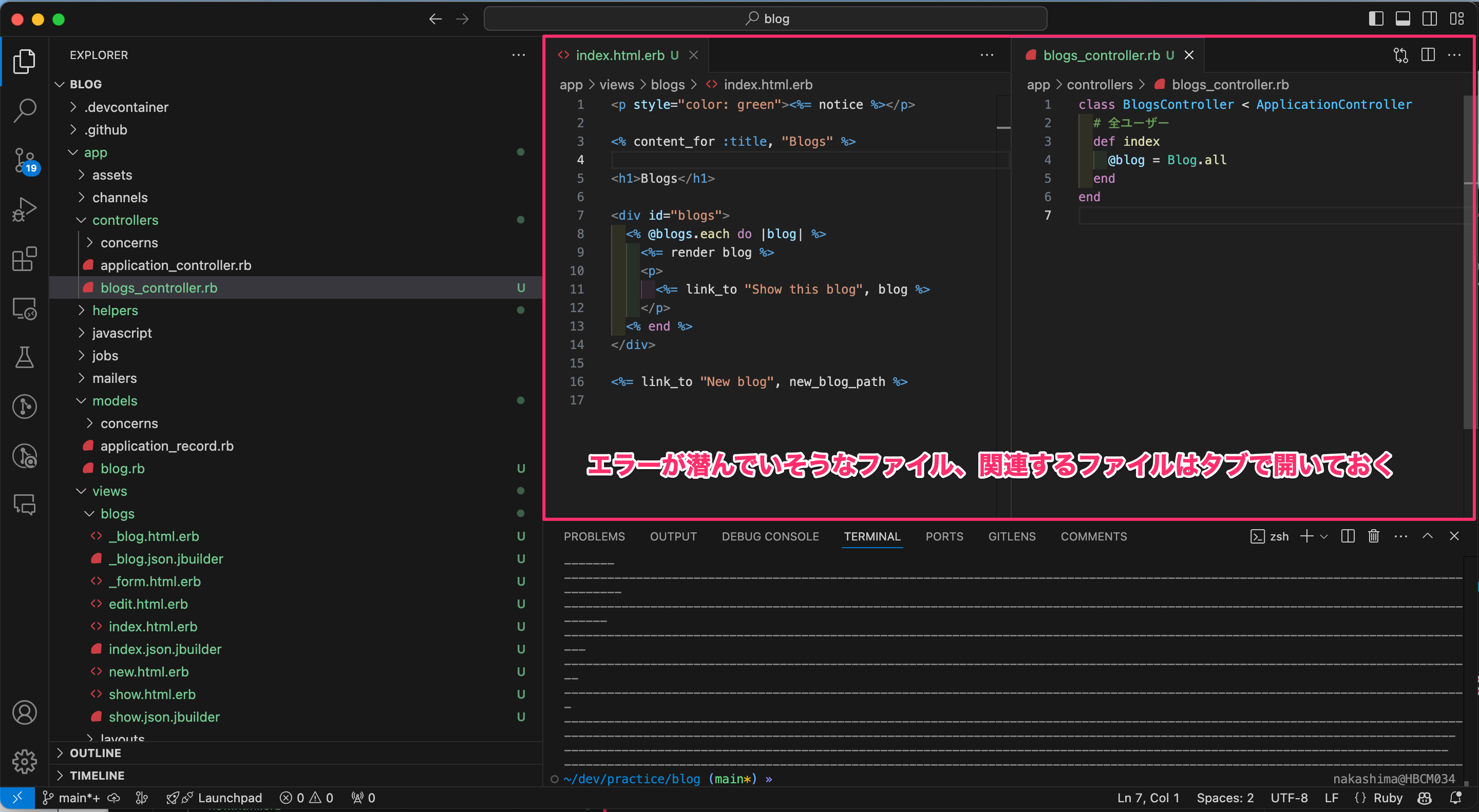この記事対象
- GitHub Copilot を最近使い始めた方
- GitHub Copilot を導入したけどイマイチ使いこなせていない方
- VScodeを使っている
この記事に書いていないこと
- GitHub Copilotの導入方法
- VScodeにてGitHub Copilot拡張機能が導入されていればOK
(Copilot導入までに、弊社のバックオフィスチームやCTO室のメンバーが尽力してくださったため、私はVScodeに拡張機能を入れるだけですみました。ものすごくありがたいです、、、、)
日本語設定
VScodeの設定から日本語に設定すると、投げた質問が日本語で返ってきます
よく使う機能
Copilotの基本的な使い方、使えそうな機能を以下に紹介します。
コード補完
特に何も設定しなくても、補完してくれるので割愛
チャット機能
チャットGPTのようにチャット形式で質問に答えてくれます
特定の箇所のエラーを探してもらう
間違っていそうな箇所のコードを選択してから質問を投げるとその箇所を修正してくれます

他にもコードを選択した状態で /explain /tests などをチャットに投げると、選択部分のコードの説明やテストコードを書いてくれたりもします。
※ 基本的に、チャット機能は右半分でアクティブになっている(タブで開いている)ファイルに対しての質問に答えてくれるみたいです。
workspaceを横断してエラーを見つける
@workspace をつけると、プロジェクト全体を横断してエラーを見つけてくれます
コミットメッセージを考えてくれる
コミットしたいファイルをステージに上げて、ボタンを押すとコミットメッセージを提示してくれます。
Copilotを最大限活用するためのコツ
解析して欲しい関連ファイルはタブに開いておく
Copilotでは修正や、提案してほしい、回答に関連するファイルを開いておくと、回答の精度が高くなります。
ファイルを閉じている状態だとCopilotはファイルの内容を見ることができないようです。
エラーに関連していそうなファイルは開いておいて、関係なさそうなファイルは閉じておくと良いです。
コメントを上手に利用する
必要に応じてコメントを書くとCopilotのサジェストの精度も高くなります。
数ヶ月後に自分が書いたコードが理解しやすいものであると、それはCopilotにとっても理解しやすいようです。
関数、変数名をわかりやすいものにする
def get_data などの関数は人間にとっても、何のデータを取ってくるものなのかわかりませんし、Copilotにとっても同様です。
具体的な名前をつけましょう。
Copilotのチャットを利用するとき関係ない話はリセットする
Copilotのチャット機能はこれまでの話の流れを汲み取って回答してくれるようです。不要な会話は削除しましょう。
もしくは + ボタンから新しいチャットを始めることもできます。
まとめ、感想
Github Copilot、初めて使った時は衝撃的でした。もはやほぼググったりすることなくどんどんコードが書けてしまうのはとても便利です。
そうなってくると、Copilotがどんどん先導してコードを書いてくれる気になってしまいますが、Copilotという名前にもあるとおり「副操縦士」で、あくまでも操縦士は人間にあります。
Copilotが提示してくれたコードのどれを使うか、ちゃんと動くように手を加えるのは最終的には人間で、提案してくれたコードの中にバグがないかなどは人間が注意深く見る必要があります。Copilotが提案してくれたコードをそのまま利用するのではなく、書いてあるコードを十分に理解した上で使用することが大事かなと思いました。
参考