ContentViewから任意のViewに変更しよう
環境
- Xcode11.5
- Swift5
- SwiftUI
この記事で何をしようとしているか
Xcodeから新規プロジェクトを作成後、デフォルトで設定されているContentViewを自分の好きなViewに変更したい。
例えば, ContentView -> RootView, LoginView等
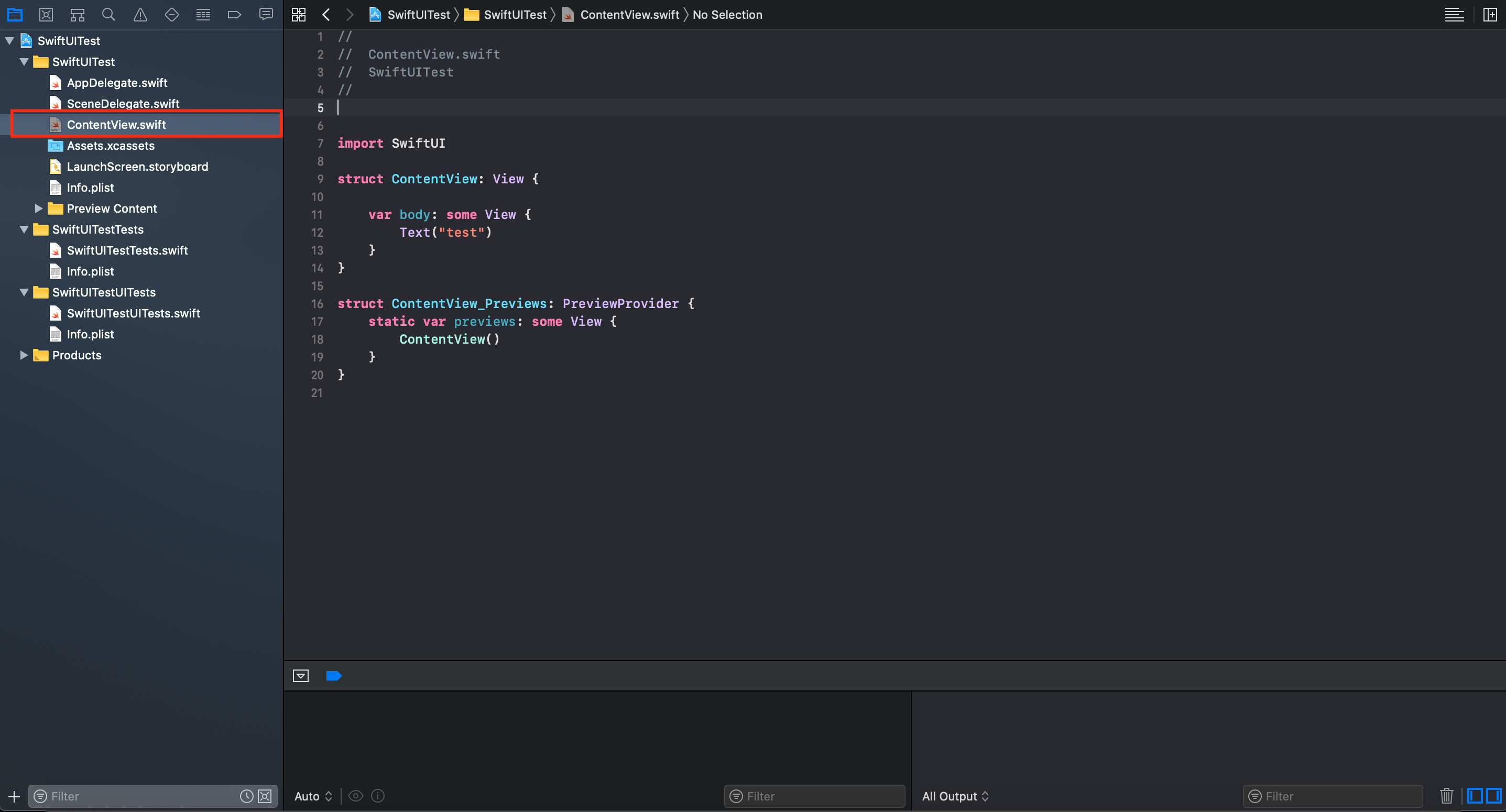
1. 任意ファイルを作成
File > New > FileからSwiftUIを選択して、新しいファイルを作成します。今回はファイル名を"RootView"とします。

下図のようにRootView.swiftファイルが作成できたことが確認できます。

以下、作成したRootView.swiftのコード
RootView.swift
import SwiftUI
struct RootView: View {
var body: some View {
Text("Root View なんだぜ〜")
}
}
struct RootView_Previews: PreviewProvider {
static var previews: some View {
RootView()
}
}
2. SceneDelegate.swiftを編集
SceneDelegate.swift
import UIKit
import SwiftUI
class SceneDelegate: UIResponder, UIWindowSceneDelegate {
var window: UIWindow?
func scene(_ scene: UIScene, willConnectTo session: UISceneSession, options connectionOptions: UIScene.ConnectionOptions) {
// Use this method to optionally configure and attach the UIWindow `window` to the provided UIWindowScene `scene`.
// If using a storyboard, the `window` property will automatically be initialized and attached to the scene.
// This delegate does not imply the connecting scene or session are new (see `application:configurationForConnectingSceneSession` instead).
// Create the SwiftUI view that provides the window contents.
// 以下、作成したViewを指定
// let contentView = ContentView()
let rootView = RootView()
// Use a UIHostingController as window root view controller.
if let windowScene = scene as? UIWindowScene {
let window = UIWindow(windowScene: windowScene)
// contentView -> rootView
window.rootViewController = UIHostingController(rootView: rootView)
self.window = window
window.makeKeyAndVisible()
}
}
// ... 以下、不要なので省略
}
3. シュミレータまたは実機で実行
下図のように、RootViewに変更できていることがわかります。
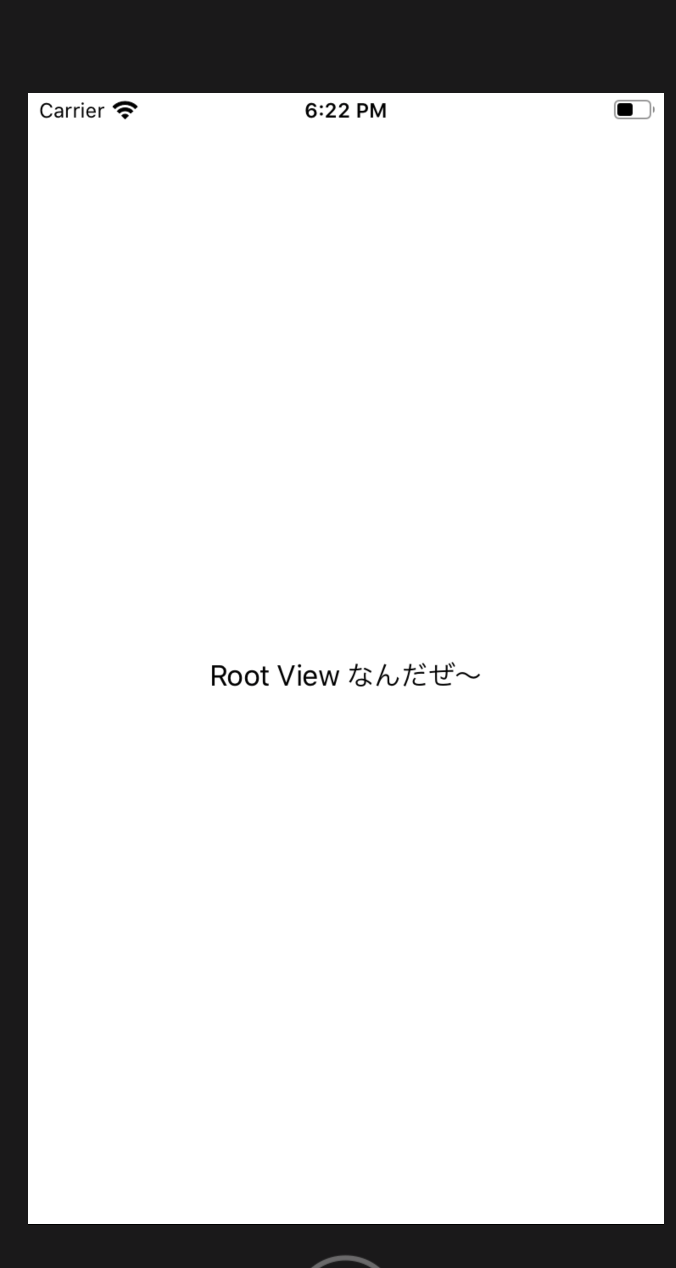
ついでに
本記事のように、新規ファイルを作成せず、ContentView.swiftファイルを編集することもできます。