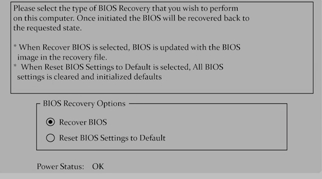- @aki-s が、XPS-15にUbuntuをインストールし、迂闊にもUbuntuがpopupしてきたfirmware updateを適用したためにPCをブートできなかったときの体験記です(UbuntuからはUEFIのカプセルアップデート機能を使えらしいが、更新データとしてXPS-15はサポートしていなさげ?)。
- 起動するために電源ボタンを押した後に、「DELLのロゴはでるけれども、F2やF12キーをを押してもそこから先の画面へ進めない」ので「BIOSが部分的に破壊された」と解釈しています。
- @ak-s はBIOSに詳しくないです。理解が正しくない場合もあります。
- 2015/12以降のDELL PCとタブレットで有効な手法である模様
- DELL Official Pageの"デルのPCまたはタブレットでのBIOS回復オプション"のビデオ見れば方法が完全にわかります。
上のリンクにたどり着くのに非常に時間がかかったことからQiitaにも記載することにしました。
以下は、上のリンクのビデオと解説文章を読みながら実際に回復をしたときにとった手順です。
回復手順
用意するもの
- FAT32 formatされたUSB
- 標準出荷されてくる電力供給ケーブル
- 自分のPCに対応するBIOS file
- DELLの公式ページでユーザー登録をし、downloadする (HOME > Support > Product Support)
- downloadしたファイルは"BIOS_IMG.rcv"として先のUSBのトップディレクトリに配置する
- USBの中に、他にファイルが有ってよいか判らないが、面倒を避けるため極力他のファイル入れない( @aki-s の場合は、.Trashesとかのフォルダはあったけど問題なかった。)
BIOS recovery 画面を出現させる
- ノートパソコンの電源が切れていることを確認し、ACアダプタを外します。
- キーボードのCTRLキー+ESCキーを押し続けます。
- ACアダプタをノートパソコンに接続します。
- 「BIOS Recovery(BIOSの回復)」画面が表示されたら、キーボードのCTRLキーとESCキーを放します。
回復中はキーボードなどに全く触ってはいけないし、電源も抜いてはいけないことに注意して以下の作業をする。
一旦初期状態に戻してみる
- 「BIOS Recovery(BIOSの回復)」画面の2つのラジオボタンのうち下の方をタッチパットで選択して実行。
- (ビデオでは、先ずは上の方(自動回復?)を選択して実行
しているようだが、私の場合は、内蔵ハードディスクのパーティションにリカバリ用のファイルが存在しないと推測できたので)
- (ビデオでは、先ずは上の方(自動回復?)を選択して実行
自動回復がだめならファイルから回復
- 案の定、だめだったので、先のUSBを差し込んで BIOS recovery画面を出現させる
- 今度は"Reset BIOS Settings to Default"(図の下の方)を実行
- 2分(体感)も待てば修復して、OSログイン画面まで表示される。(OSが壊れていないこと前提)
以上