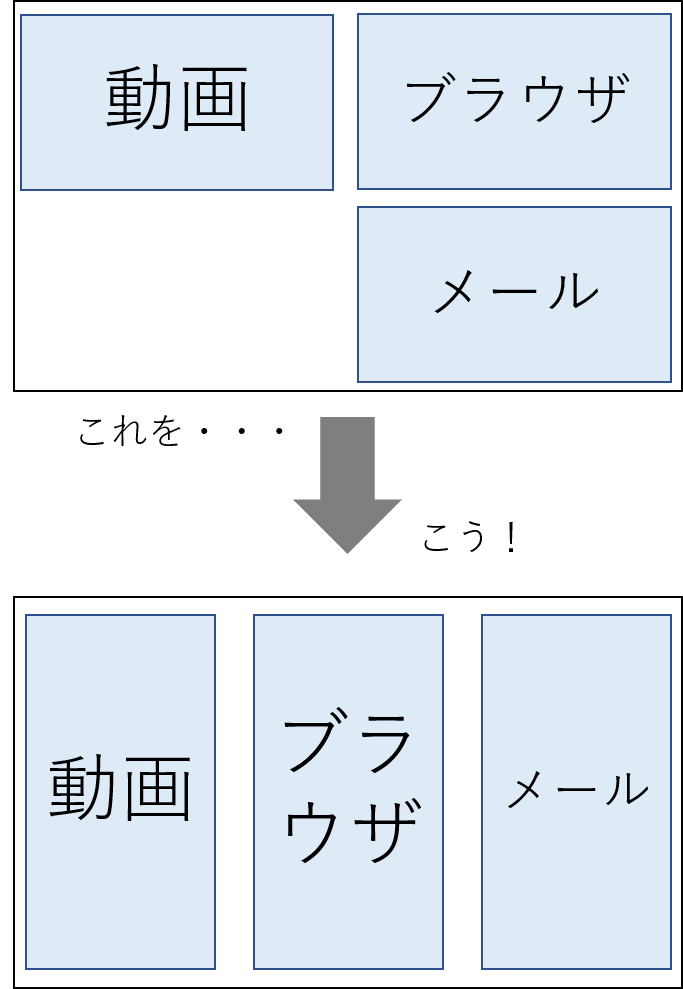何がしたいのか
課題:Windows 10のデフォルト機能では画面を十字型に分けた四分割しかできない。
やりたいこと:もっとたくさん、いろいろな画面分割をしたい
これを実現するのが、PowerToysに含まれる機能の一つである、FancyZonesです。
PowerToysとは?
Microsoftがオープンソースとして公開しているツール群。
窓の杜 さんの記事によると、Windows 95やXPの時代に活発に開発されていたものとのこと。
Windows 10が成熟してきたこともあるためか、このPowerToysがOSSとして復活し、少しずつ便利ツールをリリースし始めている。
インストール
GitHub経由でインストールします。
- リンク先から「PowerToysSetup.msi」をダウンロード
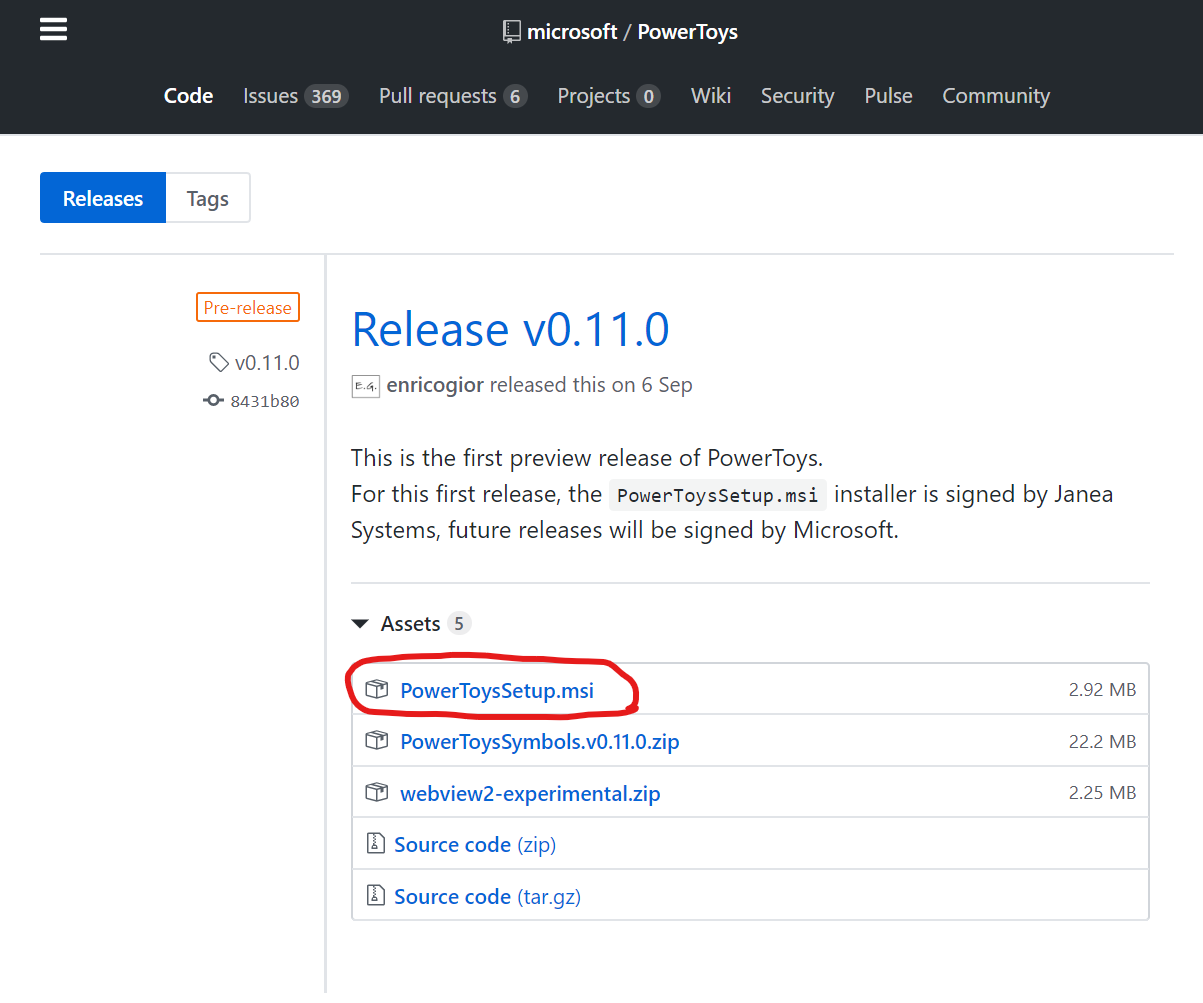
- インストーラを起動して指示に従う。
以上!簡単!
実行
インストールしたら、実行します。
すると、タスクバーに見慣れぬアイコンが表示されます。

これが表示されれば、準備おkです。
使い方
アイコンが確認出来たら、アイコンをダブルクリック。
すると、以下の画面が表示されます。

ここから、今回は「FancyZones」を選択。そして、「Edit Zones」をクリックすると、いかにもウインドウ分割できそうな編集画面が表示されます。
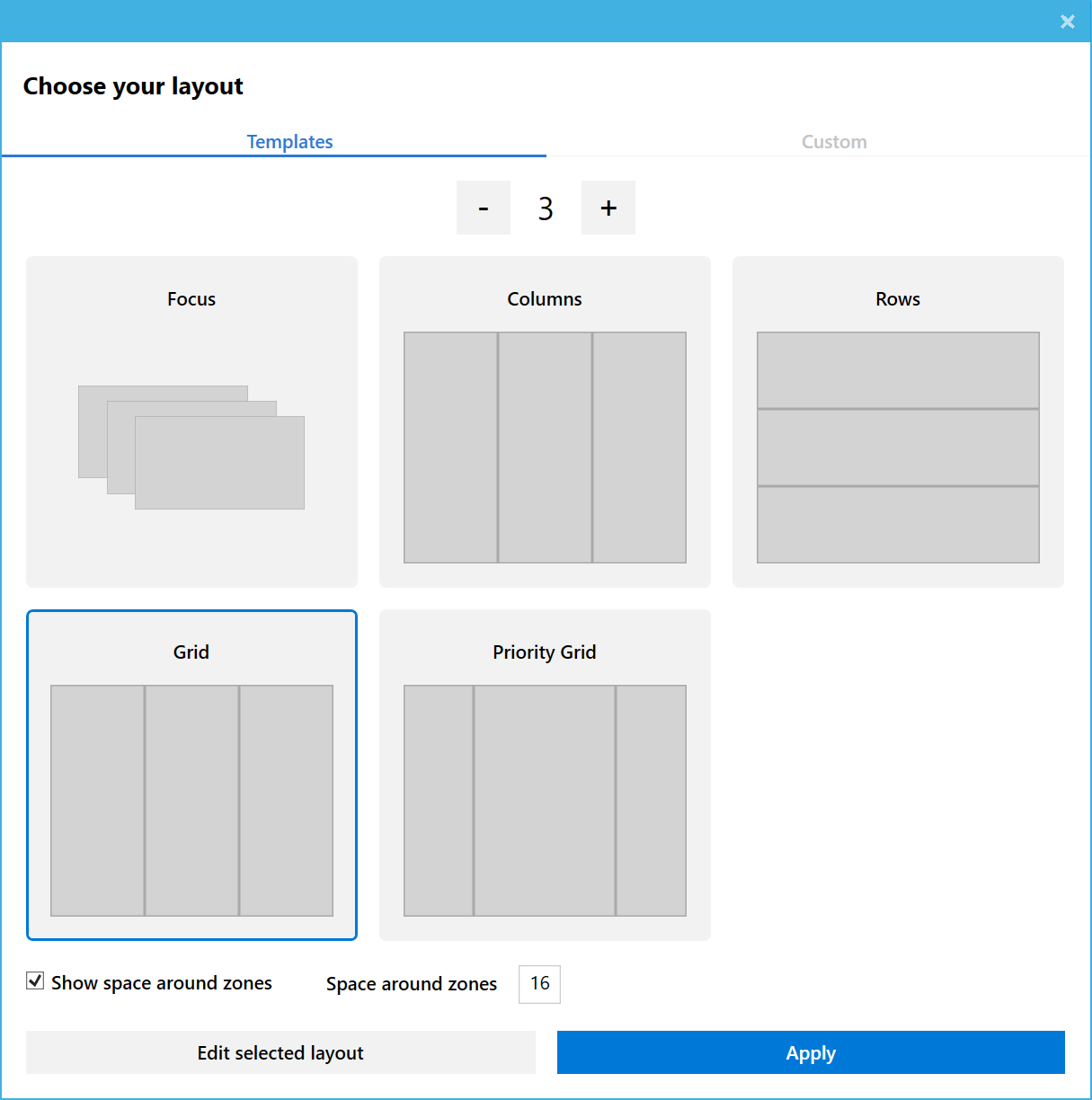
今回は分割数を示す数字を「3」、分割方法は「Columns」を選択して「Apply」をクリック。
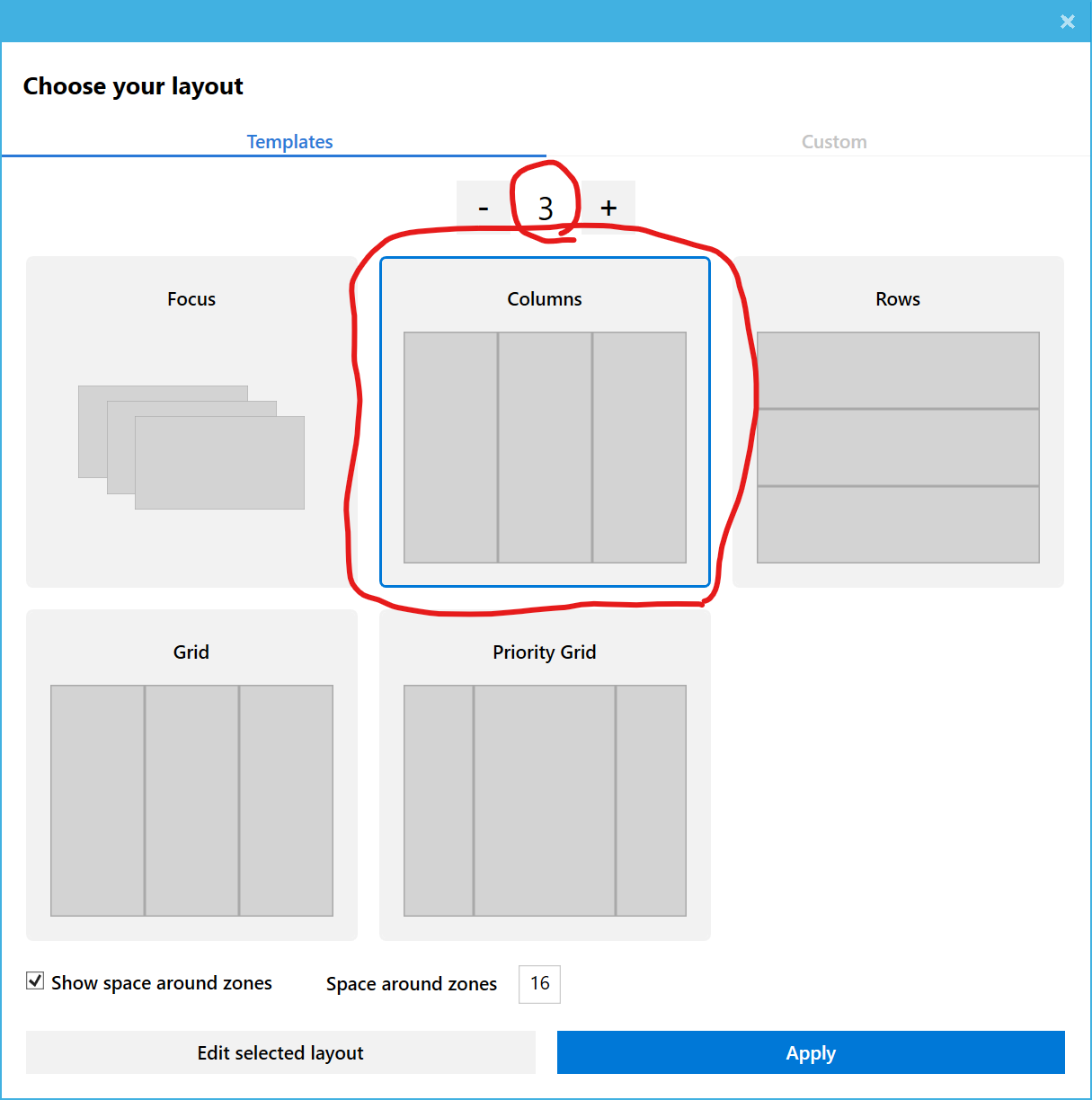
すると元の画面に戻ります。
そして、おもむろにShiftキーを押しながら適当なウインドウを動かすと、画面に箱が表示されます。
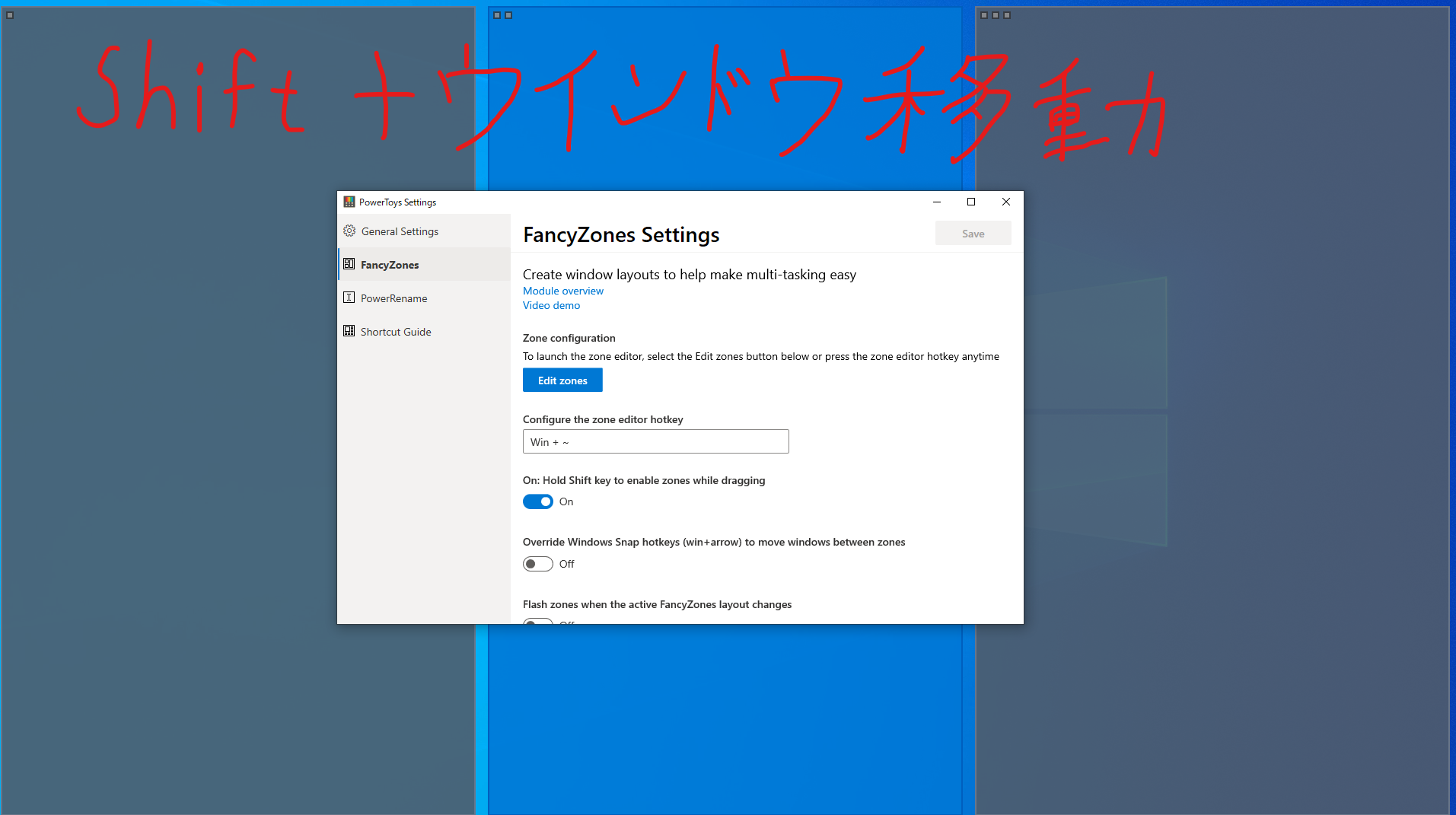
後ろに表示されている箱に合わせてマウスを離すと、箱の形の通りにウインドウが変形します↓こんな感じに。
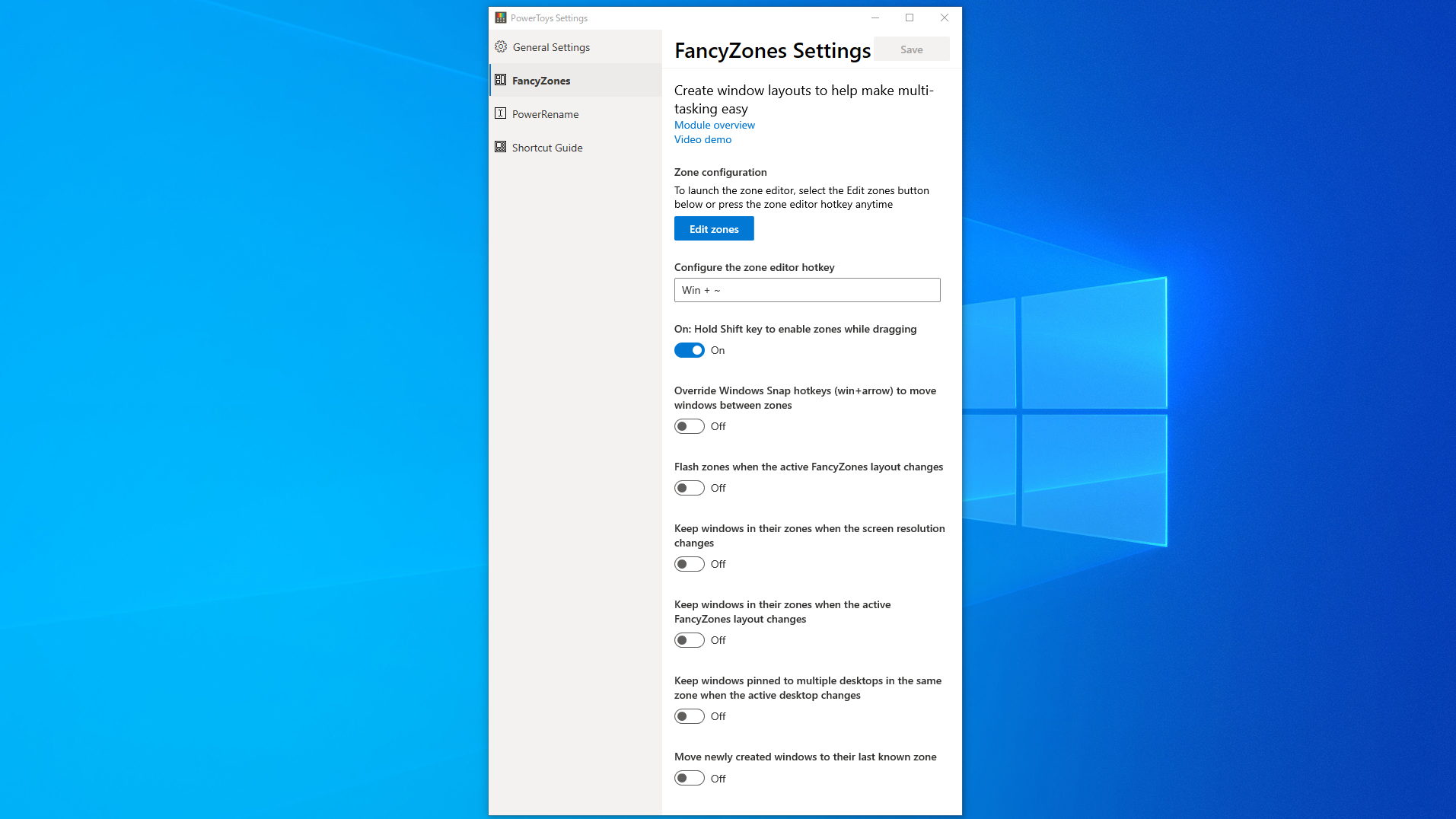
これで、基本の使い方はマスターです。
ちょっと応用
もし、Shiftキーを押さなくても箱に合わせてウインドウを変形したい場合、FancyZones Settings画面のオプション「On: Hold Shift key to enable zones while dragging」をオフにします。
まとめ
Windowsで十字以外のウインドウ分割を簡単に実現できました。
画面分割数も今回は「3」でしたが、現時点で最高40まではいけました。これで将来16Kディスプレイが登場しても安心ですね。
今後もPowerToysが増えていくとうれしいです!