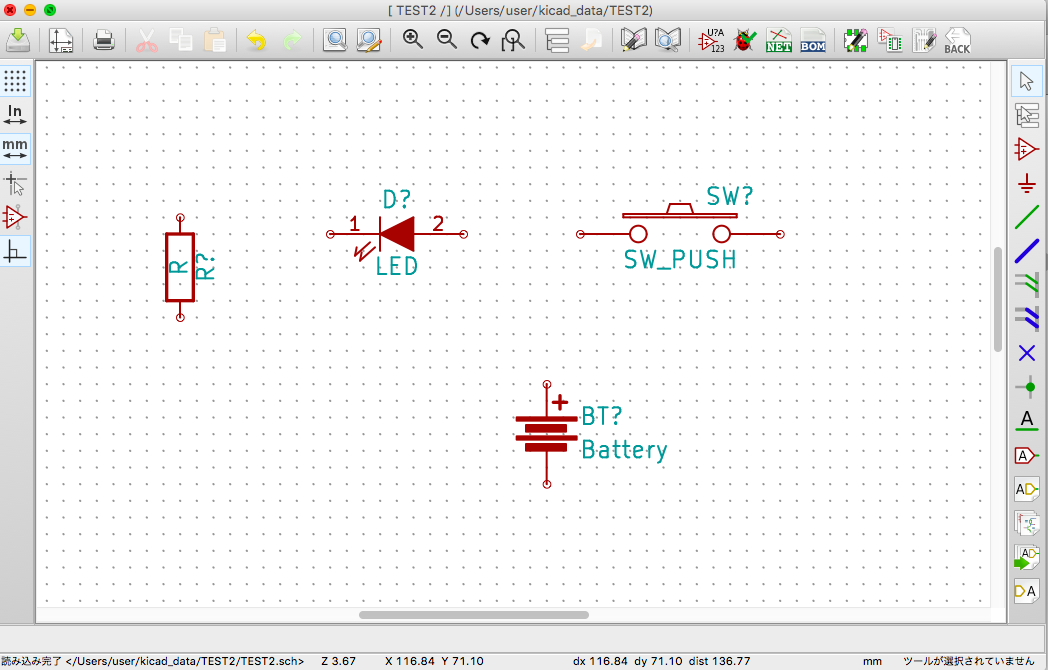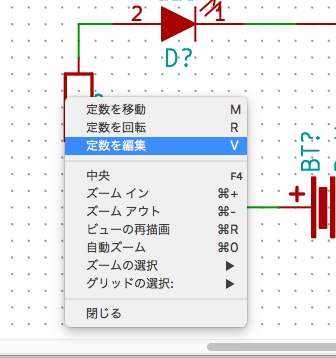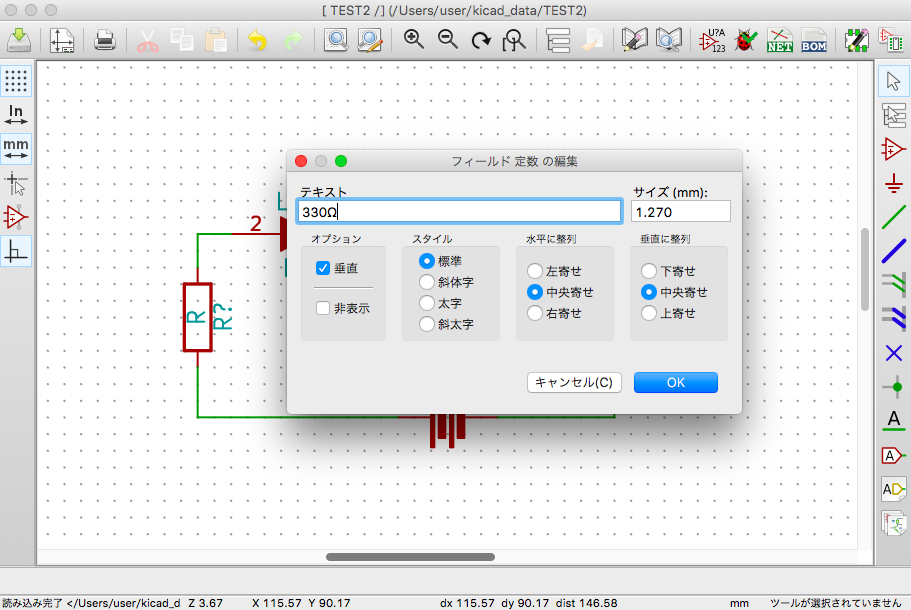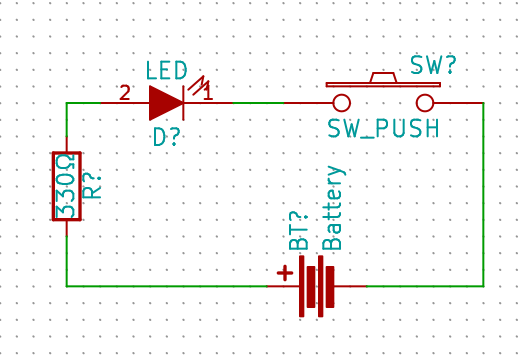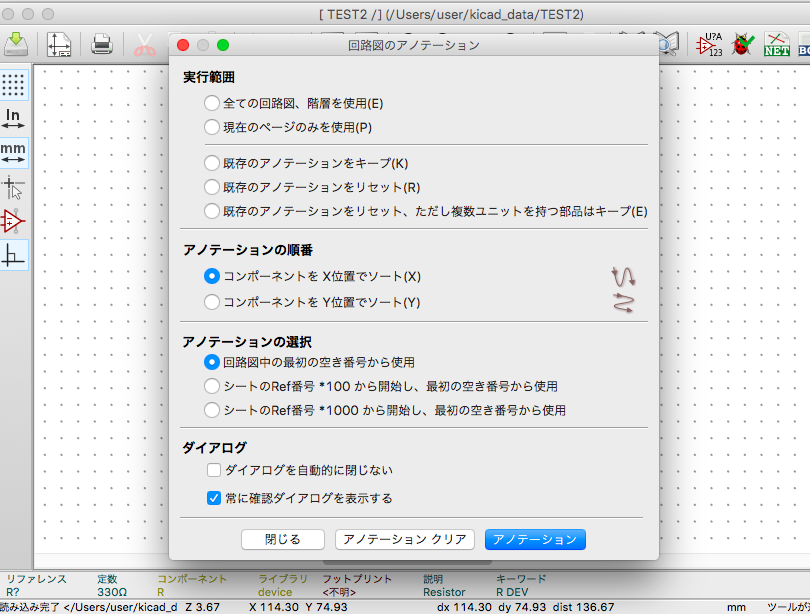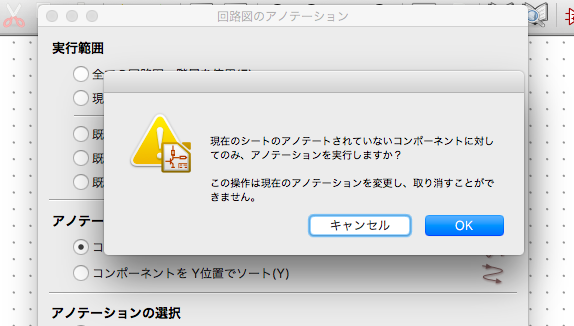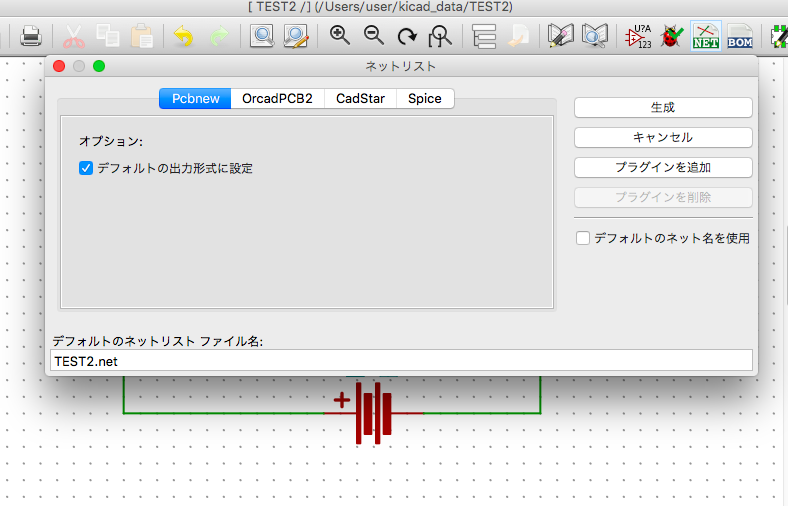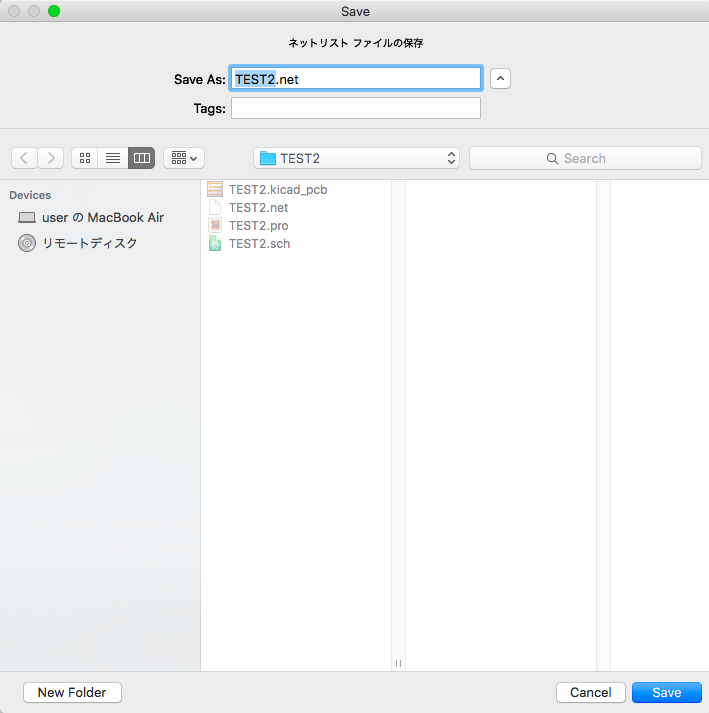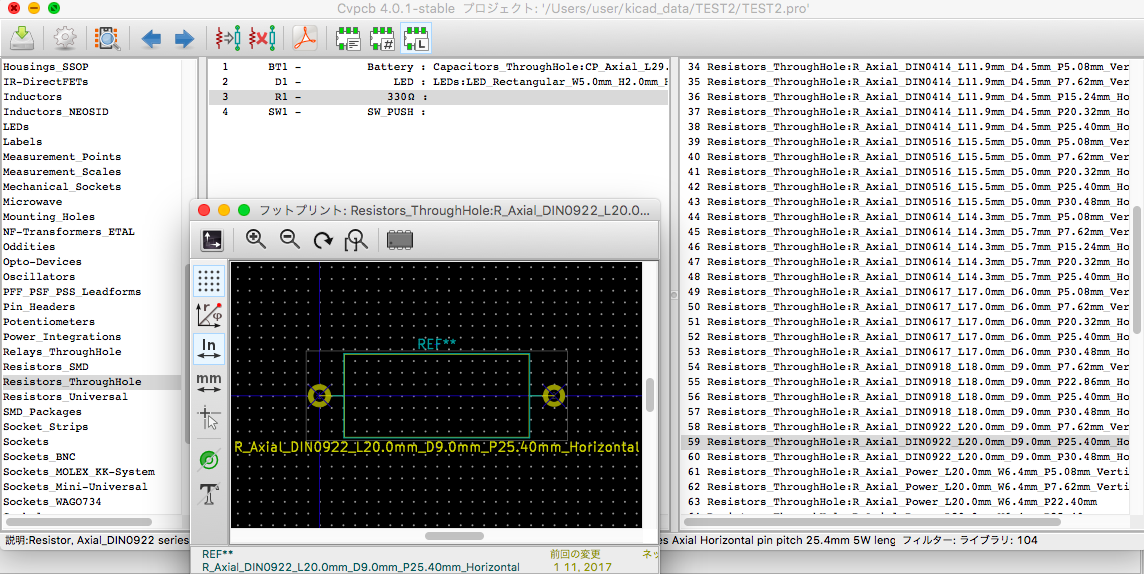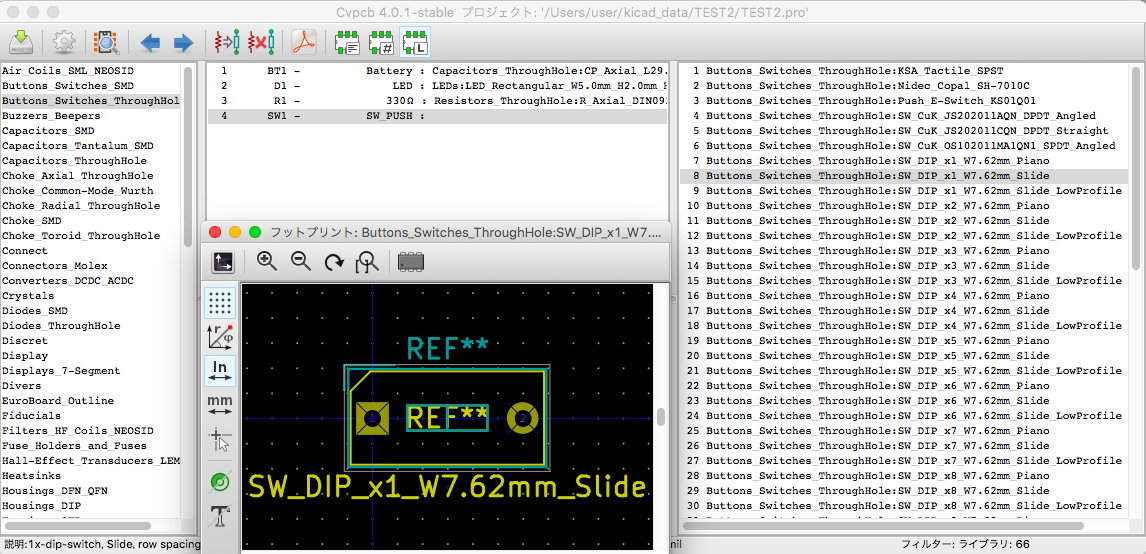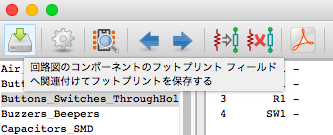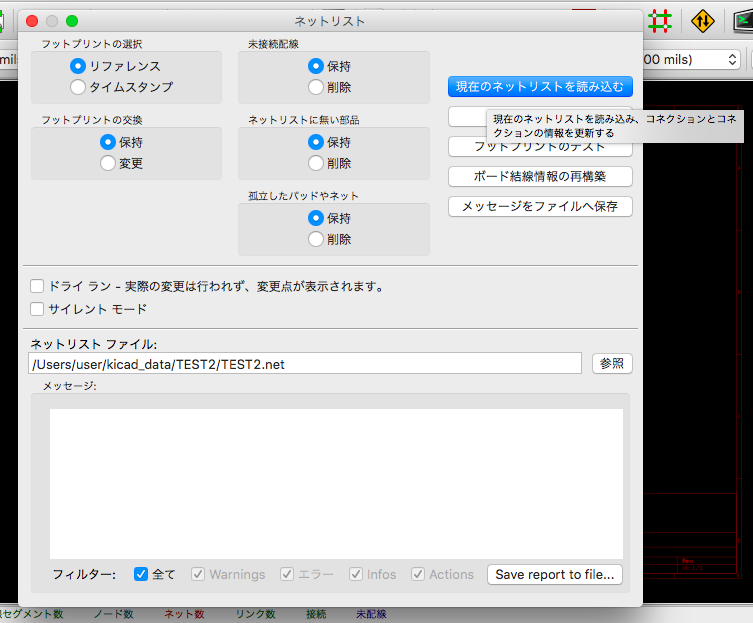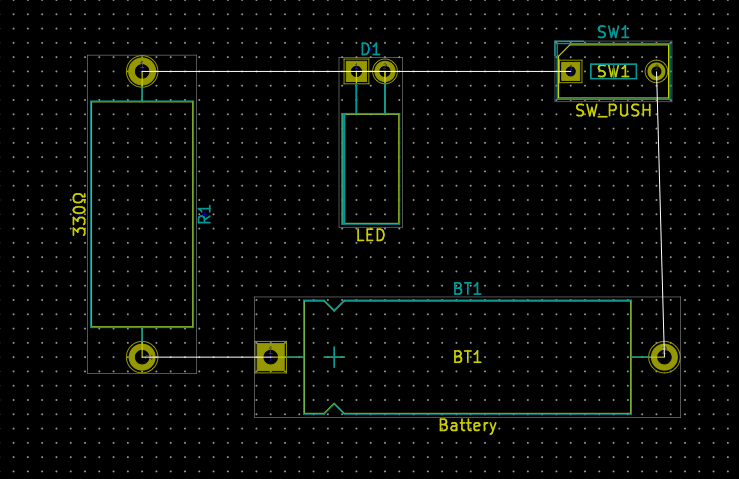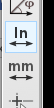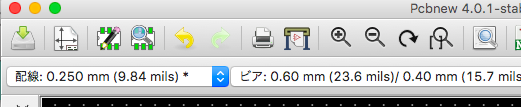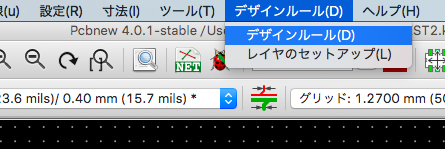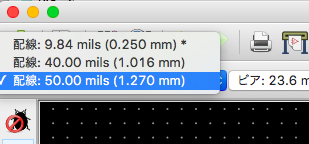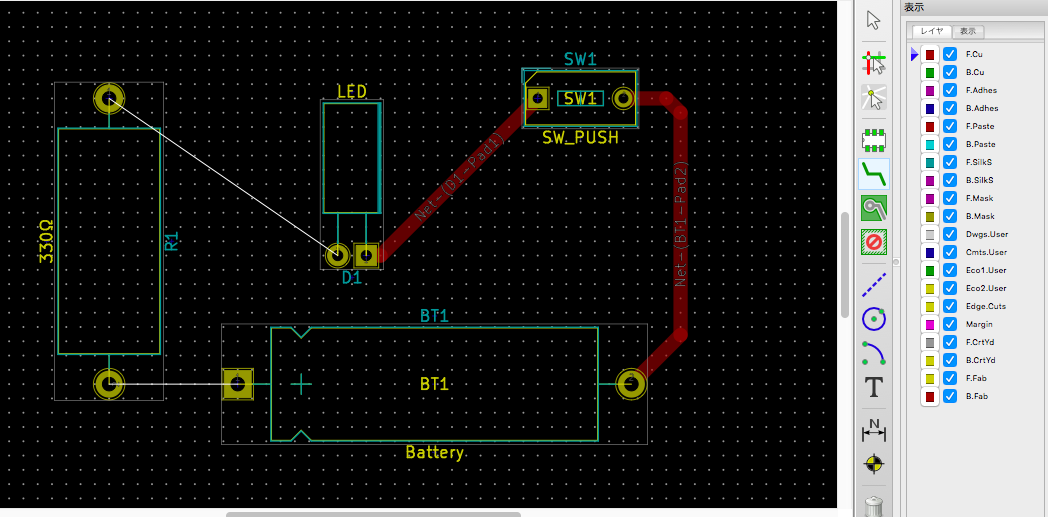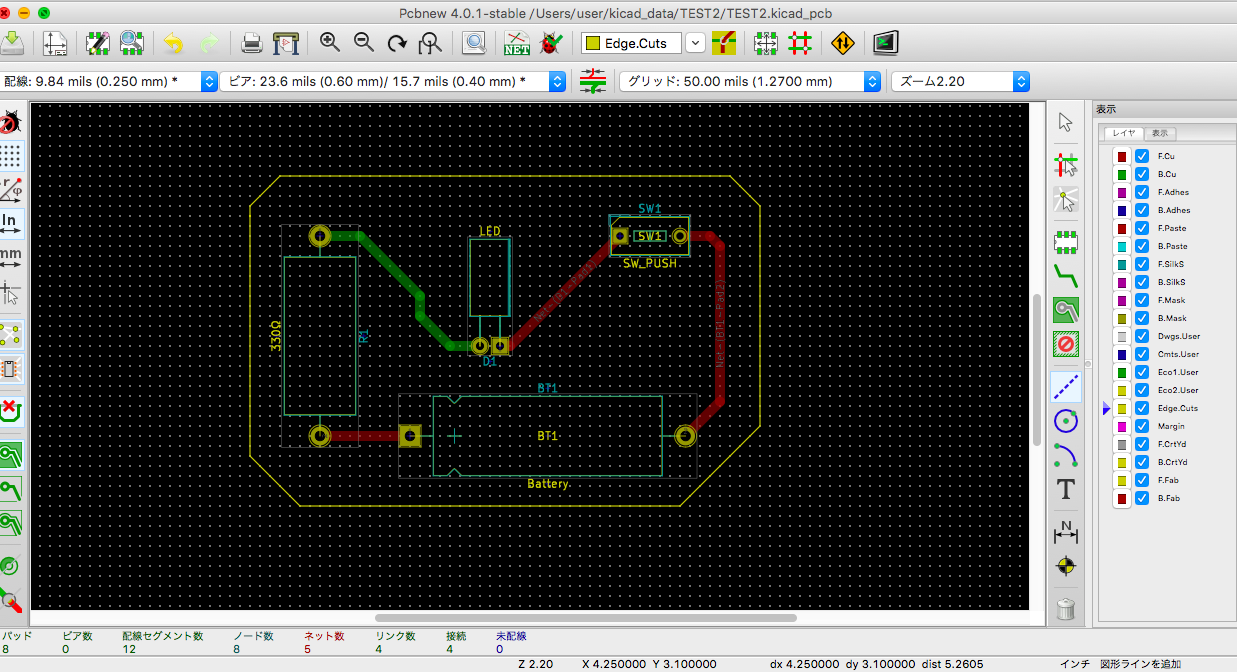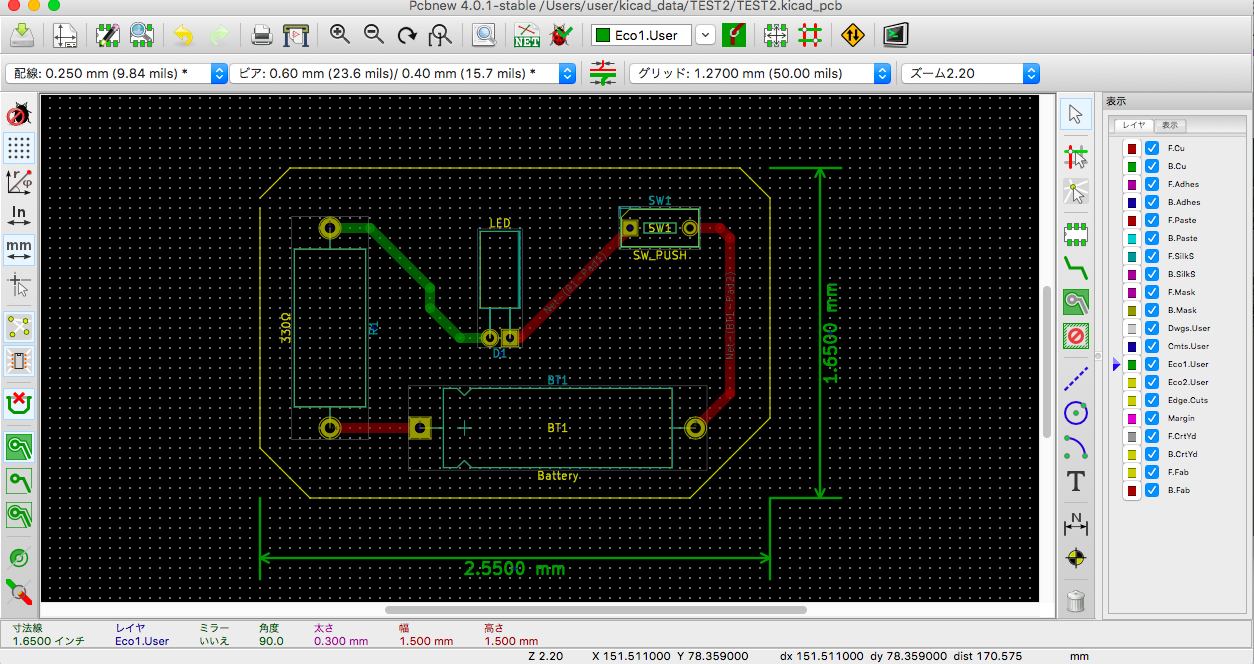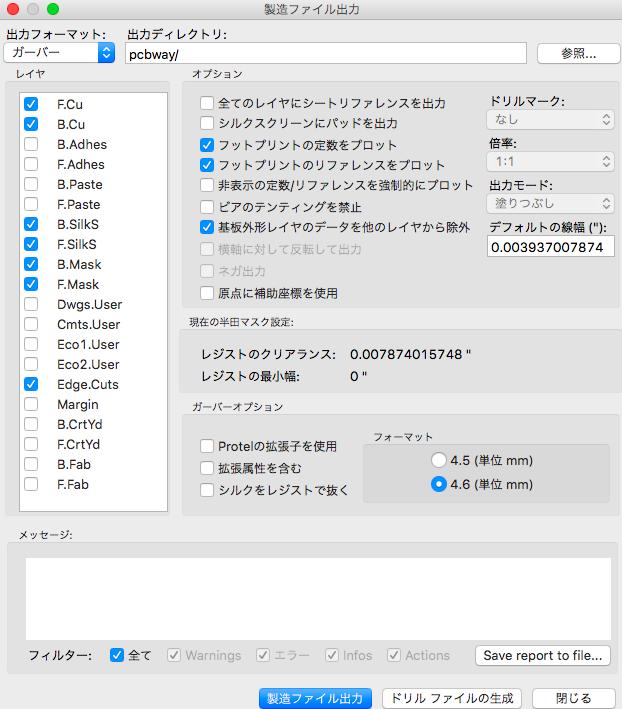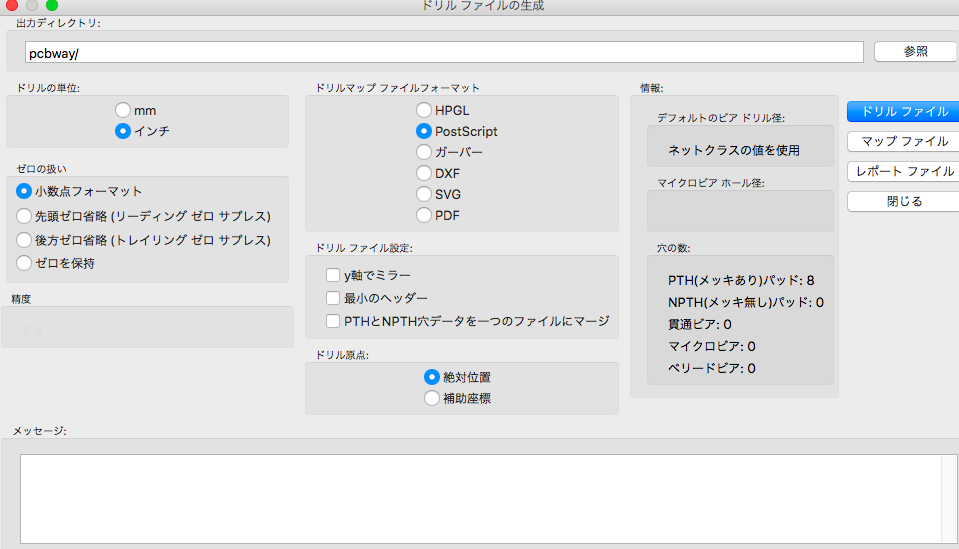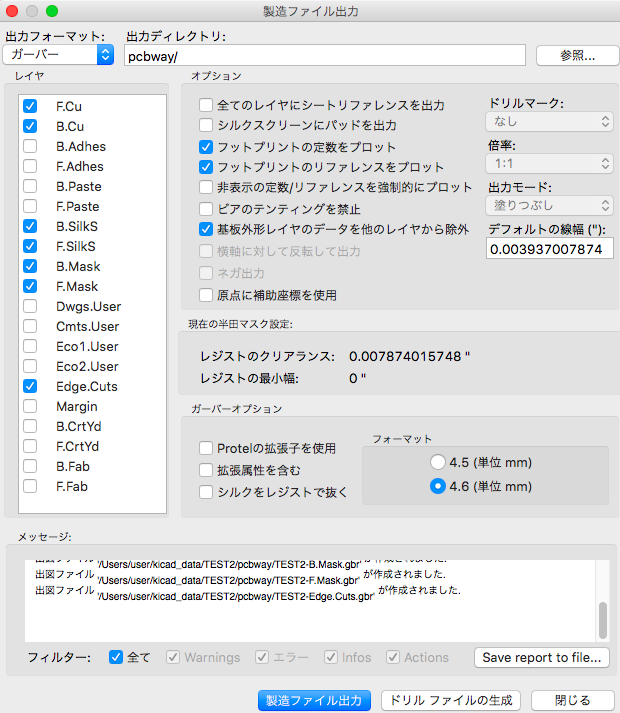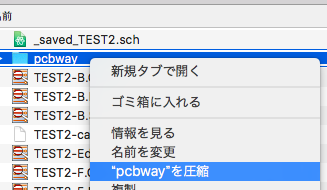https://togetter.com/li/385895 は KiCad3 の時代のものだったので、KiCad4 にあわせて書き直し。
準備
- KiCad インストール
- ライブラリ設定
- インターネット環境
- マウス
KiCadインストール
http://kicad.jp/ こちらにあるリンクは古いので、http://kicad-pcb.org/ こっちから 4.0.7 をダウンロードしましょう。
ダウンロードリンク:
Win32bit
https://drive.google.com/open?id=0B4AhVDrnggPnV012NWE5elVWNHM
Win64bit
https://drive.google.com/open?id=0B4AhVDrnggPnMGoxVVZTSUZpYzg
Mac版
https://drive.google.com/open?id=0B4AhVDrnggPnUF9BTVR0UkdfLUk
環境構築(ライブラリのダウンロード)
以前使っていたものが使えなくなることがあるので、このテキスト用に用意したライブラリをインストールします。
テキスト用のフォルダを作る
まずは、このテキストで使うフォルダを作っておきましょう。
今回は、KiCadという名前にします。任意の場所に作成してください。
ライブラリの設定
次に、下記のライブラリをダウンロードします。
ダウンロードはこちら:
ダウンロード終了後、先の KiCad フォルダーの中に展開します。
KiCadLibrary-master という名前のフォルダができるので、
先ほど作った KiCad フォルダの直下に KiCadLibrary-master があるようにしてください。
プロジェクトの設定
KiCad起動して、ファイル - 新規プロジェクト(New Project) -> 新規プロジェクト(New Project)で新たなプロジェクトを作成します。
最初に作成したKiCadフォルダを指定し、名前をWS-TEST1とします。(選択中のディレクトリが空ではないことを確認するダイアログが表示されます。新しくディレクトリを作成する場合は<はい>を選択します)
Eeschema を起動して設定します
-
設定(Preferences) - コンポーネントライブラリ(Component Libraries)で
-
ユーザー定義の検索パス(User defined search path)で追加(ADD)を選択します。
-
先の KiCad / KiCadLibrary-master を選んで「開く」
-
「Use a relative path?」では「はい」
-
コンポーネントライブラリファイル(Component library files)で追加(ADD)を選択します。
-
KiCadLibrary-master の中に、nanbuwks というのがあるのでそれを選びます。
Pcbnew を起動して設定します
- 設定(Preferences) - フットプリントライブラリウィザード(Footprint Libraries Wizard) で
- Library PKiCadLibrary-master / library.pritty を選びます。
- 最後に 現在のプロジェクトのみ(To the current project only)とします。
KiCad起動
先ほど作ったWS-TEST1プロジェクトのEeschema - 回路図エディタを選択します。
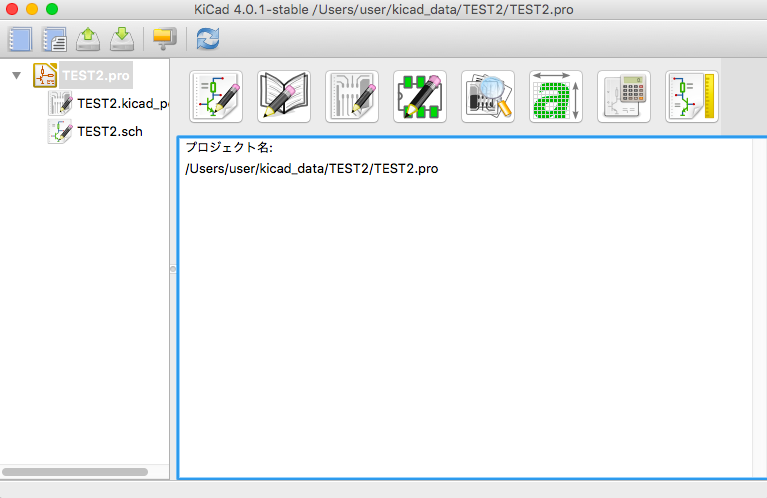
Eeschemaが起動します。ここに回路図を書いていきます。電池とスイッチでLEDが光るだけの回路を作っていきましょう。まず部品を配置していきましょう。右側上から3つ目のボタンを押します。「コンポーネント選択」画面が出ます。この「フィルター」でledを検索します。
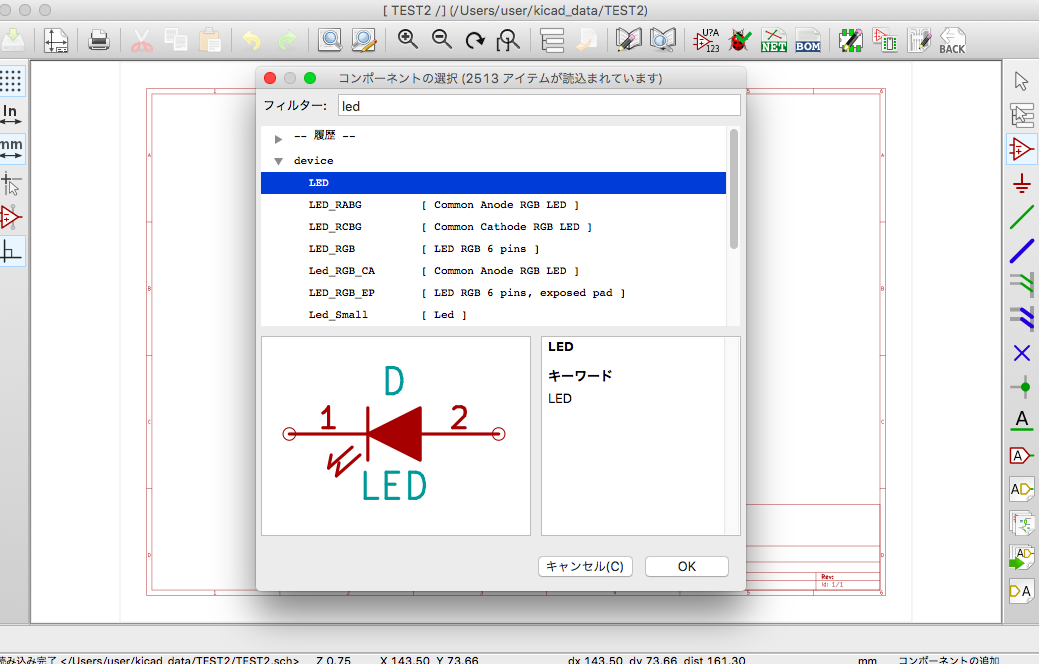
同じ要領で追加していきます。
追加するのは下記
位置を変更して角度も変更します。
位置を変えるのは右側一番上のカーソルでクリックして移動。
角度を変えるのは部品の上でRキーを押すと変更できます。
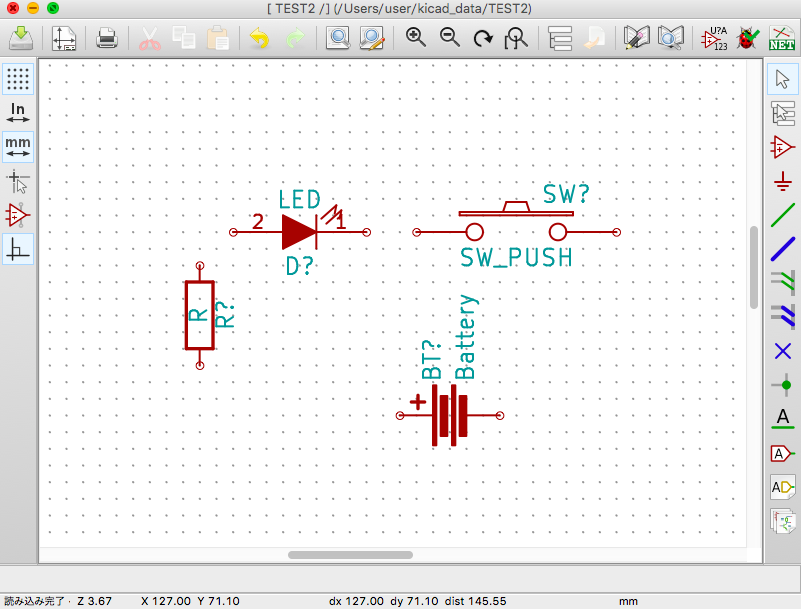
導線を引くのは右側上から5番目の緑の線マークです。
クリックして端子と端子をつなげます。
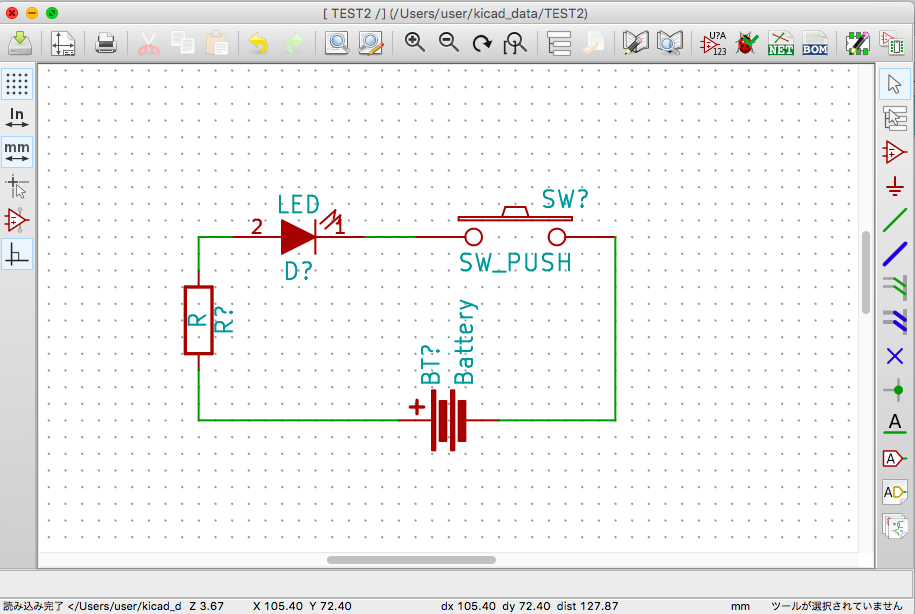
抵抗の値を入れておきましょう。抵抗を「右クリック」-「フィールド 定数」
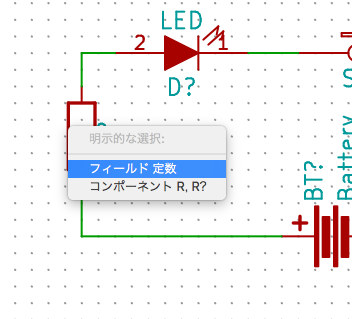
部品の設定が終わったら、部品番号をつけていきます。
今回は「ツール」-「アノテーション」で自動で行います。

「ツール」-「Erc」で回路図のチェックを行います。「Ercのテスト」ボタンを押してエラーが出ないことを確認。

エラーが出ませんでした。
エラーが出るようなら矢印個所をチェックしましょう。
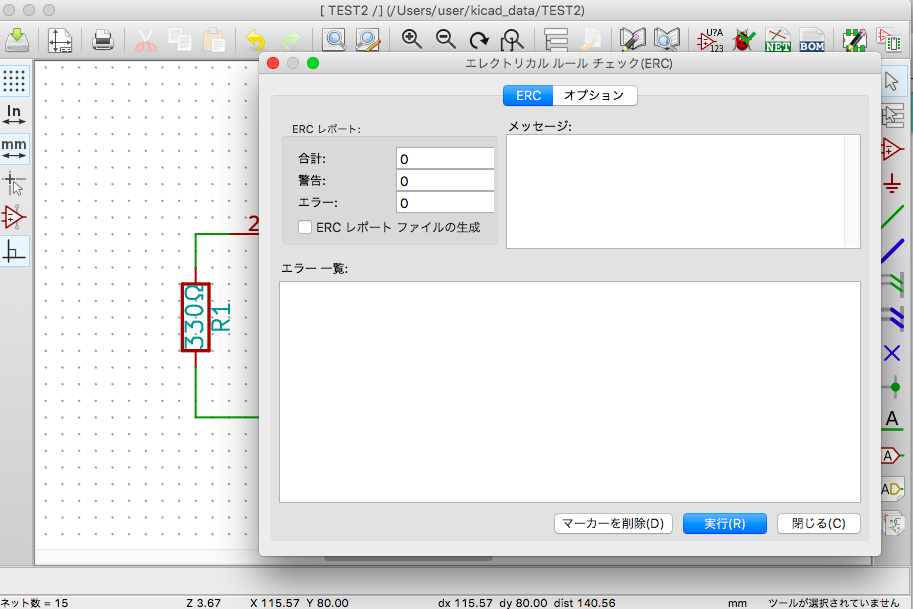
これで回路図は完成です。「ツール」-「ネットリストの生成」で基板CADのためのデータを作成します。 生成できたら回路図を保存して回路CADを閉じておきましょう。
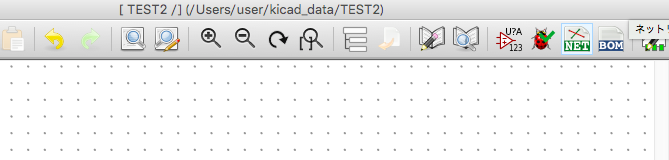
次に部品の割り当てを行います。メインメニューの左から2番目の「CvPcb」ボタンを押します。KiCadは回路図記号と部品を別に管理でき、形の違う部品を使った基板が簡単に作成できます。
メニューだと上部右から3番目のボタンです。
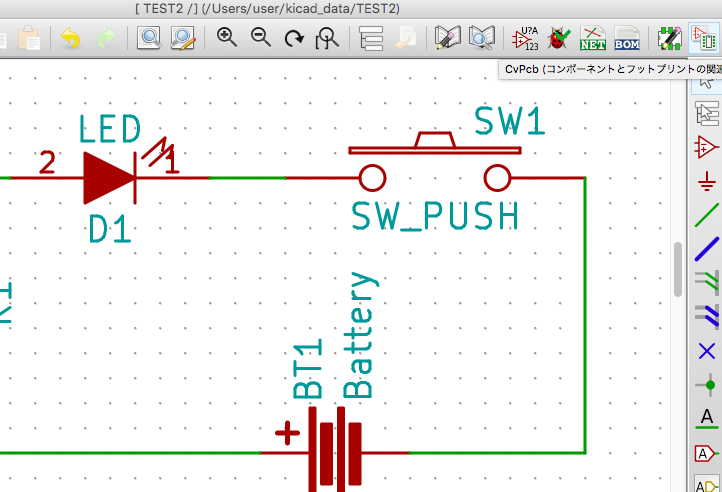
先ほど作った回路図を元に配線図に必要な部品を選択していく画面です。
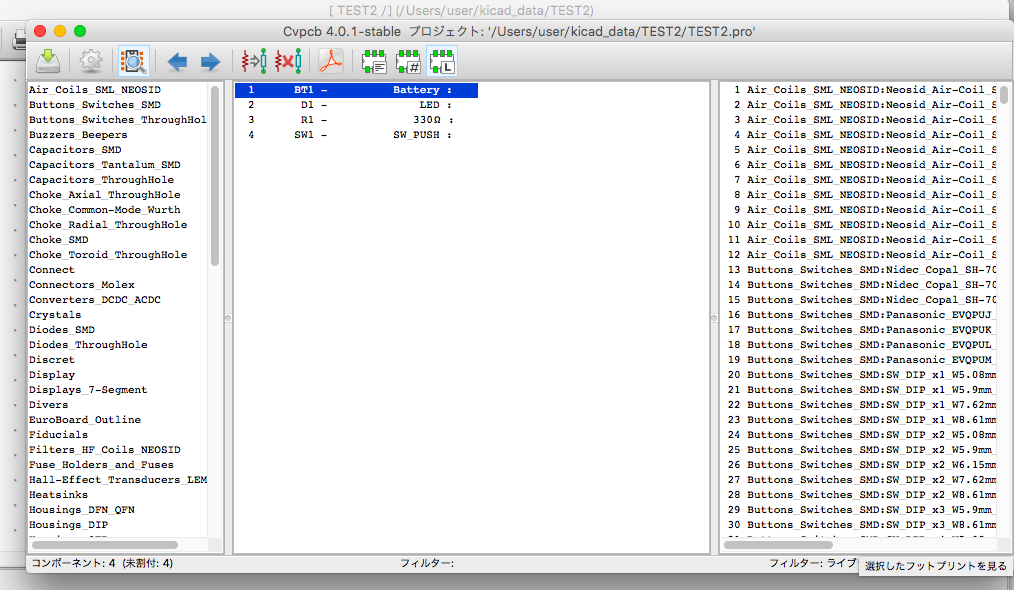
まず表示の設定を変えます。
画面上部でLのボタンに変更します。
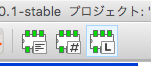
上部メニュー左から3つめのプレビューを選択して部品を表示しながら選択してみましょう。
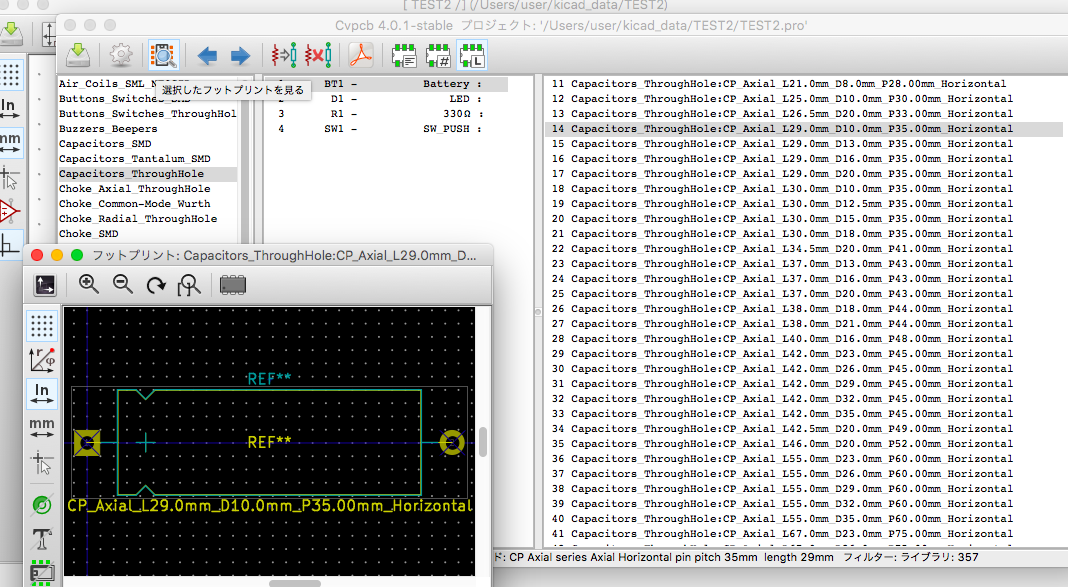
バッテリーが入ってなかったので、とりあえず左のリストでカテゴリ選択をして、右のリストでキャパシタを選択してダブルクリックします。
すると中央カラムのバッテリーの欄に選んだパーツ名が反映されます。
この要領で残りの必要な部品を決定していきます。
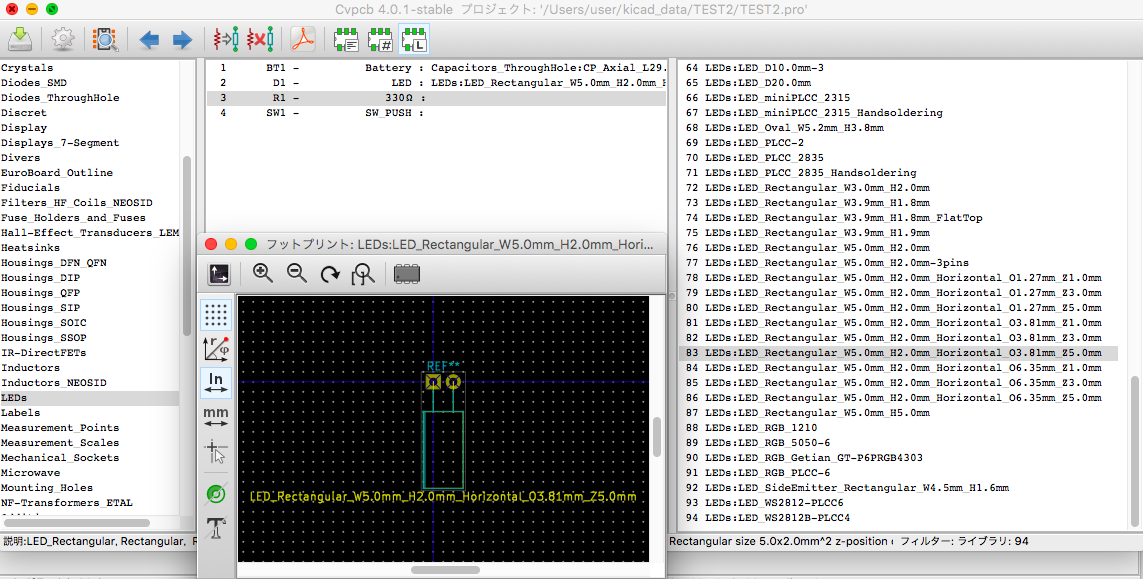
部品がひとかたまりに読み込まれます。扱いやすいところにまとめてドラッグしておきましょう。
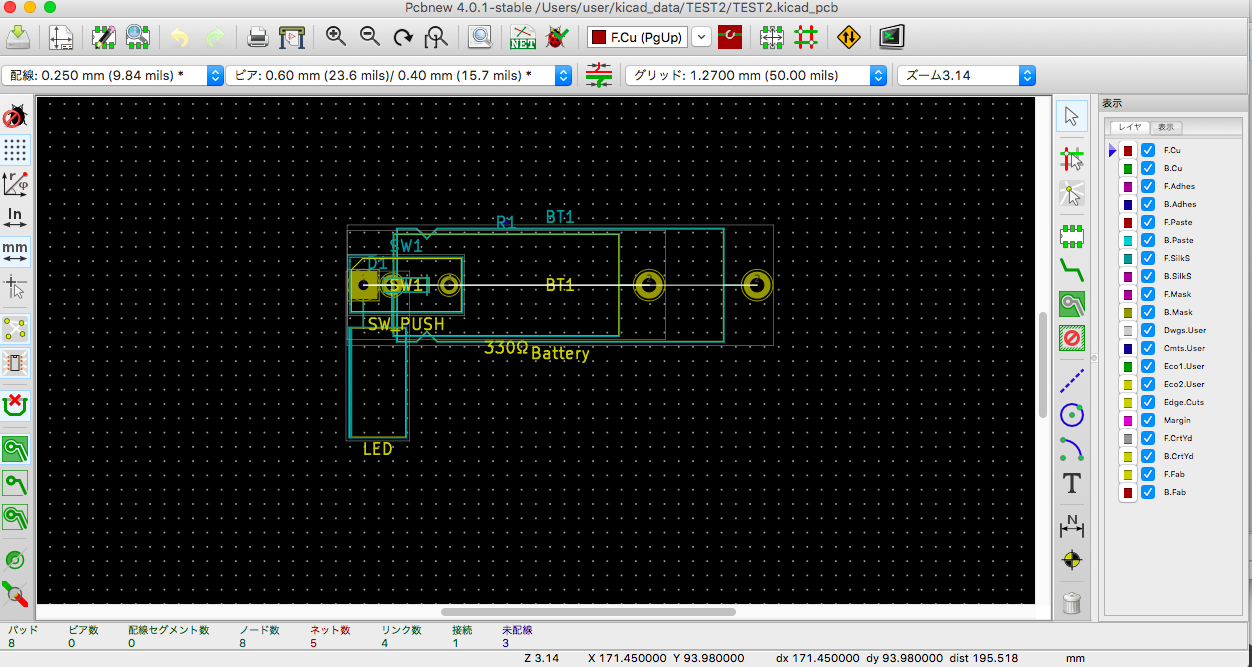
パーツの移動と整理をします。
移動はパーツにマウスカーソルをのせてmキーを押して移動状態にしてドラッグアンドドロップします。
回転は先ほどと同じくRキーで回転させます。
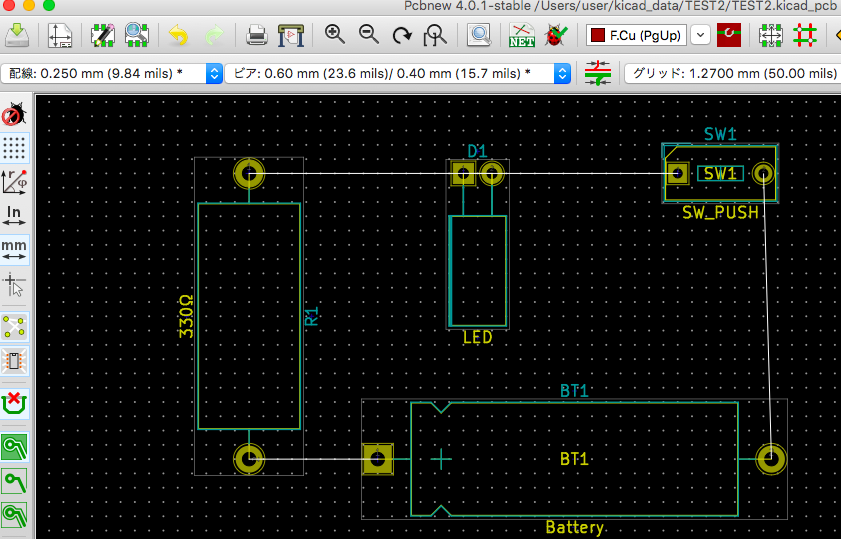
グローバルデザインルールタブの右下のカスタム配線幅で0.05を追加してください。
注意:ここでエンターで改行しておかないとOKを押しても反映されない罠があります。
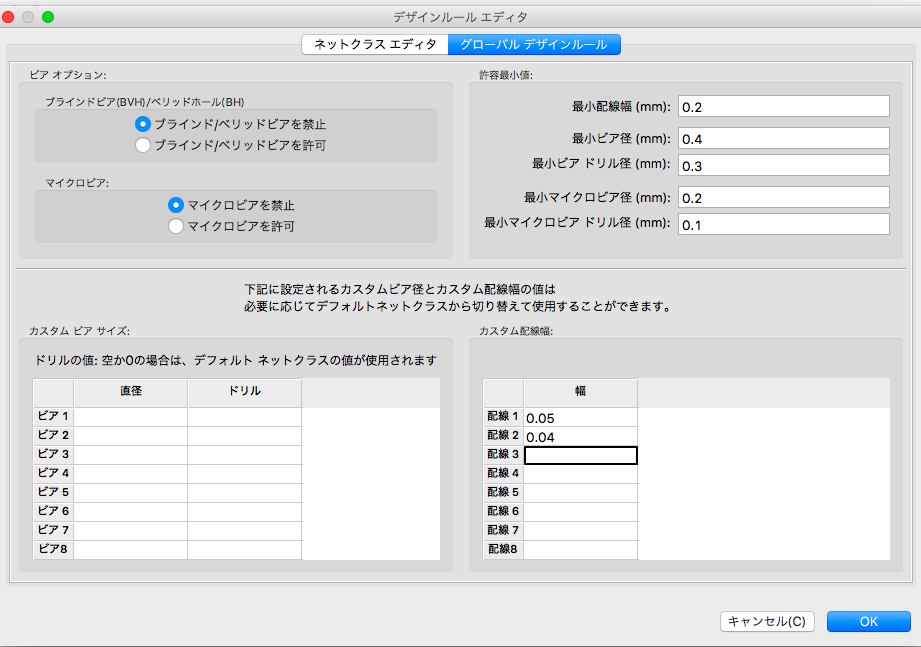
配線していきます。
画面右側上から5番目の緑の線マークのボタンです。
まずは線の種類は上から1番目F.Cuを選んで配線します。
基板の表側に銅線で配線するということです。
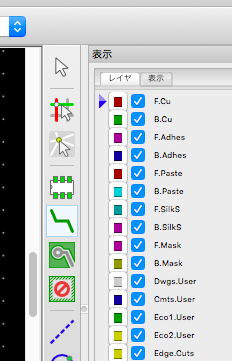
ここで別の線の種類を試してみます。
B.Cuを選択してひいてみましょう。
基板のウラ側に銅線で配線するということです。
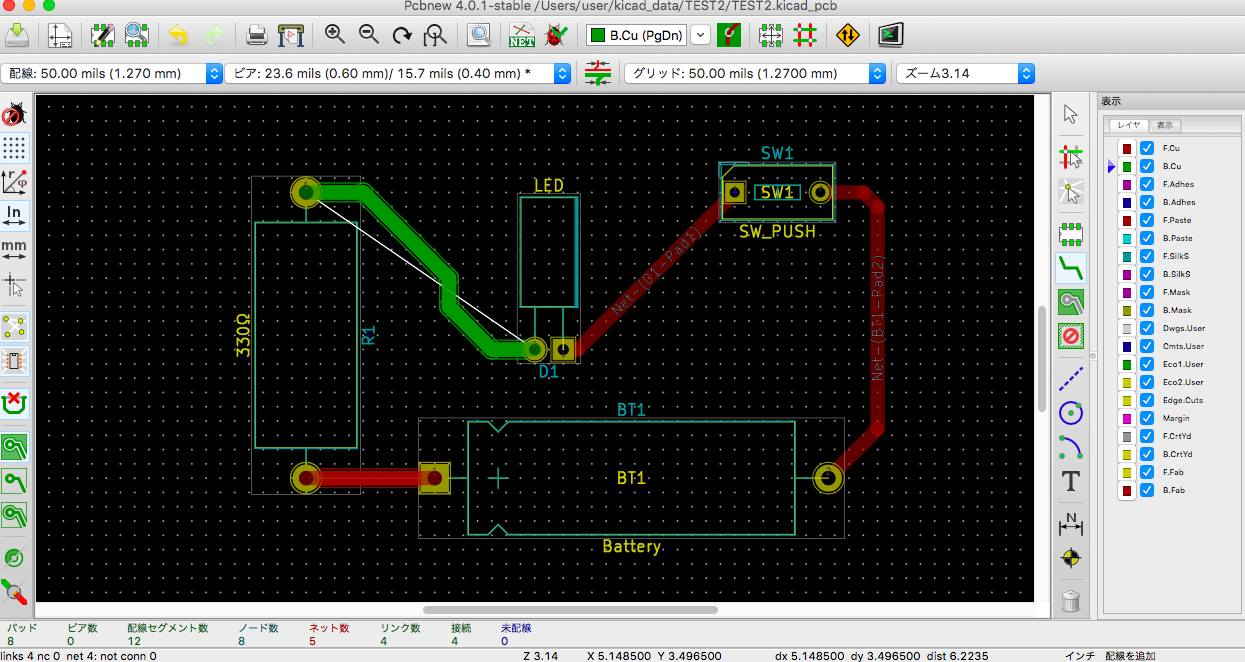
次に基板の形を決めます。
画面右側メニューの上から8番目の青い点線マークのボタンをクリック。
線の種類はEdge.Cutsを選択。
黄色い線をひいていきます。
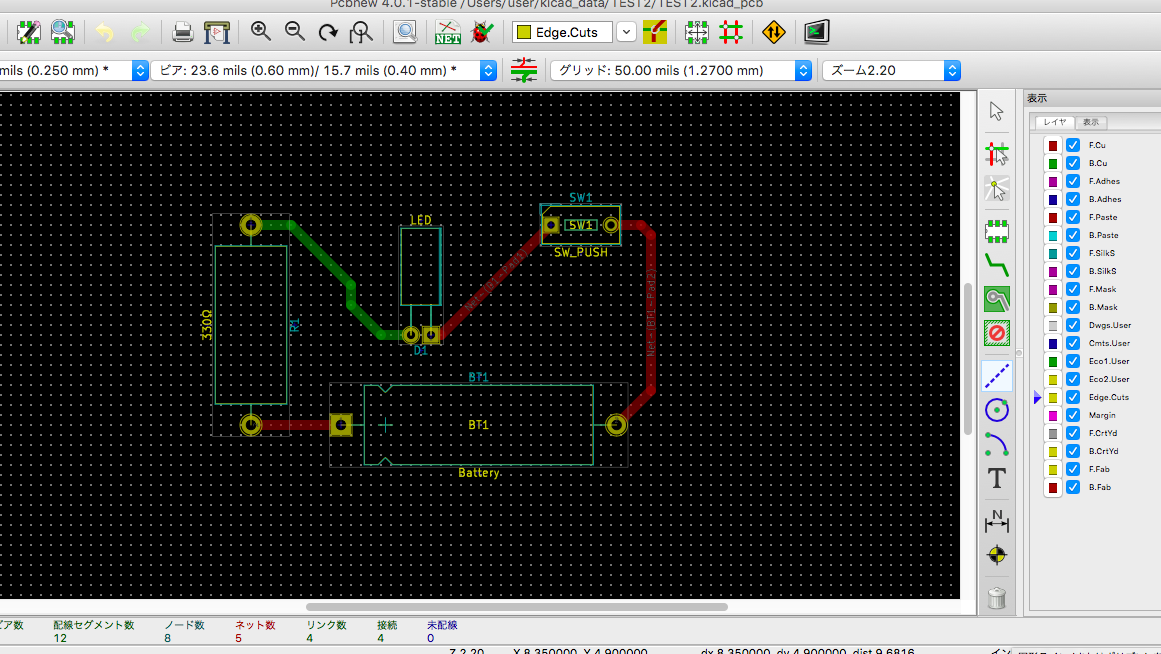
基板の大きさを表示します。
画面右側メニューの上から12番目の<-N->ボタンを選択します。
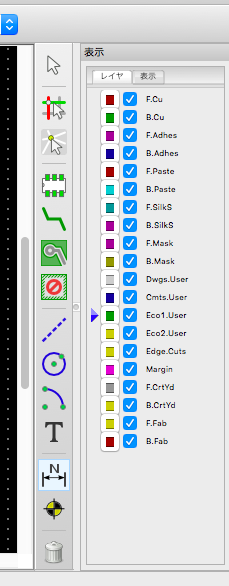
次に配線に問題がないか確認します。
デザインルールチェックをクリックします。
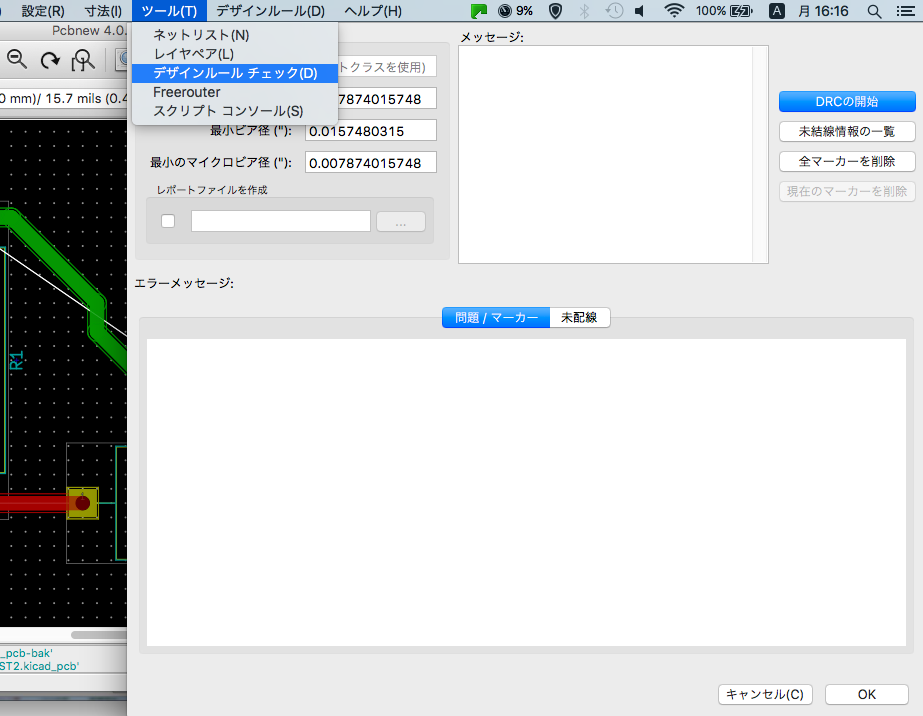
DRC開始をクリック。
エラーがあれば修正してください。
パーツの削除はパーツの上でDeleteキーです。
再度パーツの読み込みをするには上記のNETリスト読み込みをやります。
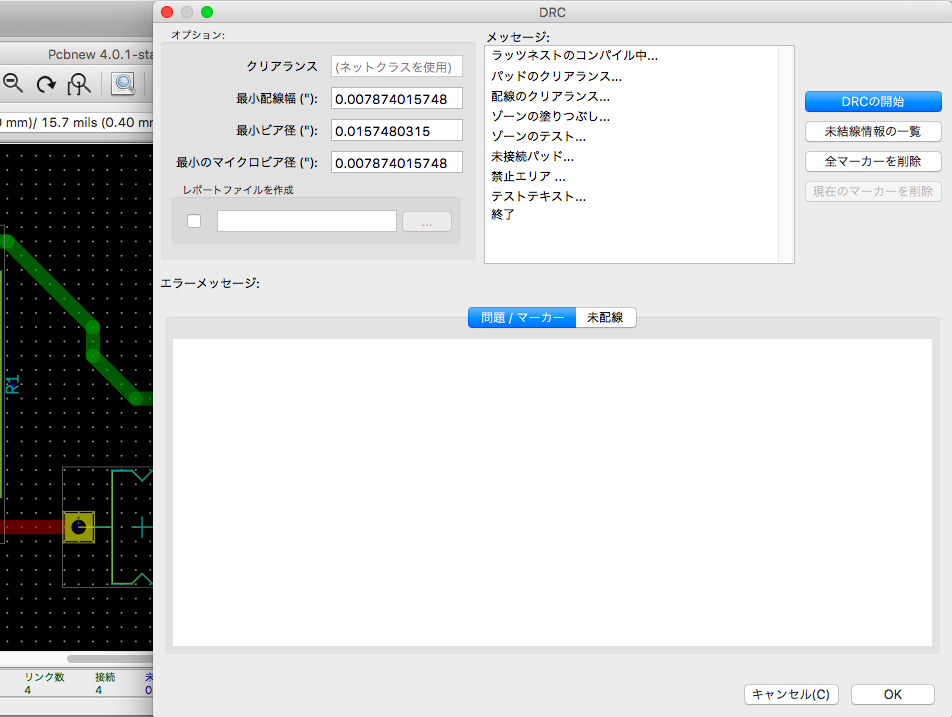
問題なければ発注の段階に進みます。
ファイル-プロットをクリック。
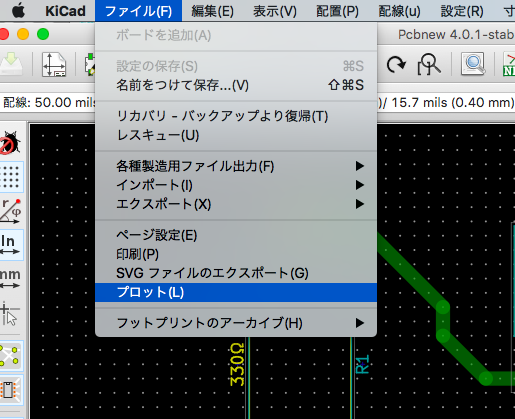
レイヤのカテゴリで下記7つを選択
- FCu
- BCu
- B.SilkS
- F.SilkS
- B.Mask
- F.Mask
- Edge.Cuts
発注データの出力先フォルダを作成。
pcbwayに発注するのでファイル名はpcbwayとします。
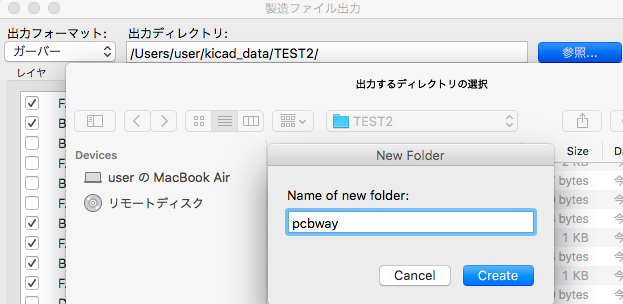
出来上がったZIPフォルダがPCBWAYへの入稿?データとなります。

以上です。
お疲れ様でした。