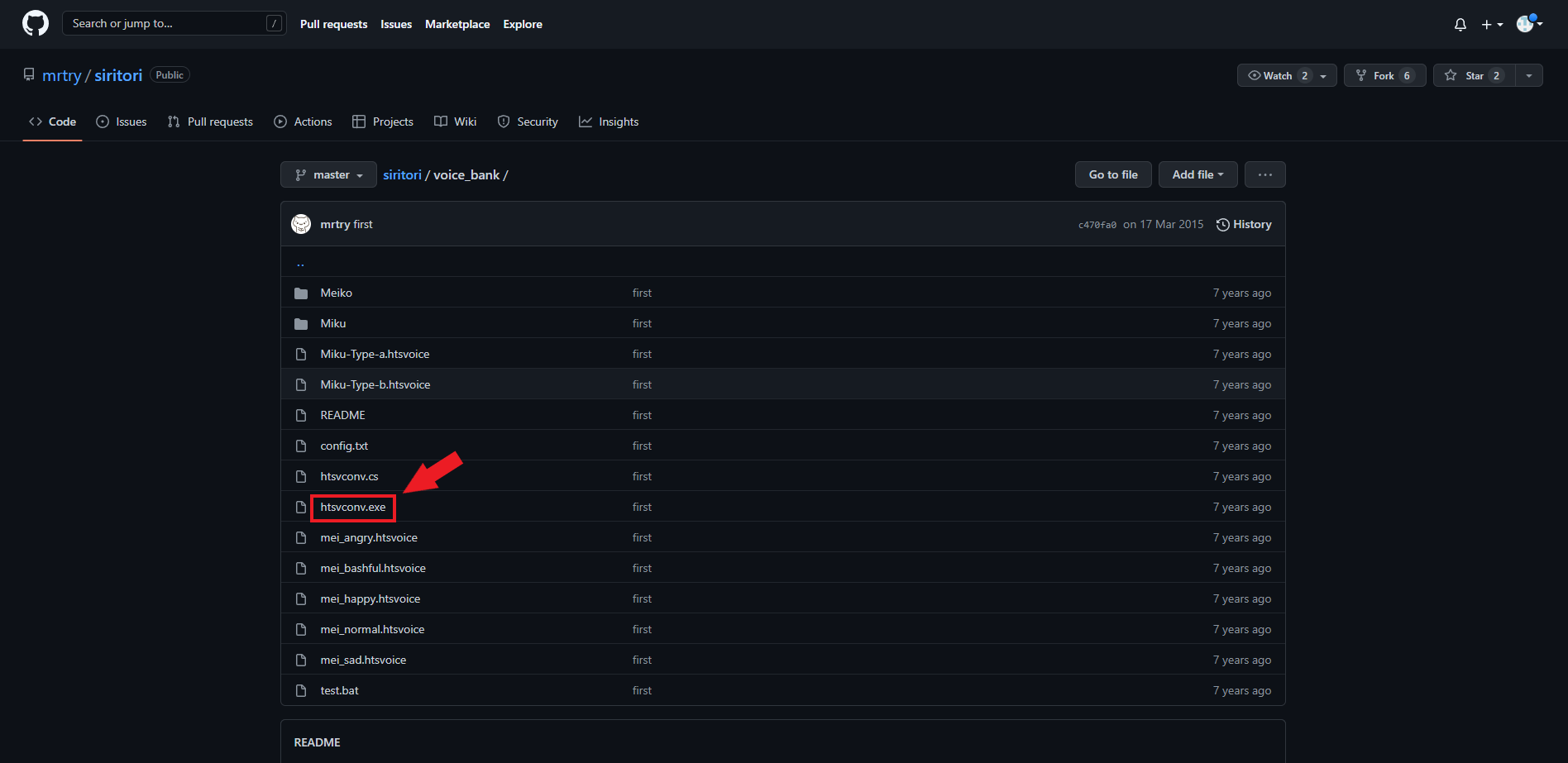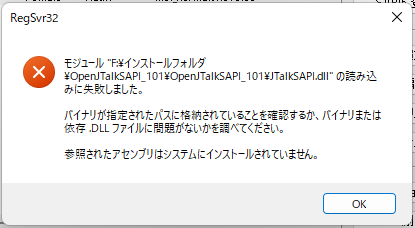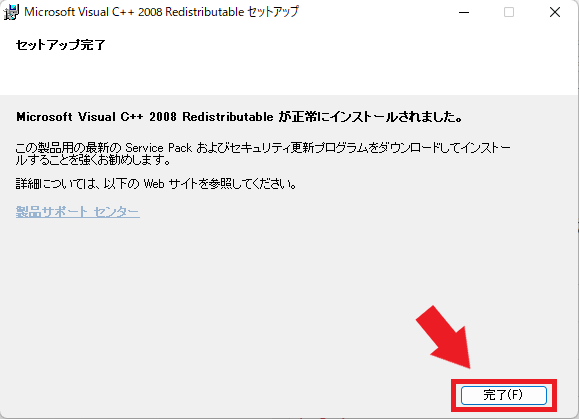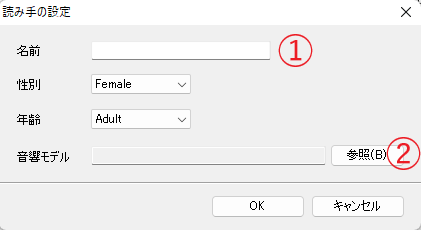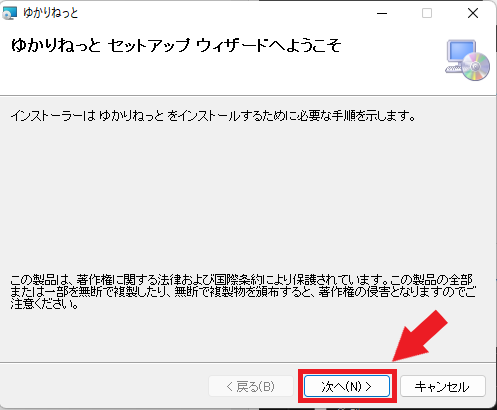どうやらゆっくりと同じ要領で初音ミクの声が使えるらしい。
なので今回はゆかりねっとで読み上げさせることにしました。
僕はpythonで操作云々の前にここで躓いていたので...
この記事ではwindows10、11を前提に説明しています。
1. 音響モデルを用意する
音響モデルとは声の元となるデータです。
少し手順は多いですが、頑張ってください。
ダウンロード
こちらのサイトからダウンロードすることが出来ます。
「TYPE-α」「TYPE-β」「TYPE-γ」「TYPE-δ」 の4つがありますが、基本的には「TYPE-α」のみで大丈夫です。
興味のある方は他のモデルを試してもいいでしょう。
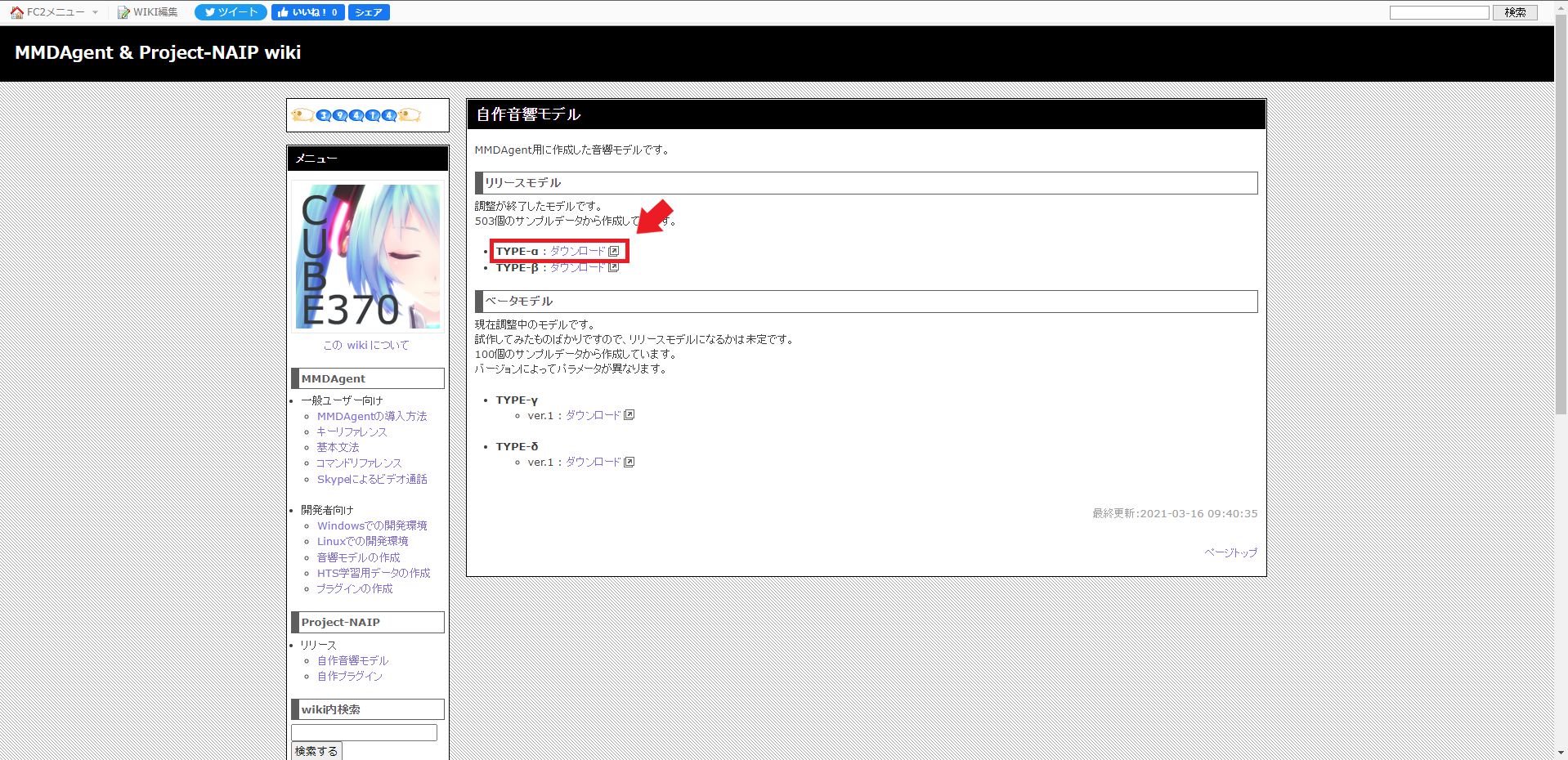
赤枠で囲まれた「ダウンロード」というリンクをクリックしてください。
リンク先のページに移動します。よろしいですか?
という警告が表示されますが、無視して中央のリンクをクリックで大丈夫です。
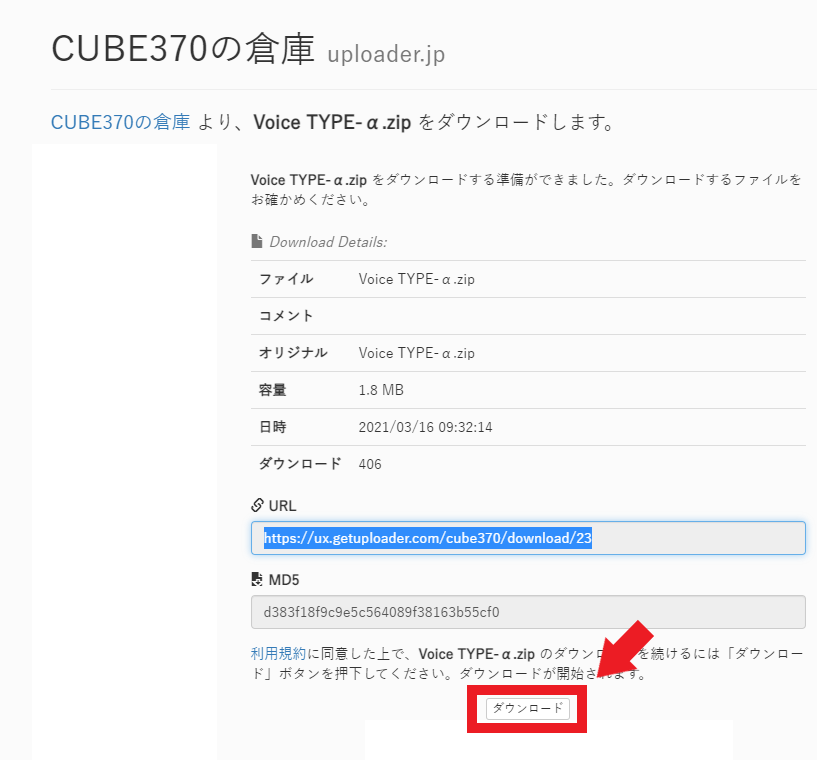
そして、ダウンロードというボタンを押せば、ダウンロードが始まります。
ダウンロードしたファイルは作業フォルダを作成し、移動させておいてください。
加工する
次に、ダウンロードしたファイルを加工する必要があります。
ここで必要なソフトがあるのですが、残念ながら本家様のリンクは切れています。
なので、別の場所からダウンロードすることにしました。
しかし、こちらの方法。著作権的には安全なのか、不明です。
ダウンロードは 自己責任 でお願いします。
ソフトのダウンロード

htsvconv.cs と検索すると一つのサイトがヒットするはずなのでそちらのリンクをクリックしてください。

次に、voice_bankという部分をクリックし、一つ、階層を戻ります。
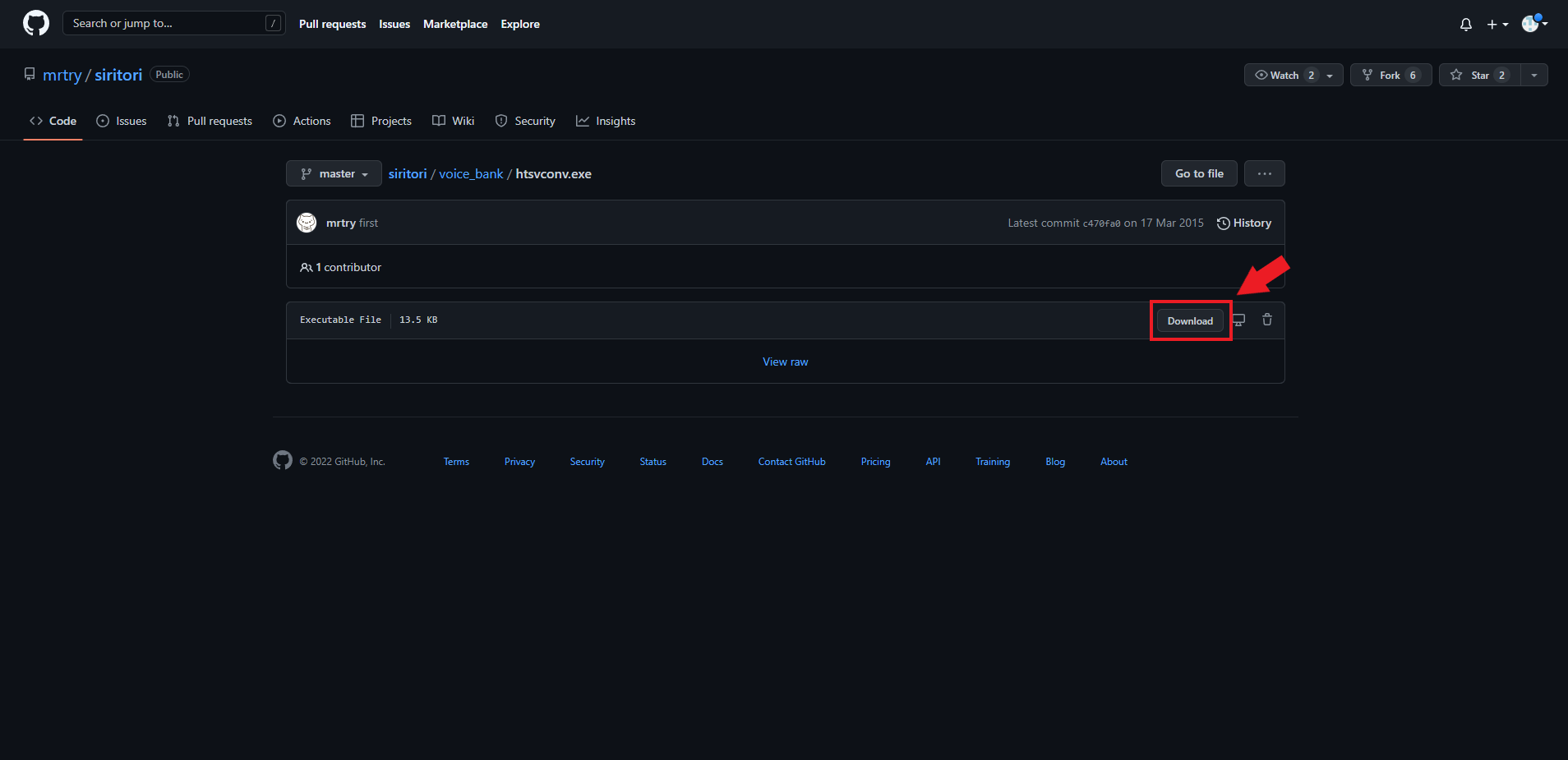
最後に「Download」をクリックしたらダウンロード完了です。
ダウンロードした実行ファイルは先程の音響モデルと同じ作業フォルダーに移動させてください。
モデルの加工

現在、作業フォルダにはhtsvconv.exeとVoice TYPE-α.zipの2つが入っているはずです。
環境によっては.exeや.zipという部分が見えない場合がありますが、
作業には影響しないので無視してください。
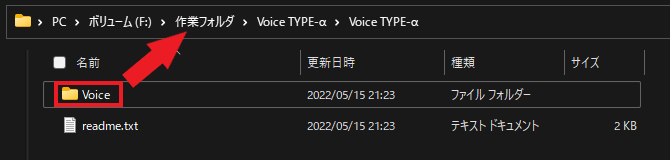
次に、Voice TYPE-α.zipを解凍し、中に入っているVoiceフォルダのみを作業フォルダに移動させてください。
移動させたら、Voice TYPE-αというファイルは削除して構いません。

そして、Voiceフォルダをhtsvconv.exeにドラッグアンドドロップしてください。
慣れない操作ですが、気にせずそのままドロップです。

するとなにやら黒い画面が出たあとにVoice.htsvoiceというファイルが出てきます。
繰り返しになりますが、環境によっては.htsvoiceという部分が見えない場合があります。
作業には影響しないので無視してください。
Voice.htsvoiceが生成されたなら成功です。Voiceフォルダ、htsvconv.exeは削除して構いません。
また、Voice.htsvoiceはVoiceという部分をmiku_aなどの分かりやすい名前にして変更しておきましょう。
以上で音響モデルの用意は完了です!
お疲れ様でした。残りの作業もさっさと終わらせましょう。
2. 棒読みちゃんの準備
今回、棒読みちゃんを ゆかりねっと と連携させることで読み上げを行います。
なのでまずは棒読みちゃんの準備を行います。
Open JTalk SAPIの準備
残念ながら棒読みちゃん単体では初音ミクの声を使うことは出来ません。
なので棒読みちゃんに初音ミクの声を登録するソフトを使います。
それがOpen JTalk SAPIです。
ダウンロード
まずは上のリンクからsoftalkの公式サイトへ飛んでください。

次に「ダウンロード」と書かれたリンクに飛び、

出てきたページのOpenJTalkSAPI_101.zipをクリックしたらダウンロードが始まります。
ダウンロードしたOpenJTalkSAPI_101.zipは適当なフォルダに移動させてください。
インストール
まずは、先程ダウンロードしたOpenJTalkSAPI_101.zipを解凍してください。

そして解凍したフォルダの中に入っているJTalkSetup.exeをダブルクリックで起動してください。
次回起動時もJTalkSetup.exeからお願いします。(ショートカットの作成をおすすめします。)

するとこのような画面が出るので、「はい(Y)」をクリックしてください。
~は成功しました。
というウィンドウも「OK」をクリックしてください。
エラーが出る場合

Visual C++ 2008 SP1のランタイムライブラリがインストールされていないことが原因です。
ダウンロード
https://www.microsoft.com/ja-jp/download/details.aspx?id=26368
まず、こちらのサイトへ飛んでください。

vcredist_x86.exeにチェックを入れたら「次へ」をクリックしてください。
これでダウンロードが始まります。
インストール
vcredist_x86.exeを実行してください。すると、

このようなウィンドウが出てきます。
それでは「次へ」をクリックしてください。
もう一度JTalkSetup.exeを実行してみてください。
エラーが消えているはずです。
初音ミクの声を登録
ようやく登録まで来ました!
あとちょっとです。
Open JTalk SAPIでの作業

それではOpen JTalk SAPIを起動し、「追加」をクリックしてください。
①名前: 合成音声の名前です。「初音ミク」など適当な名前を付けてください。
②音響モデル: 「1. 音響モデルを準備する」で用意した音響モデルを選択してください。

僕はこのように設定しました。
そして「OK」をクリックしたら、リストに初音ミクが追加されているはずです。

自分の追加した音声(画像なら「初音ミク」)を選択し、「テスト」をクリックしてください。
正しく設定されているなら初音ミクの声で音声が流れるはずです。
棒読みちゃんのインストール
さて、次は棒読みちゃんのインストールです。
ダウンロード
公式サイトへ飛び、少し下へスクロールしてください。
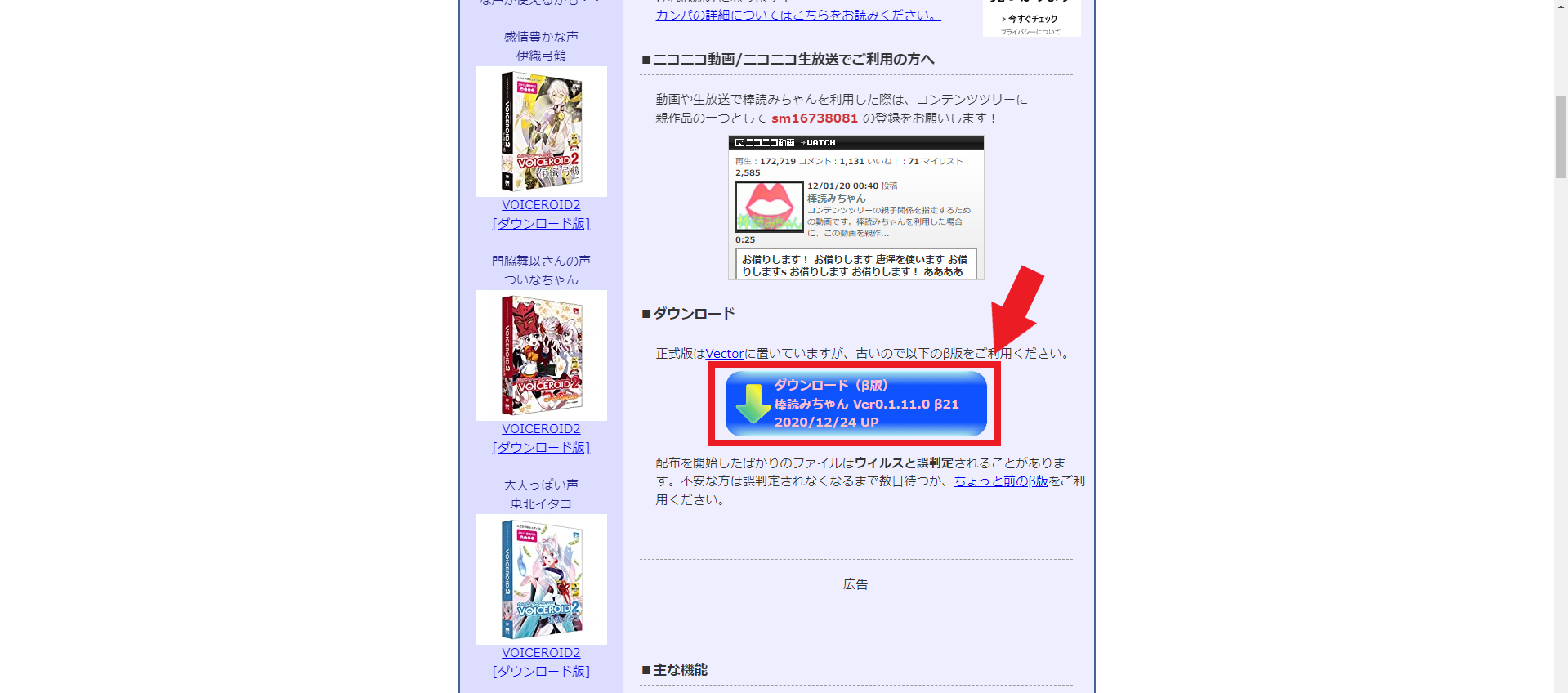
そしてダウンロードをクリックすると、OneDriveへ飛ばされます。
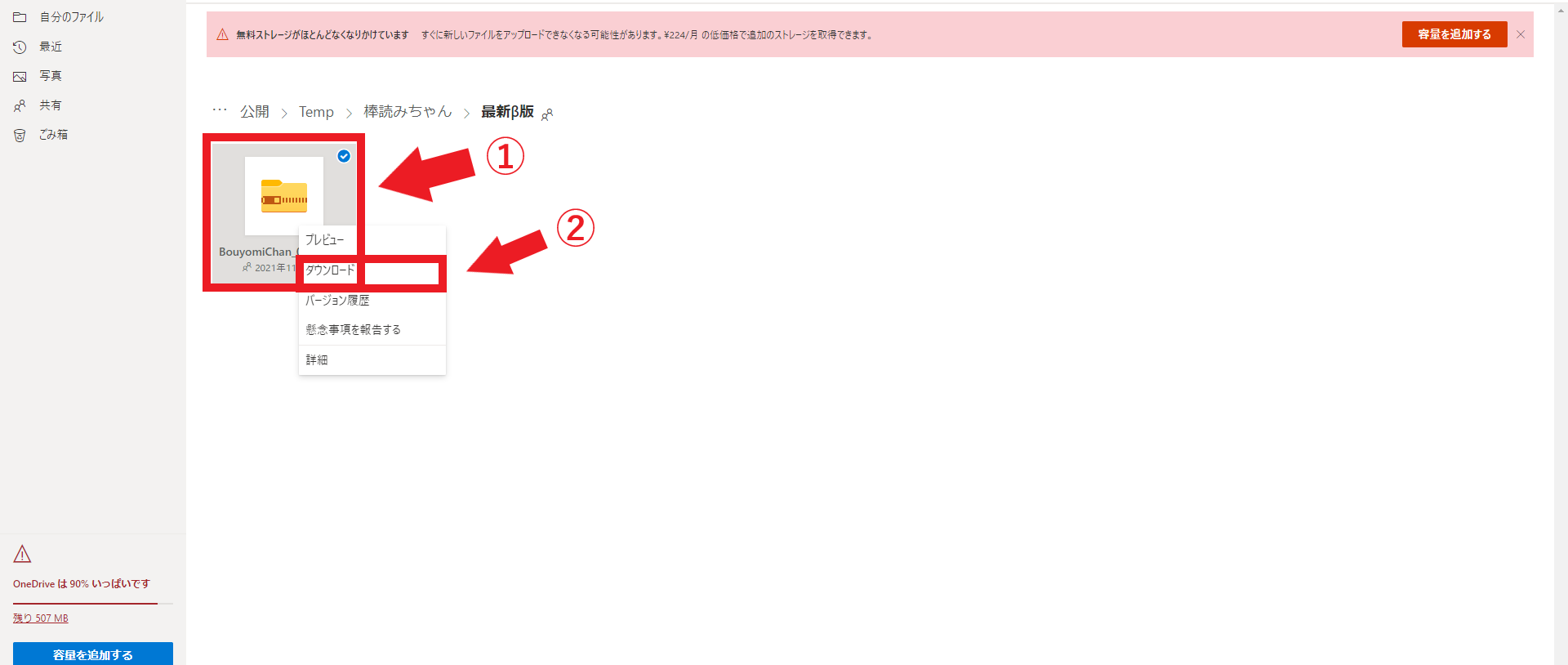
次に、「Bouyomichan...」を右クリックし、出てきたメニューのダウンロードをクリックしてください。
これでダウンロードは完了です。
インストール
では、先程ダウンロードしたファイルを適当な場所で解凍してください。

そして解答したフォルダ内にあるBouyomiChan.exeを実行してください。
プラグインに関していくつか聞かれますが、必要に応じて「はい(Y)」を選択してください。
これでインストールは完了です。
棒読みちゃんへ初音ミクの声を割り当てる
これは簡単です。
棒読みちゃんを起動した後に初期設定である「女性1」と書かれたドロップダウンメニューをクリックしてください。

すると、先程設定した合成音声の名前が入っているはずです。
そちらを選択することで棒読みちゃんへ初音ミクの声が適用されます。
もしも入っていないならソフト、PCの再起動をしてみてください。
それでは適当な文章を入力し、「F5キー」を押してみてください。
初音ミクの声で読み上げられましたか?
読み上げられたなら成功です!
とりあえず遊んでみましょう。
3. ゆかりねっとの準備
さて、十分遊んだならゆかりねっとへの連携を始めましょう。
ダウンロード
それではまずゆかりねっとのダウンロードです。
上のリンクから公式サイトへ飛びます。
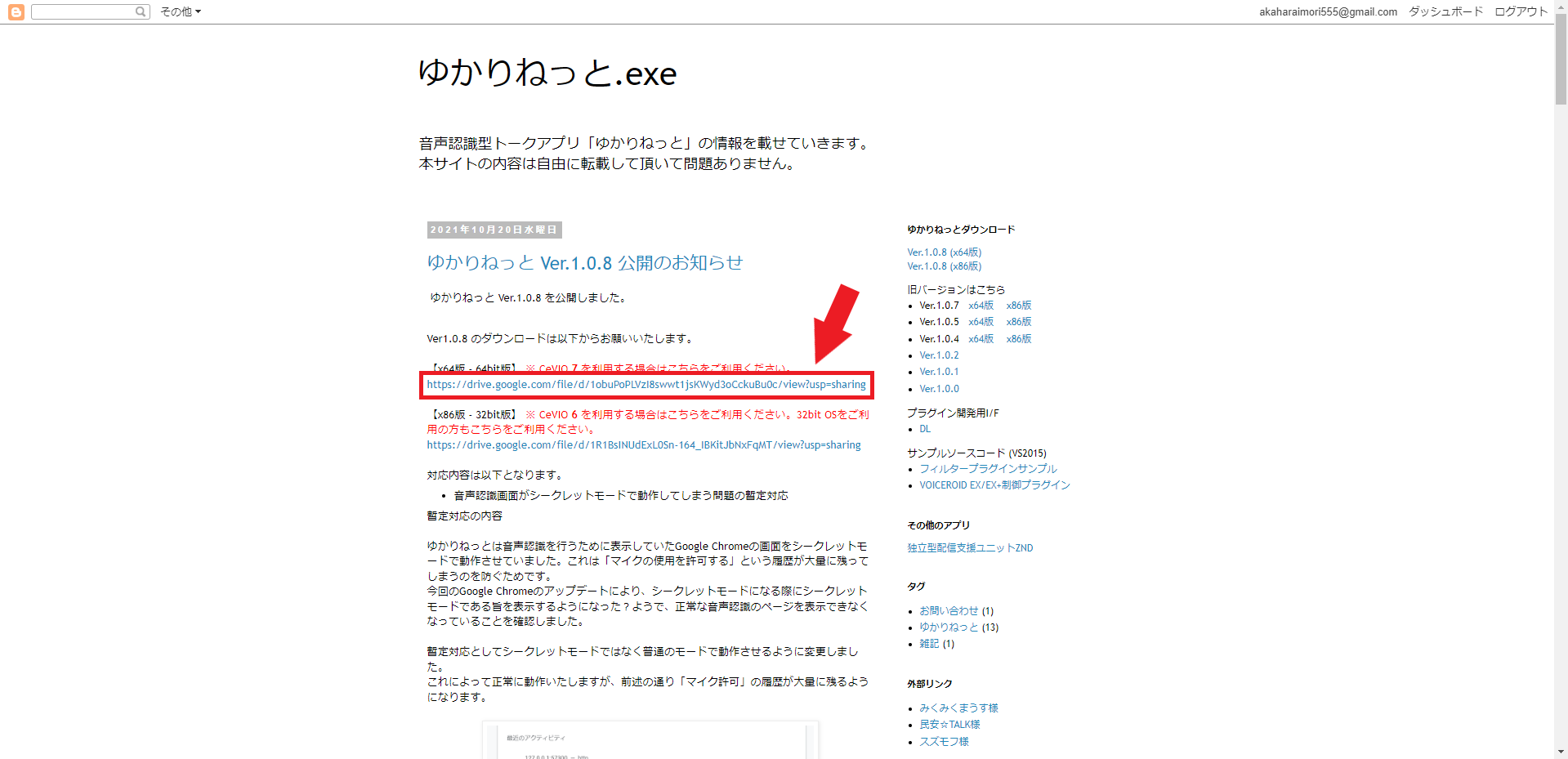
そして【x64版 - 64bit版】のリンクをクリックしてください。
使用ソフト、OSによっては【x86版 - 32bit版】を選択してください。

google drive に飛ぶので右上のダウンロードマークをクリック。
これでダウンロード完了です。
インストール
それでは、ダウンロードしたファイルを解凍してください。
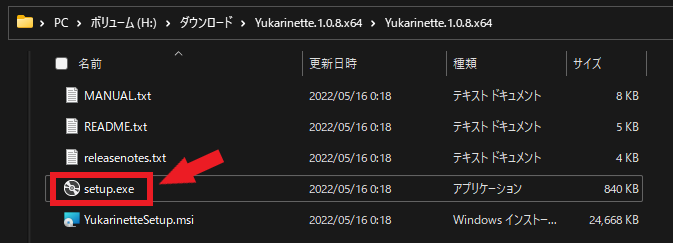
そして解凍したフォルダの中にあるsetup.exeを実行してください。
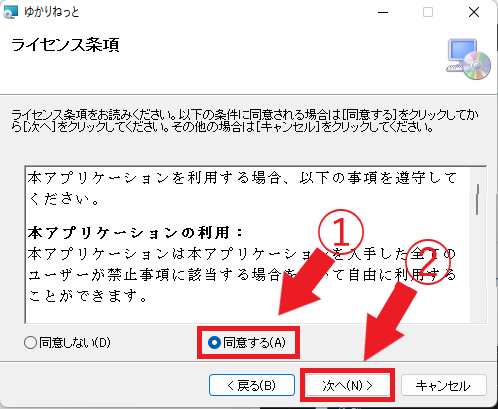
「同意する(A)」にチェックを入れ、「次へ(N)」をクリック。
読み上げちゃんと連携させる
ゆかりねっとのショートカットがデスクトップにできているはずなので実行します。
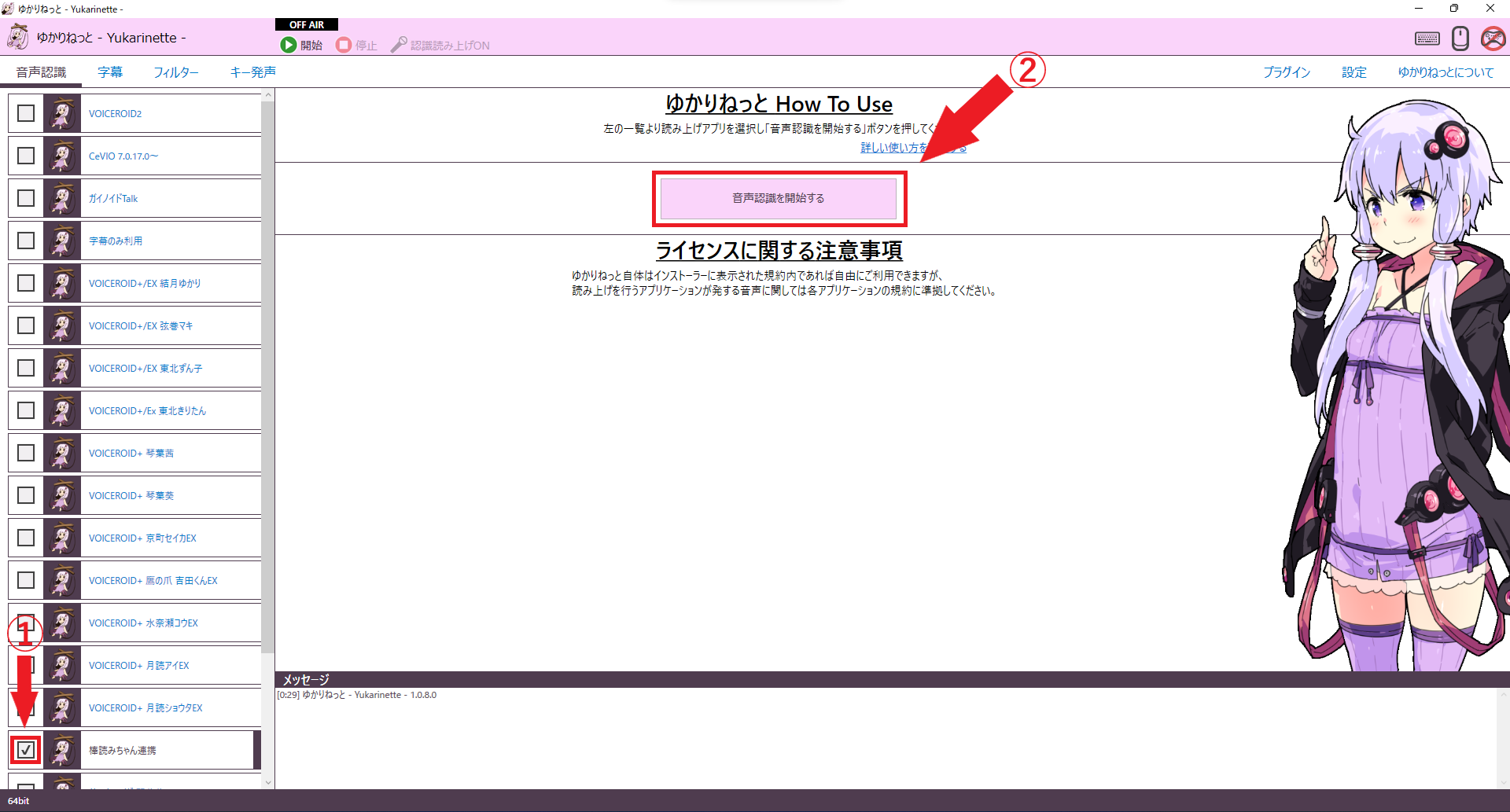
そして棒読みちゃんを起動した状態で「棒読みちゃん連携」にチェックを入れます。
次に「音声認識を開始する」をクリックすると始まります。

もしもこのようなダイアログが出たなら、「許可」をクリックしてください。
4. インストール完了!!
これでようやくインストール完了です!
お疲れ様でした~
それではマイクに向かって喋りかけてみてください。
初音ミクの声で返してくれるはずです。
これで明日からはあなたも初音ミクだ!!
5. おまけ情報
音程
初期状態のミクは少し声が低い気がします。
これも好みの問題ですが...
僕は読み上げちゃんの設定から音程を「115」にしています。

長文
ミクはどうやら長文が苦手。
後半になるとやる気が失くなり、ゆっくりになってしまいます。
喋りかける時は文を切るようにしましょう。
おすすめミク曲
23.exeさんの曲。
このリズムが忘れられなくていつも聴いている。
やっぱり電子的なミクが好き。
「Shelter」という名前から分かるように、塞ぎ込んでいる時、落ち込んでいる時に気分を上げてくれる一曲。
ニコニコ超パーティー 2016のオープニングに採用されているとか。
生で聞きたかったなぁと思ってます...
6.参考にさせて頂いたサイト
https://karaage.hatenadiary.jp/entry/2016/07/22/073000
https://neu101.seesaa.net/article/316259910.html
https://talkstone.web.fc2.com/faq/017.html
https://k0ta0uchi.hatenablog.com/entry/2021/04/06/215309