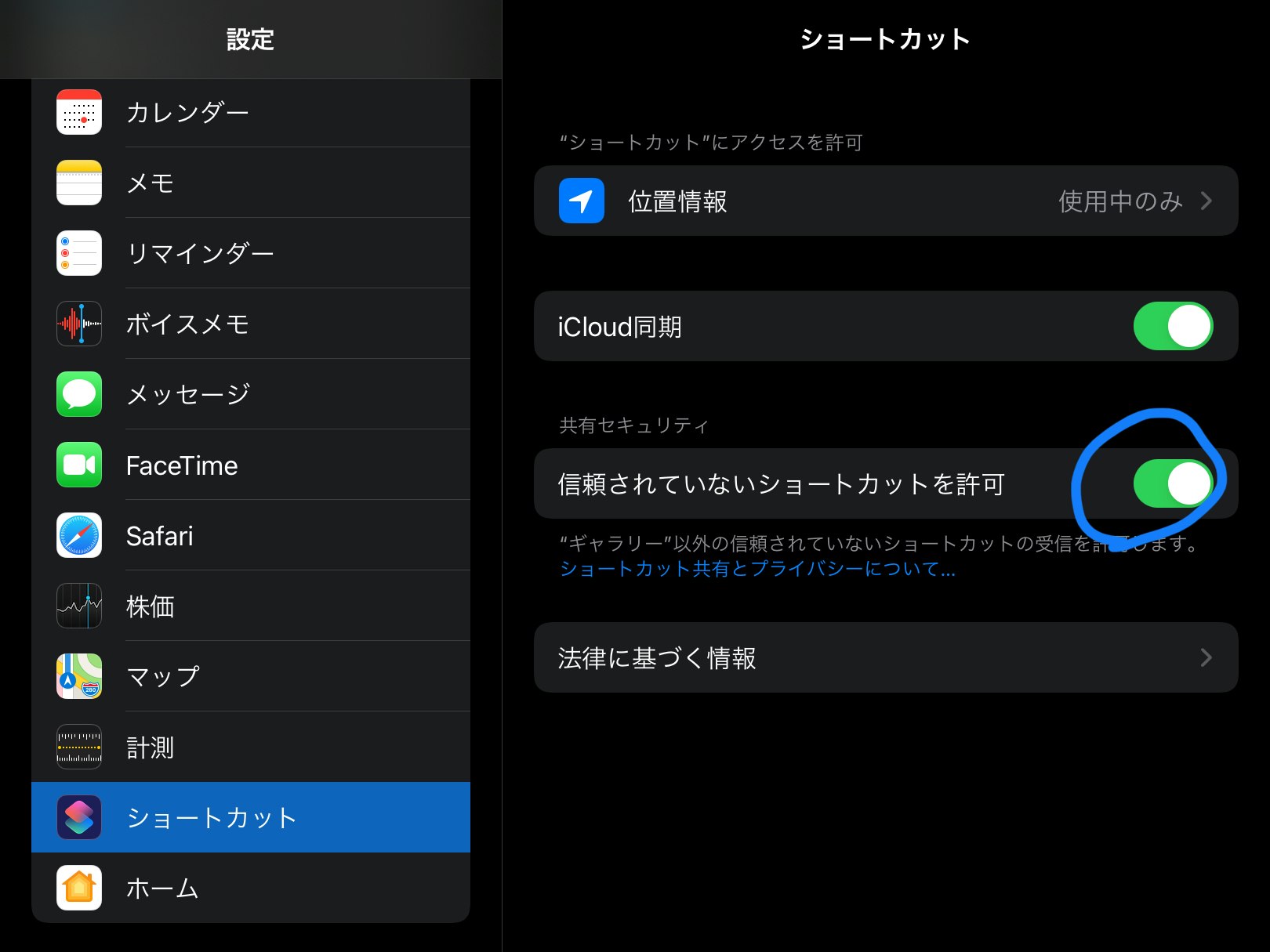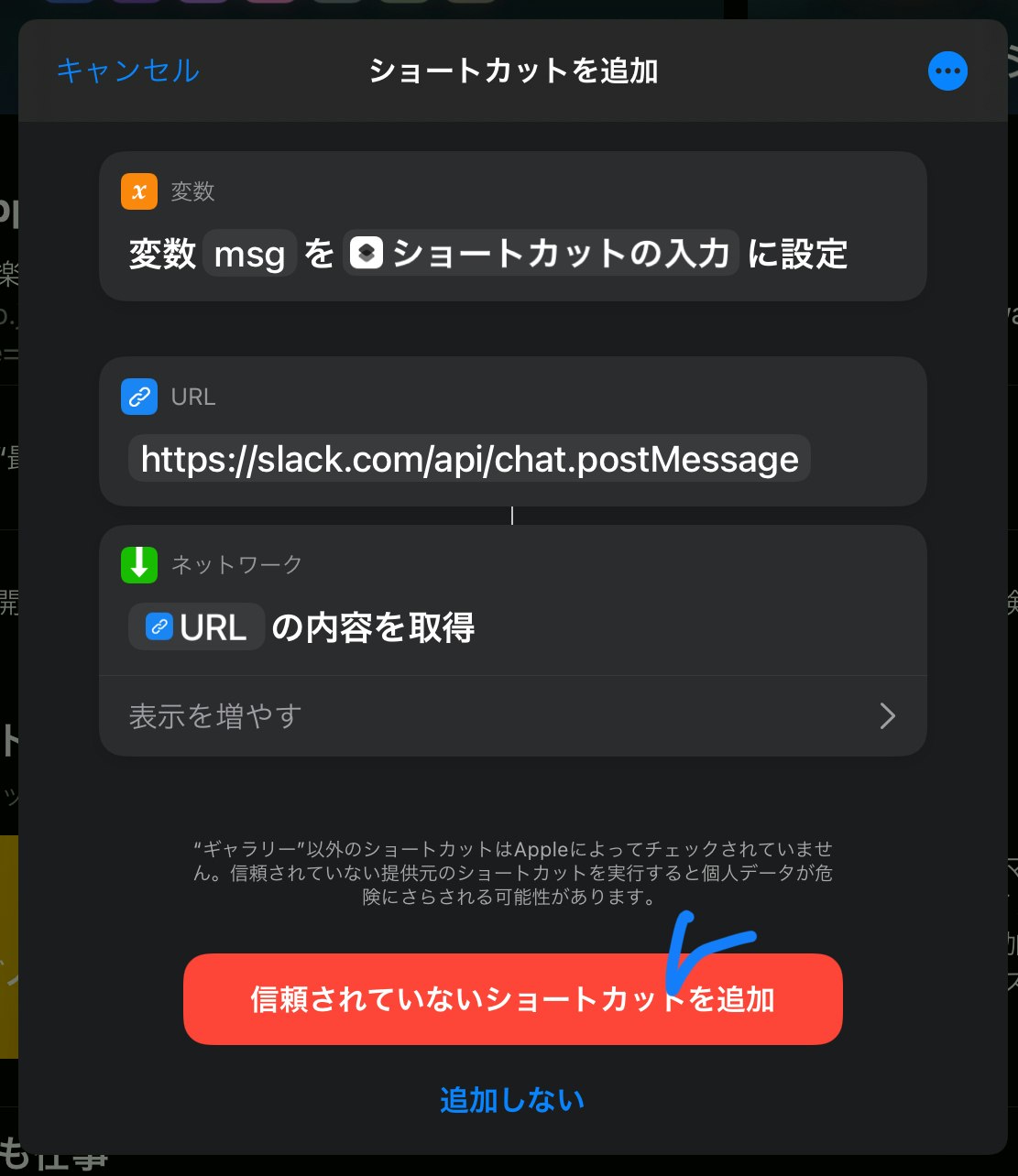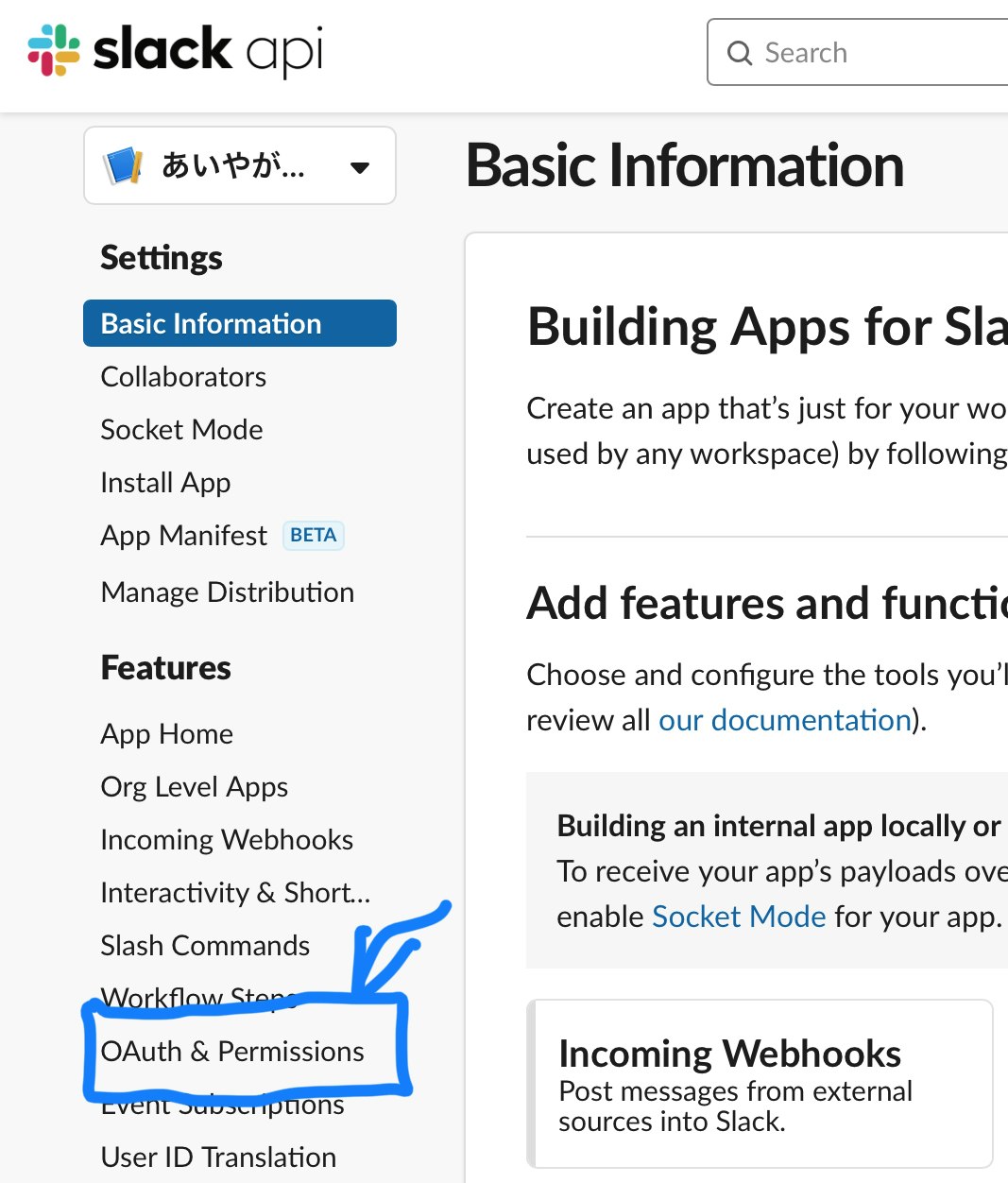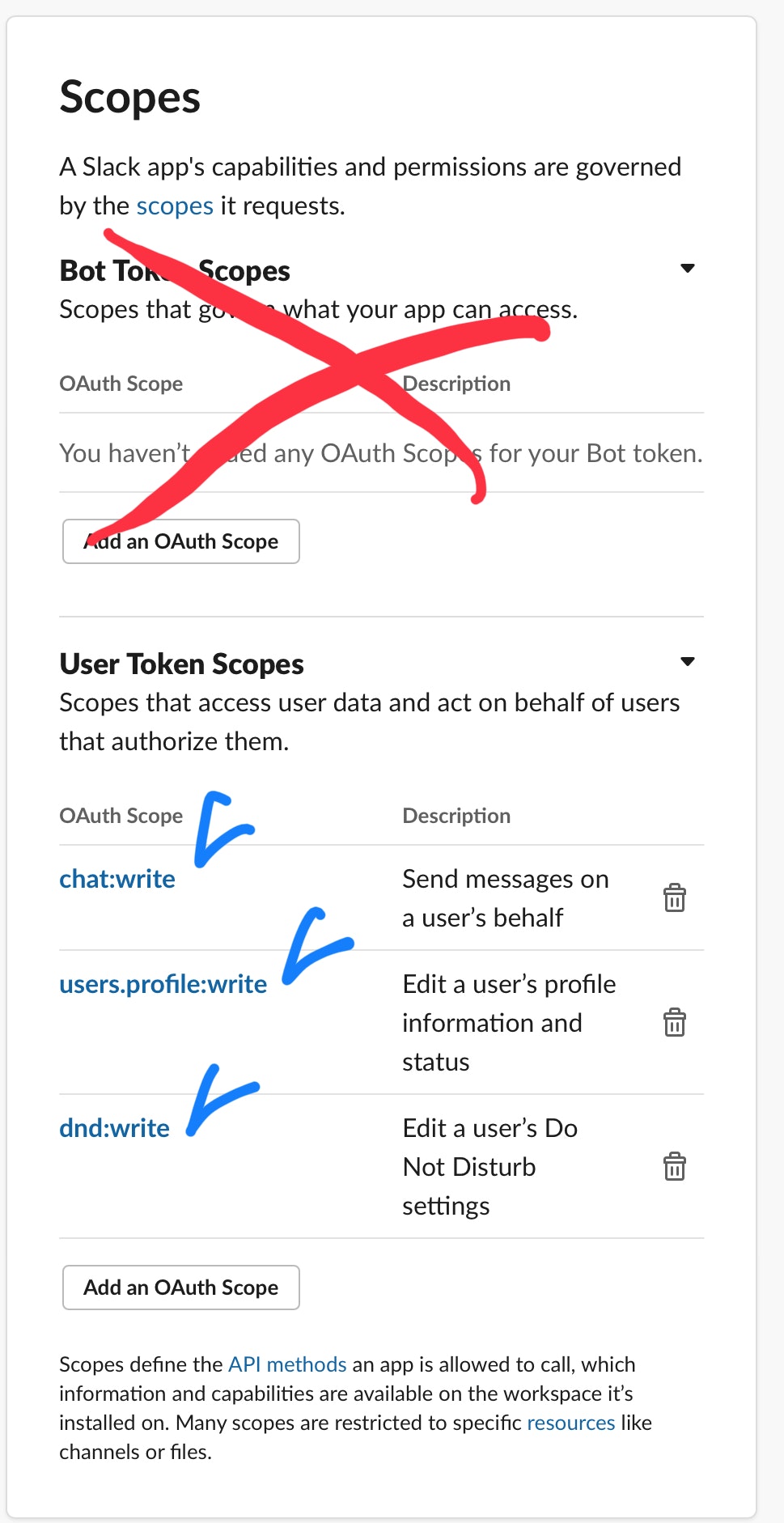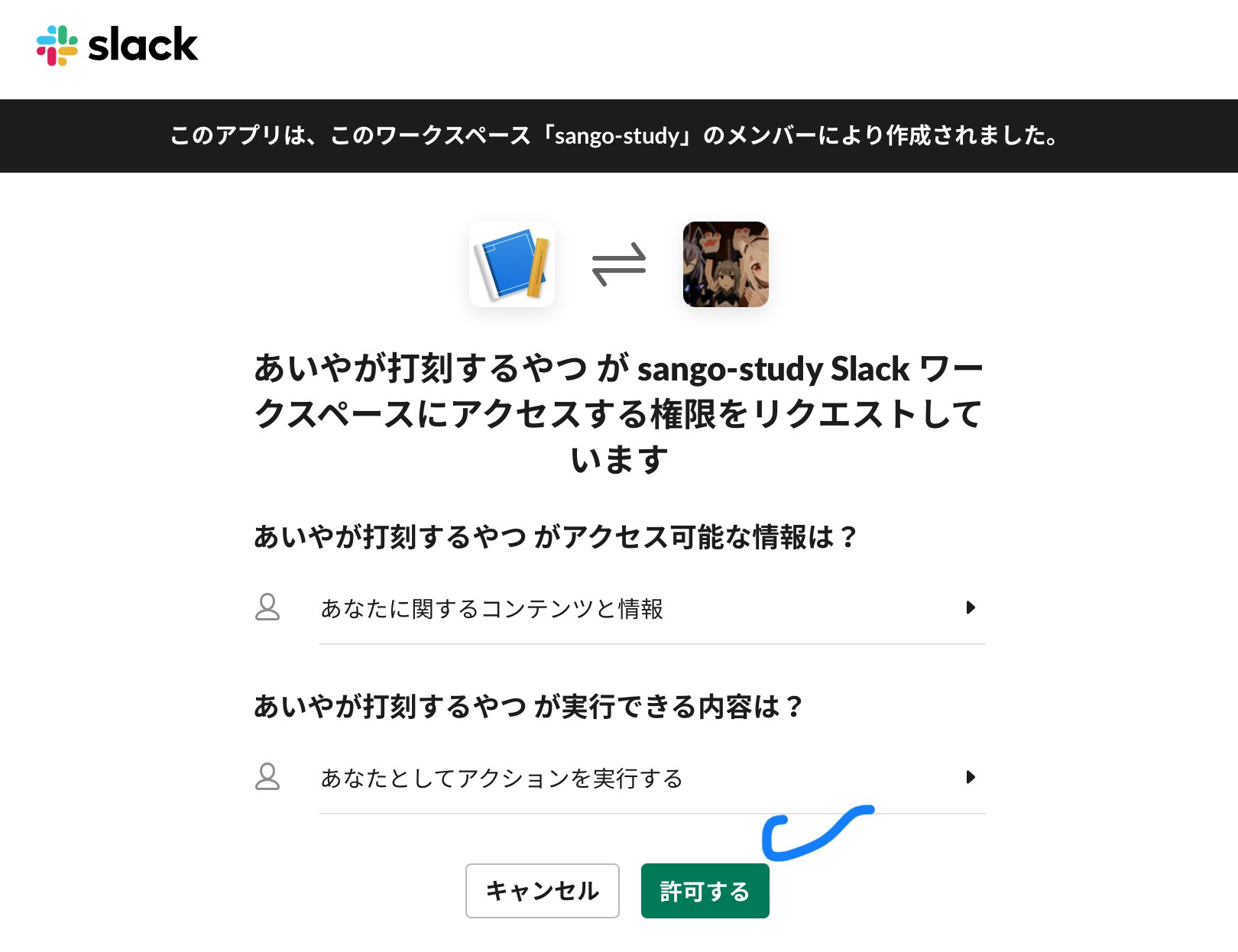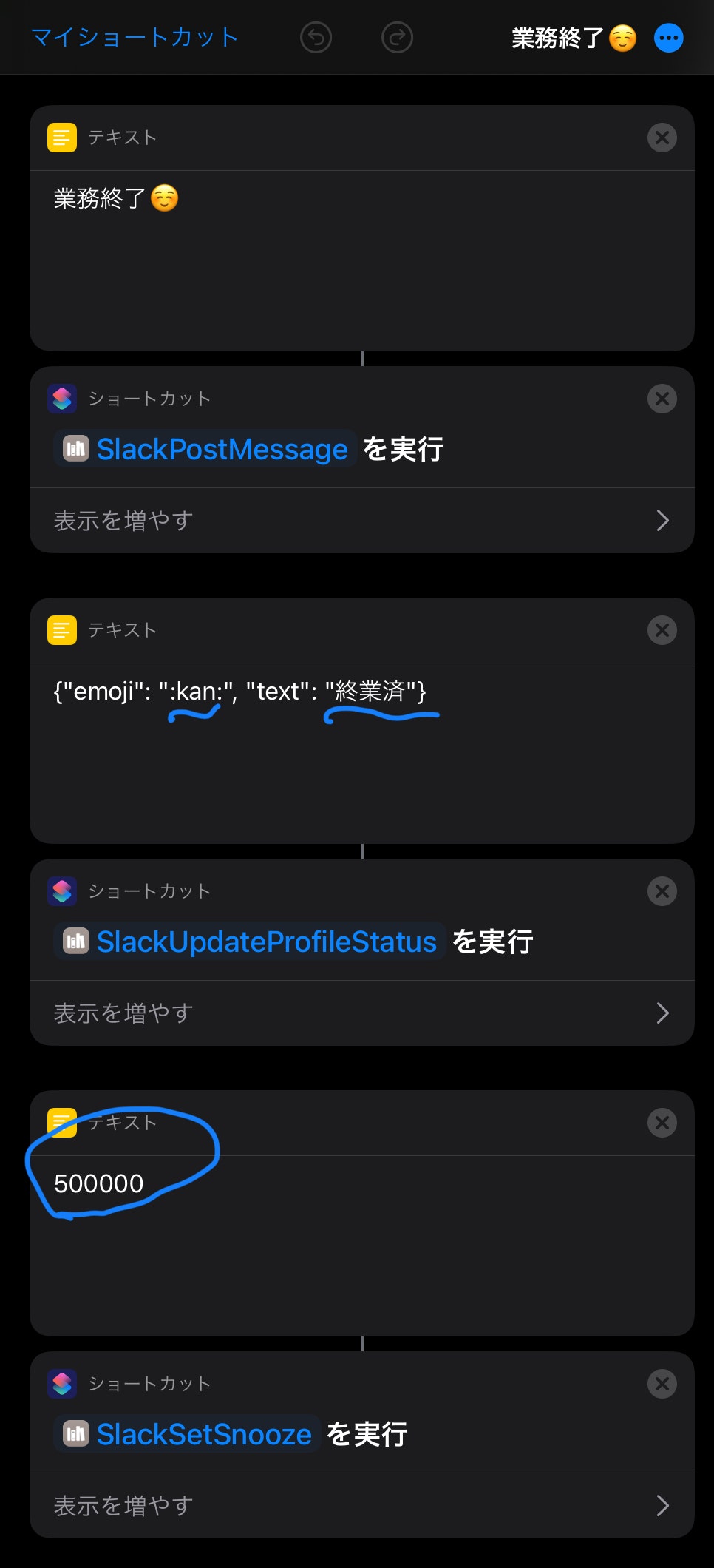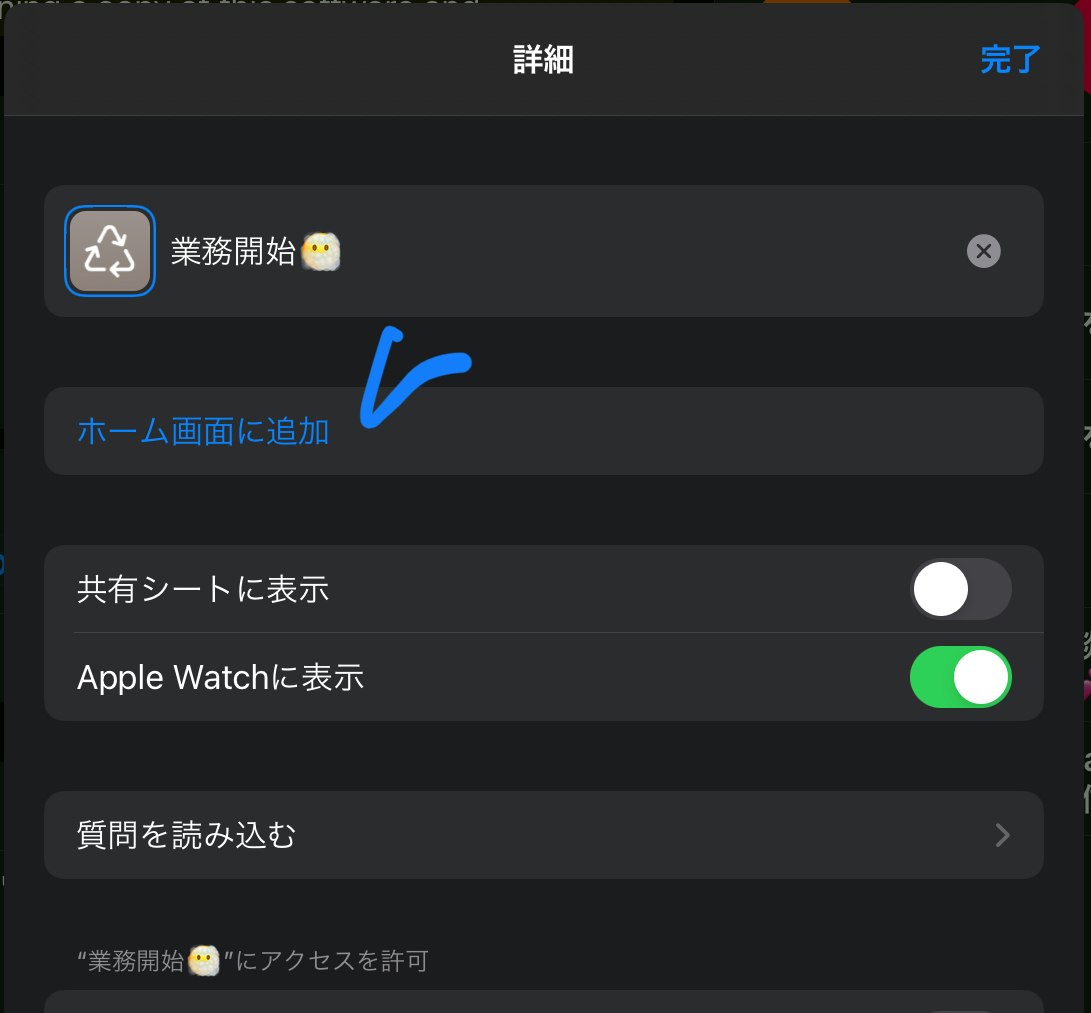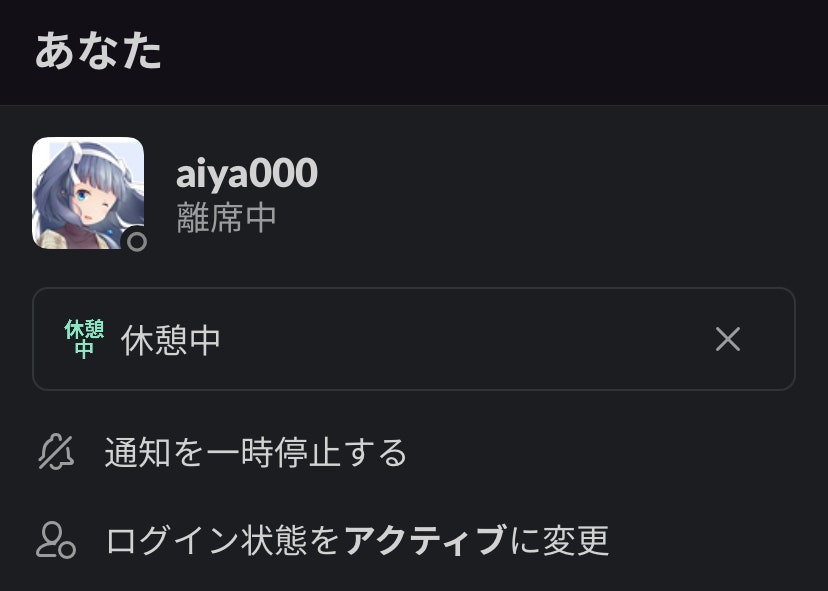新しい会社に入社しました ![]()
![]()
![]()
ありがとう! ありがとう!
でも完全週休3日だったので、扱いがフリーランスになり、既存の打刻システムが使えないとのこと!
グワーーーーッ!!!
(それは仕方ない!!)
なので自分で、iOSのショートカットで実装しました!
Slackで業務の打刻をしている非正社員のみなさんも、つかってみてください ><
インストール手順
iOSショートカットの設定&インストール
まずiOSの設定アプリから、これをオンにします
これは次の手順を行うためです ![]()
![]()
その後、次の7つをインストールします
前半3つは後半から呼び出されるショートカットで、後半が実際に打刻を行うショートカットです
-
ライブラリ
-
アクション
次に、実際に上記 'アクション' を使うためのSlackアプリを作成します ![]()
![]()
Slackアプリの作成
最初は下記ページを開き、画像の通りに進めていきます
'App Name' は特に常々表示させるものではないので、自由に決めてしまっていいと思います
'Pick a workspace to develop your app in' には、打刻したいSlackチームを選択します
今回の「打刻するやつ」ではユーザー(自分)に投稿させるため、Bot Token ScopesではなくUser Token Scopesに、下記3つの権限を付与します
画面を上がります
iOSショートカットの「ライブラリ」3つに設定するために、この 'User OAuth Token' をコピーします!
Slackアプリの設定は以上です
最後に必要あれば、打刻用のチャンネルをチームに作っておきます
(ここでは #times-aiya000 )
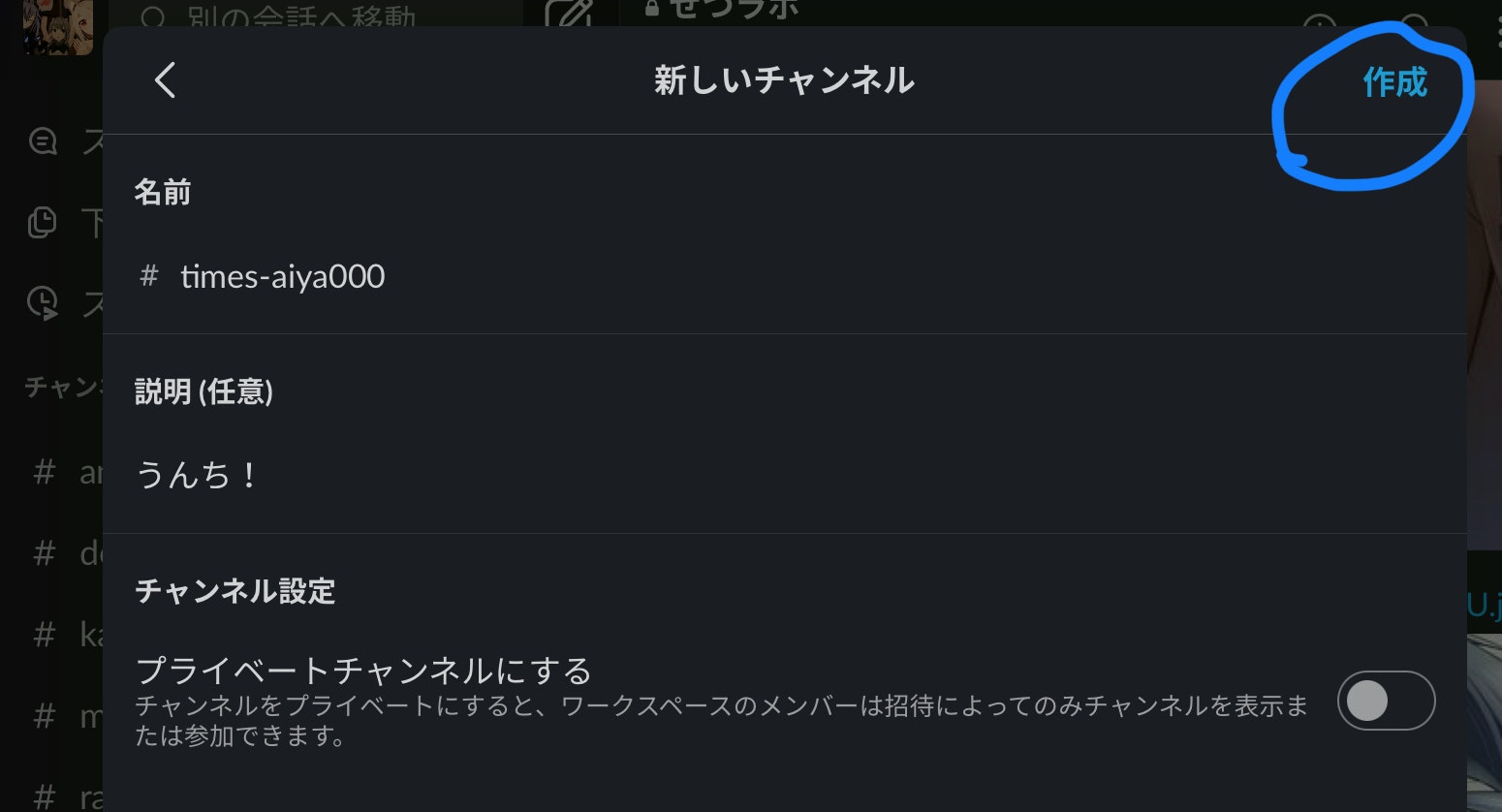
ここが大変なところでした
おつかれさまでした! ![]()
iOSショートカット「ライブラリ」の設定
ライブラリ
「ライブラリ」3つそれぞれの編集画面を開いて( … ボタンを押して)、変数tokenに、コピーしておいた 'User OAuth Token' をペーストします
インストールした 'SlackPostMessage' の編集画面を開いて、下にスクロールし、変数 channel のテキストに打刻用チャンネル名を設定します
(
without-heading-sharp とか書きましたが、ここのチャンネル名先頭に#を付けてもだいじょうぶでした!><
ナノデキニシナイデ
)
アクション
業務開始アクションのテキストを設定します
まずは「実際に投稿されるメッセージ」を設定してください
インストール時に設定されたそのままでも問題ありません
(職場的にOKならね! ![]() )
)
その次に、業務開始を打刻したときに設定される、Slackプロフィールの '状態' を設定します
:gyoumu_siteru: みたいなemojiがチームにあるならjsonのemojiテキストに :gyoumu_siteru: を、textテキストに "業務してる!!" などを設定します
画像の通り、それぞれを空にしておけば、状態を初期化できます
(業務終了状態を解除できます)
最後の 0 は、「非通知モードをどのくらい後に解除するか」です
これは業務終了アクションで役に立つものなので、ここではスルーです
次に業務終了・休憩開始・休憩終了アクションのテキストも、同様に設定します
休憩時に非通知モードを設定したい場合は、ここで 500000 くらい(てきとうすぎるけど ![]() )を設定しておきます
)を設定しておきます
僕は別に休憩中に通知がきてもかまわない(というかこまごまと休憩をとる派)なので、0を設定しています
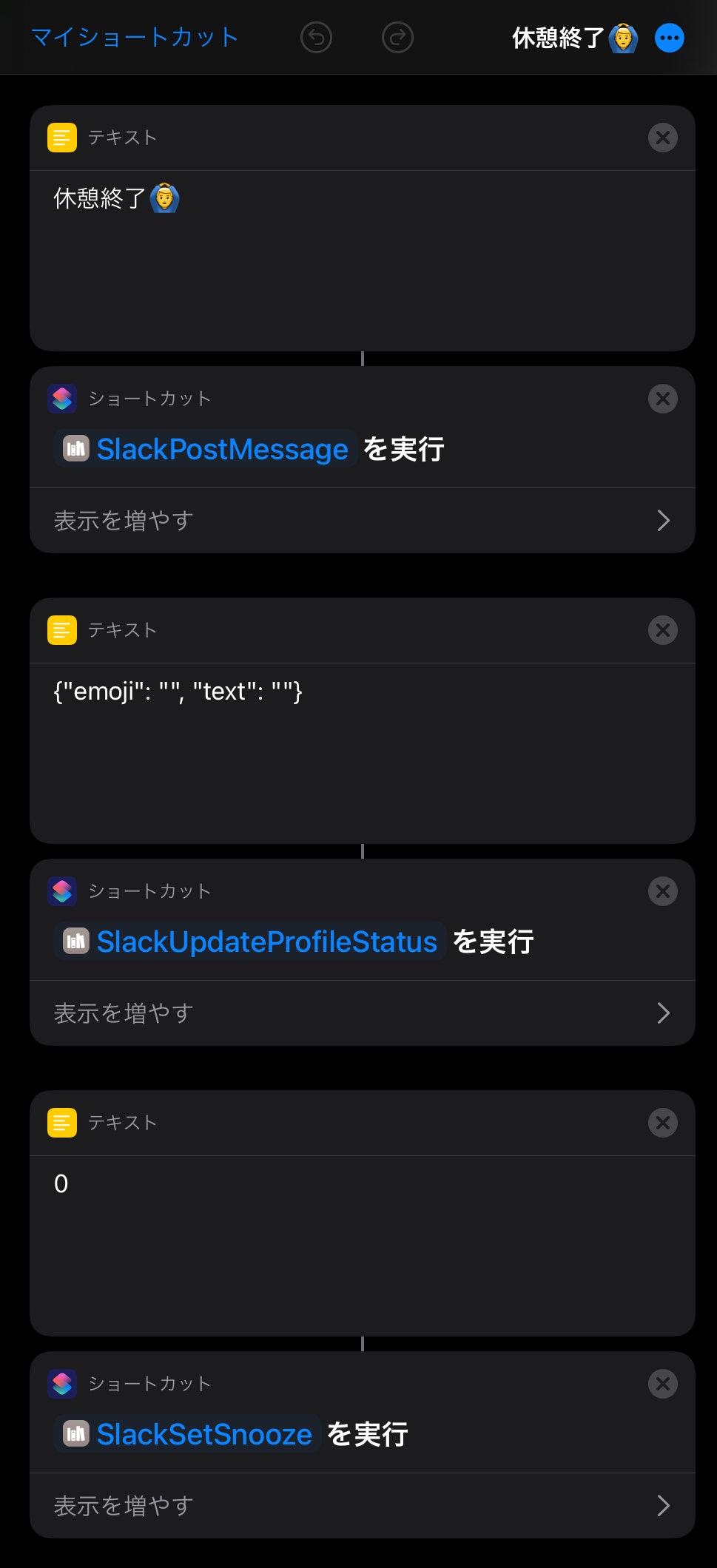
これで終わり!!!!
ほんとにおわりです!!!!!!!!!!!
おつかれさまでした!
楽しい打刻ライフをお楽しみください!
終わりに
「アクション」4つを「ホーム画面に追加」するとすごくべんりです!
ホーム画面から打刻できちゃいます!!
(本記事さいしょの動画を参照してください ![]()
![]() )
)
おつかれさまでした!
これで、完全に打刻ができます ![]()
![]()
ぜひ活用してみてね!><
諸注意
~~iOSショートカットを書くのがめんどすぎて、~~エラーハンドリングしていません
ちゅういしてね!
MITライセンスで配布してるので、改良してくれてもいいのよ><
感想
iOSショートカットを書くのがめんどすぎた
たのしかった