1.Git GUIインストール(Ver 1.2.3)
GitHub Desktopのサイトにアクセスし、Download for Windows(64bit)のボタンを
クリックし、msiファイルをダウンロードします。
その後、msiインストーラーを起動し、デフォルトのままインストールを行います。
2.GitHubの会員登録
GitHub公式サイトにアクセスし、Username,Email,Passwordの欄があるので
全て入力し、「Sign up for GitHub」ボタンを入力します。Usernameは、
自分の希望のIDを入力しましょう。IDは変更できませんが、登録後の表示名が
別にありそれを変更できるようになっています。(初期:表示名=希望のID)
その後、プランなど聞かれますが、Freeプラン(無料プラン)を選択でOKです。
3.GitHubへのプロジェクト作成(Webサイト)
①WebよりGithubにログインを行う。GitHub公式サイトのSign inをクリックし、
入力項目(Username,Password)を入力し、ログインを行います。
※Sign in・・・登録済Usernameでログイン、Sign up・・・Username新規登録
Sign out・・・ログアウト
②「Start a Project」のボタンが表示されているのでそれをクリックします。
③「Repository name」に作成するフォルダ名を入力し、「Create Repository」を
クリックします。すると、空のリポジトリが作成されます。
4.GitHubDeskTopToolとの連携と資源配備
①1の手順でインストールしたDesktopアプリを開きます。もしデスクトップ上に
存在しない場合は、C:\Program Files (x86)\GitHub Desktop Installerにあるかも。
②開くと、「Create new repository」、「Add new repository」、
「Clone a repository」の3種類表示されているので「Clone a repository」を
選択します。
③URLのタブを選択して、以下の項目を入力し、Cloneボタンを押します。
<1>Repository URL:Username/3の③で入力したリポジトリ名
<2>LocalPath:登録を行う資源の絶対パス
④③で入力したものを例として以下説明します。
【Repository URL】airu/test1、【LocalPath】E:\test1\test1 ←最後のtest1は、
自動的に付与されるもの。
この状態で、test1フォルダにgit用のtest1フォルダがさらに作成されます。
この中にE:\test1内に入っている資源(ソースファイル)をE:\test1\test1に
コピーします。
⑤ソースをgit用のフォルダにコピーするとGUIツールが自動で認識します。
以下です。
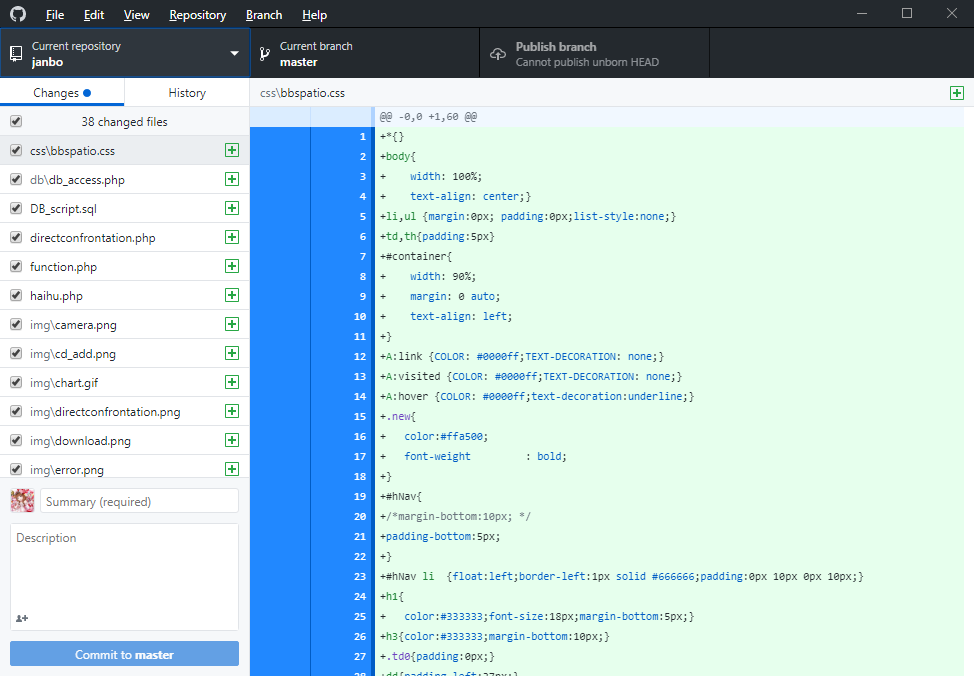
左下にある、Summary(required)の部分にコミットコメントを入力し、
「Commit to master」を押し、資源をコミットします。
※この操作は、ローカル上のデータ内でのコミットでありOnline上の
Githubには、まだ反映されません。
⑥⑤の写真中にある、「Publish branch」ボタンを押すとOnline上のGitHubに
資源コミットが完了します。
※資源を世代別管理を行いたい場合(例えば、PHP5.2用で動作する用、
PHP7.0で動作する用と2つに分けたい場合、GUIツールのBranchよりnew Branchで
新たなBranchが作成できるので作成後、両方に対して、「Publish branch」を
行ってください。
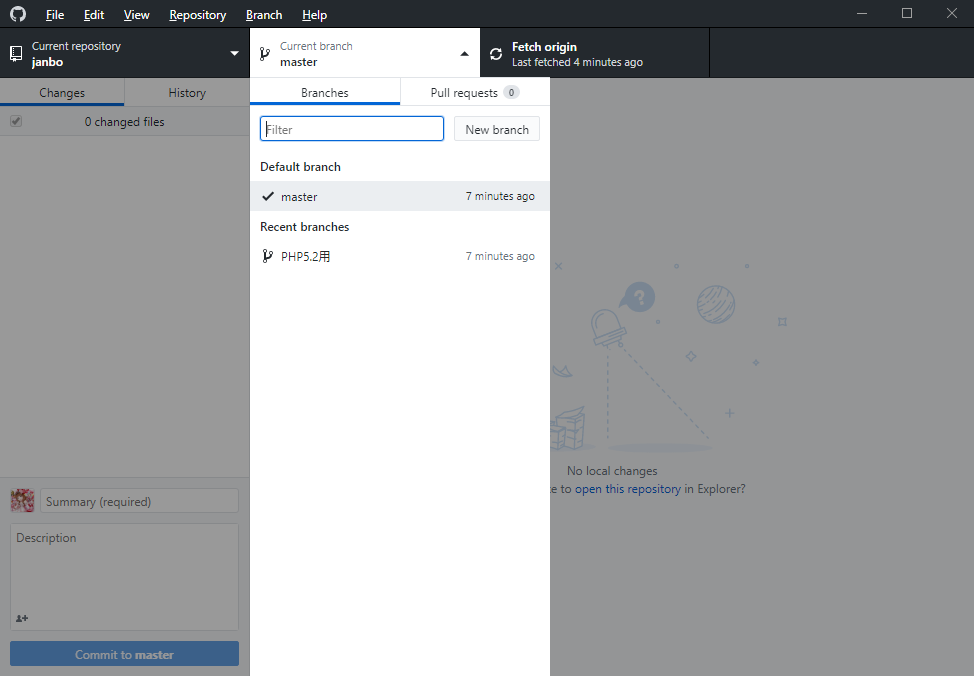
デフォルトで、masterブランチはありますが、別にRecentというもので
追加Branchは、管理されます。また、両方の資源反映の場合は、ここで切り替えを
行います。
次回は、Githubの差分コミット、インシデント対応時のレポート、不要になった
リポジトリの削除方法について記載したいと思います。