はじめに
最近、chirimenというJavaScriptでRPiを使う機会があるので、chirimen + α の私なりの追加環境設定についての覚書です。
chirimen用のmicroSD制作とNode-REDインストールはこちらに先にまとめてます。
使用するchirimenのimgは2021-08-12版です。
OSなどのバージョンはこんな感じ。
デフォルトのユーザー、パスワードは懐かしの[pi][raspberry]です。
pi@raspberrypi:~ $ lsb_release -a
No LSB modules are available.
Distributor ID: Raspbian
Description: Raspbian GNU/Linux 10 (buster)
Release: 10
Codename: buster
pi@raspberrypi:~ $ node -v
v14.17.5
pi@raspberrypi:~ $ python --version
Python 2.7.16
pi@raspberrypi:~ $ python3 --version
Python 3.7.3
raspbianはbusterなので、pythonは2と3が両方入っているのに要注意。Node.jsはV14です。
Raspberry Pi の設定
左上のRaspberry Piアイコンからメニューを開き、「設定」⇒「Raspberry Pi の設定」

画面の全周に黒枠が入っている場合は、「ディスプレイ」タブ⇒「オーバースキャン」を「無効」に。
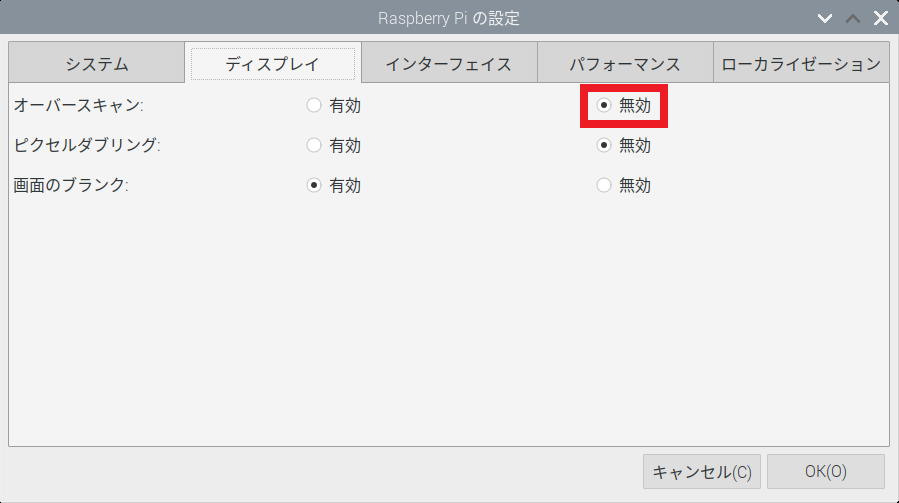
今後の操作はVNCとSSHを基本とするので、「インターフェイス」タブ⇒「SSH」「VNC」を「有効」に。他機能も必要に応じて有効にします。

デフォルトユーザー「pi」とパス「raspberry」の使用は推奨されていませんが、外部に公開するつもりもない開発環境なので当面このまま進めます。
OpenCV
RasPiを使うとき、pythonとopencv環境を作るのは
この環境では、不足するライブラリのインストールとnumpyのアップグレードが必要でした。
numpyのアップグレードは10分くらいかかったので気長に待ちましょう。
sudo pip3 install opencv-python
sudo apt-get install libatlas-base-dev
sudo pip3 install numpy --upgrade
以上の作業ができたら、こちらのサイトからコードをお借りしてUSBカメラを使ったテストをしてみます。
USBカメラをRaspberry Piにつないで、次のコードを実行してみましょう。カメラで撮影した画像(キャプチャ動画)がウィンドウに表示されれば成功です。
import cv2
capture = cv2.VideoCapture(0)
if capture.isOpened() is False:
raise IOError
while(True):
try:
ret, frame = capture.read()
if ret is False:
raise IOError
cv2.imshow('frame',frame)
cv2.waitKey(1)
except KeyboardInterrupt:
# 終わるときは CTRL + C を押す
break
capture.release()
cv2.destroyAllWindows()
実行するには、上のコードを「cameraTest.py」などのファイル名で保存し、ターミナルを使って「python3 cameraTest.py」として実行します。
#まとめ
この記事は、開発中に新たな設定やモジュールのインストールが必要になった際に随時加筆修正します。