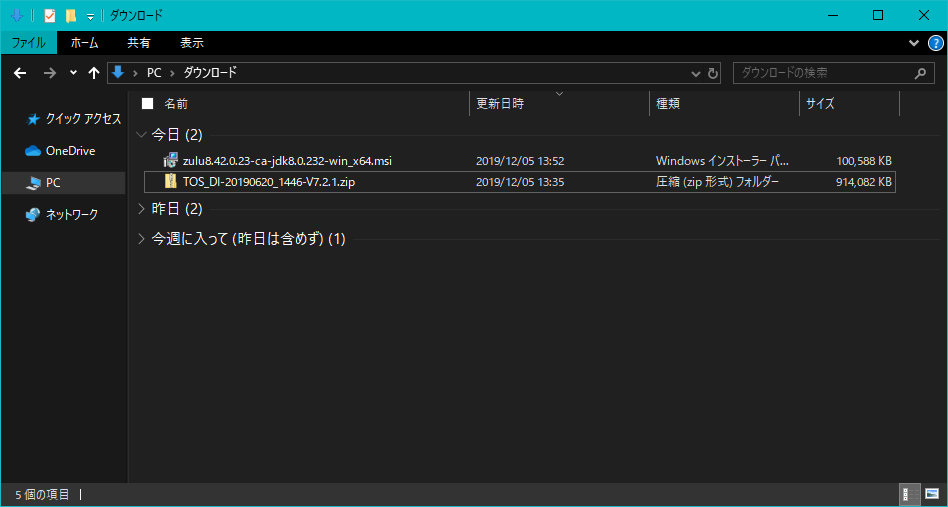話題のETLツール "Talend"の環境構築をしてみた際の記事です。
0.概要説明
目的
Talendをインストールします。ついでにOpenJDKも入れます。
対象
とりあえずTalendを端末にインストールしてみよう、という方向け。
所要時間
ダウンロードページを探しながらでだいたい1時間半。
使用環境によってもう少し前後すると思います。
今回使用するマシン
Windowsの64bitマシン。
Talendの推奨環境は3GB以上あればよいそうです。
Talend、JDKいずれも入れていないPCを使用しました。
今回やること
1.OpenJDKをインストールする
2.Talendをインストールする
3.TalendでJavaを見られるよう設定する
4.かるく動作確認を行う
1.OpenJDKをインストールする
使用するOpenJDK
Talendで推奨されているOpenJDKを使用します。
今回はZuluのディストリビューションを使用しましょう。
OpenJDKのダウンロード
[ZuluのOpenJDKダウンロードページ]
(https://jp.azul.com/downloads/zulu-community/?&architecture=x86-64-bit&package=jdk)
※リンク先の少し下へスクロールしたところにJava8、Windows用のインストーラがあります。

「.msi」と記載されたボタンを押下しダウンロードしました。

ダウンロードしたOpenJDKをインストールする
.msiファイルをダブルクリックすると展開先が指定できます。
特に邪魔にならなそうな場所なので今回はデフォルトのパスを使用します。

Nextを押下

先ほど指定したパスを覗くと

いました。
2.Talendをインストールする
Talendをダウンロードする
下記リンクよりTalend(Talend Open Studio 通称TOSをダウンロードします。)
[Talendダウンロードページ]
(https://jp.talend.com/products/talend-open-studio/)

展開先のフォルダを準備する
展開する前に、C:\直下に「Talend」フォルダを作成しておきます。

zipファイルを展開する
「TOS_DI-20190620_1446-V7.2.1.zip」を選択し、右クリックですべてを展開を押下
「C:\Talend」を指定します。
展開されたフォルダを開くと

「TOS_DI-win-x86_64.exe」さんがいました。ヨロシクネ。
3.TalendでJavaを見られるよう設定する
環境変数を開く
このままだとせっかくインストールしたJavaをTalendが参照できないので
環境変数を設定します。
「コントロールパネル」>「システムとセキュリティ」>「システム」>「システムの詳細設定」>「環境変数」
で環境変数を作成します。
JAVA_HOMEを作成する
変数名に「JAVA_HOME」、変数値に1.OpenJDKをインストールでOpenJDKを展開したパスを指定します。
今回の場合は「C:\Program Files\Zulu\zulu-8\zulu-8」にあたります。
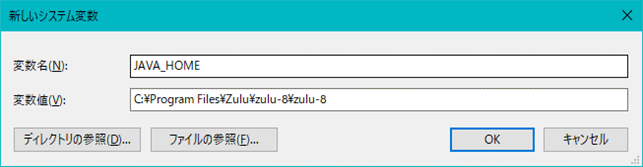
システム環境変数のPathに%JAVA_HOME%\binを設定する
つづいて、変数名「Path」に変数値「%JAVA_HOME%\bin」を設定します。
※システム環境変数の方に設定しますのでご注意ください。
画面下部の「Path」をダブルクリックし「%JAVA_HOME%\bin」を入力。

リストの最上部に「%JAVA_HOME%\bin」を移動させます。
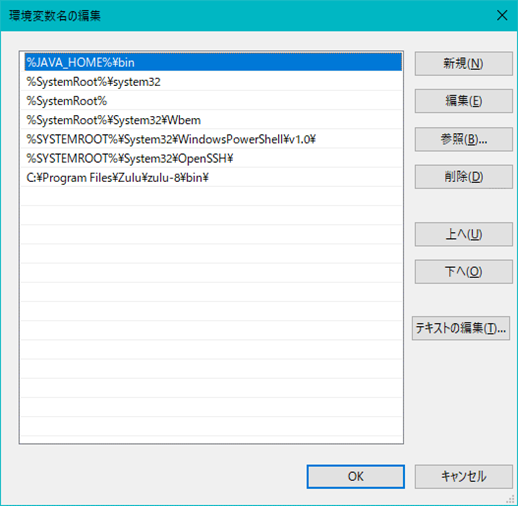
OKを押下します。
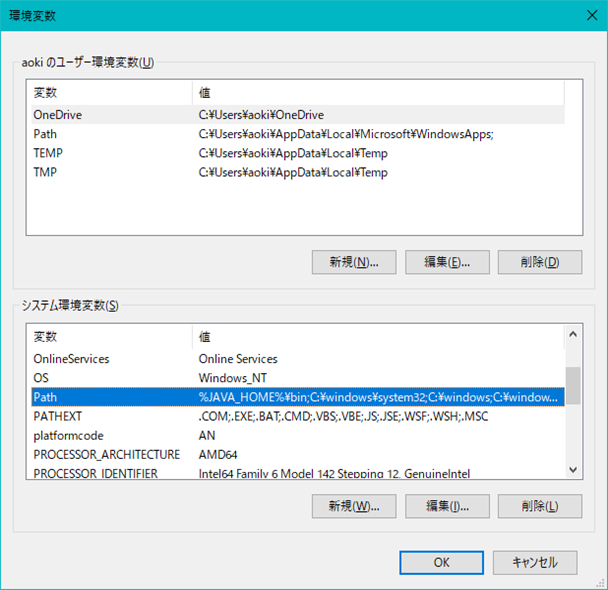
Pathの「値」にいました。
4.かるく動作確認を行う
Talendのzipを展開したフォルダに移動します。
今回は「C:\Talend\TOS_DI-20190620_1446-V7.2.1」ですね。

ダブルクリックで起動します。

今回は動確までできればよいので、プロジェクト名はデフォルトのLocal_Projectでよいでしょう。
完了を押下。

必須と書いてあるので、チェックが入っていることを確認します。
※このあと、すぐにTalendが起動し、簡単にパースペクティブについての説明が入ります。

(これはサンプルジョブですね。
ランダムなString型の6byteの行を100個生成します。)
動確ついでにJavaのバージョンを確認するジョブを作成します。
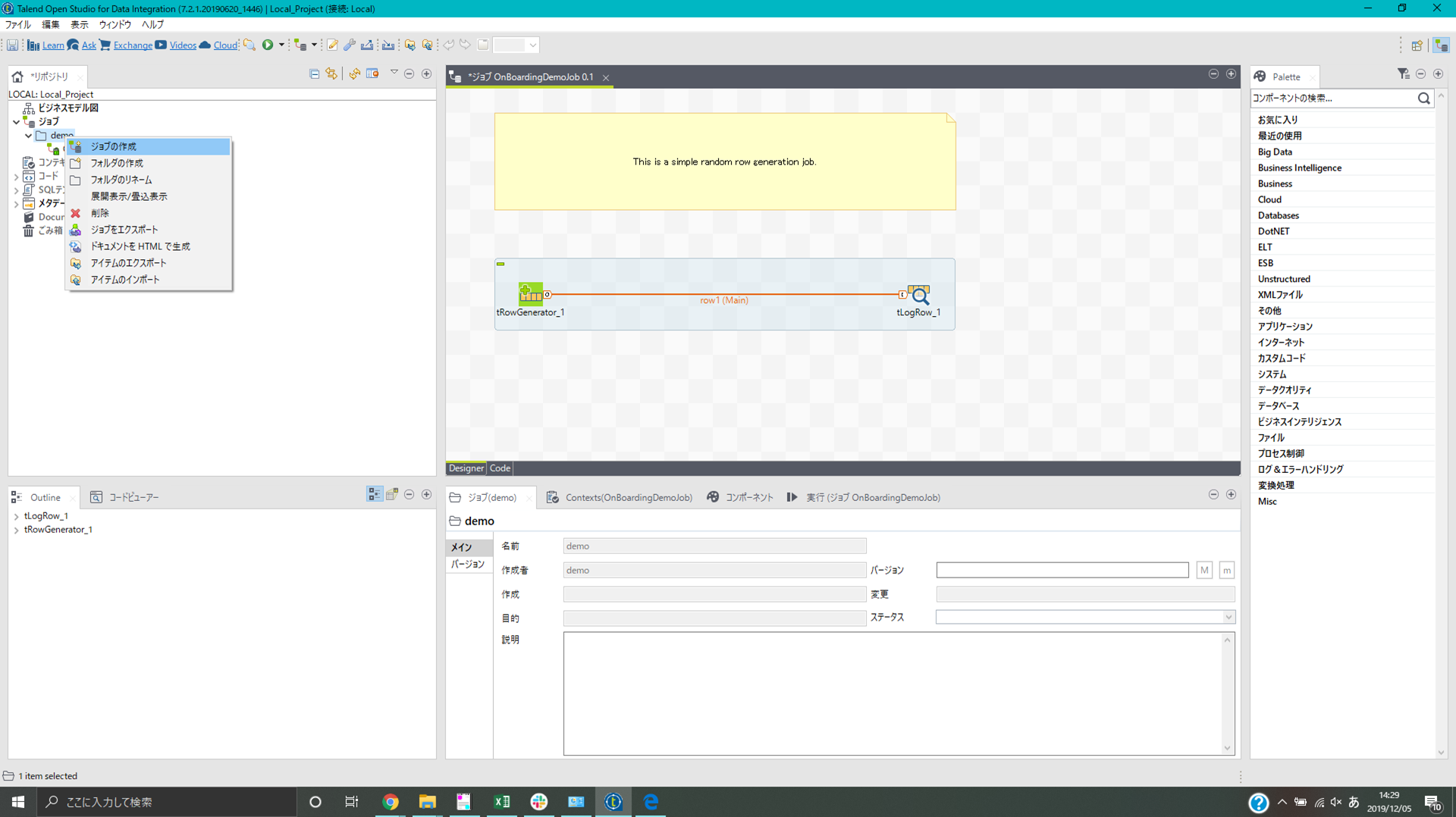
Javaの8が適用されていることが確認できました。
万歳。おわり!
以上となります。幸福なTalendライフをお楽しみください。
参考にさせていただいた記事
[Talend入門 (1) ~はじめてのTalend~]
(https://qiita.com/airkoda/items/a837d3c5d851d98d2612)
[【Talend】OracleJDKから、OpenJDKへの切り替え]
(https://qiita.com/shimiyou10/items/6354906568a32e80acb6)