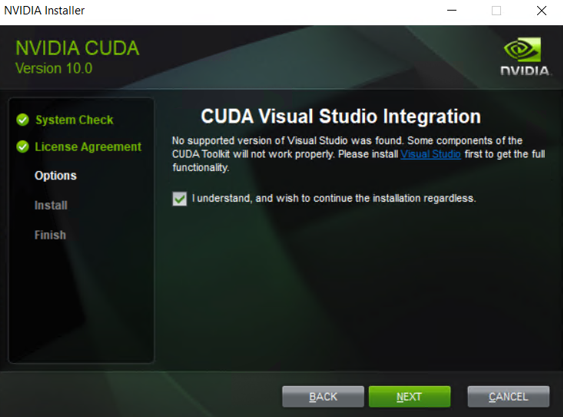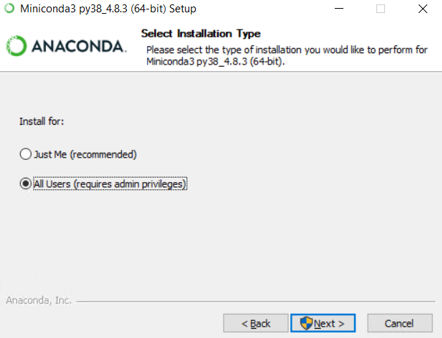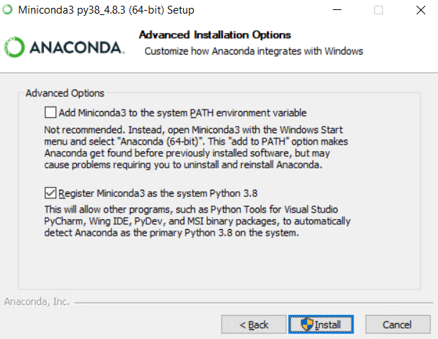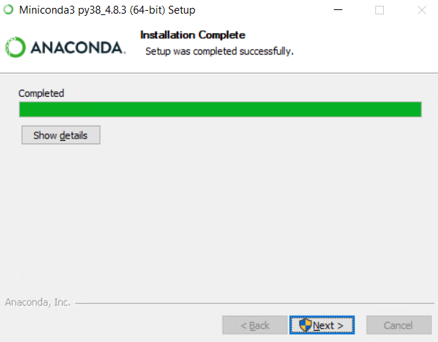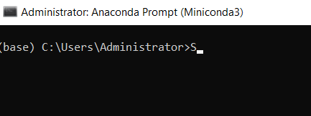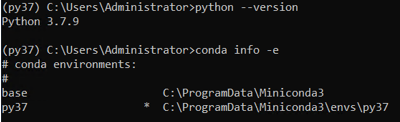■PC環境
CPU:i7
メインメモリ:16GB
GPU:NVIDIA 「Tesla80」
■OS
WindowsServer2019/64bit
■セットアップツール
●CUDA toolkit
CUDA10.0 [cuda_10.0.130_win10_network.exe]
cuDNN7.4 [cudnn-10.0-windows10-x64-v7.6.0.64.zip]
●Python環境
Python3.8 (Miniconda3 Windows 64-bit)
① GPU(Cuda)ドライバセットアップ
NVIDIAからTesla K80のドライバをダウンロード、インストール。
URL:https://www.nvidia.com/Download/Find.aspx
サイトから下記プロダクトタイプを選択
Product Type: Datacenter/Tesla
Product Series: K-Series
Product Type: Tesla k80
OS: Windows 2019
インストール後、デバイスマネージャから該当のGPUボードが表示される

② CudaToolkitセットアップ
●CUDA Toolkit ダウンロードサイト
下記サイトよりCUDA10.0 [cuda_10.0.130_win10_network.exe]をダウンロード
https://developer.nvidia.com/cuda-10.0-download-archive
ダンロードしたexeをインストール
下記、画面で「AGREE AND CONTINUE」を選択

Customを選択しNextをクリック
下記、チェックしNextをクリック
Nextをクリック
チェックをつけNextをクリック
Nextをクリック
CLOSEをクリック
●cudnnダウンロードサイト
https://developer.nvidia.com/rdp/cudnn-archive
下記サイトよりcuDNN7.4 [cudnn-10.0-windows10-x64-v7.6.0.64.zip]をダウンロード
https://developer.nvidia.com/compute/machine-learning/cudnn/secure/v7.6.0.64/prod/10.0_20190516/cudnn-10.0-windows10-x64-v7.6.0.64.zip
DLした「cudnn-10.0-windows10-x64-v7.6.0.64.zip」を解凍
下記構成に従いファイルをコピー
●セットアップ
cudnn-10.0-windows10-x64-v7.6.0.64
└─cuda
│
├─bin
│ cudnn64_7.dll => C:\Program Files\NVIDIA GPU Computing Toolkit\CUDA\v10.0\bin\ にコピー
│
├─include
│ cudnn.h => C:\Program Files\NVIDIA GPU Computing Toolkit\CUDA\v10.0\include にコピー
│
└─lib
└─x64
cudnn.lib => C:\Program Files\NVIDIA GPU Computing Toolkit\CUDA\v10.0\lib\x64 にコピー
以上でCUDA Toolkitセットアップ完了
③ Python(Anaconda またはminiconda)環境
今回はAnacondaのミニ版のMiniconda をセットアップしPython仮想環境を構築する。
下記サイトから「Miniconda3 Windows 64-bit (Miniconda3-latest-Windows-x86_64.exe)」をダウンロード
https://conda.io/miniconda.html
ダウンロードした「Miniconda3-latest-Windows-x86_64.exe」をダブルクリックし、下記手順に従ってインストールを実施
なお、ユーザー名は「Administrator」になっているのでPathは自身のPC環境に置き換えて実施
●Nextを押下
●I Agree を選択
●Nextを押下
●Nextを押下
●Installを押下
グローバルパスを変更するかどうかのチェック欄があるが、これは推奨通りに変更しない(チェックを入れない)
●Nextを押下
●チェックボックスのチェックをはずしFinishを押下
●スタートメニューからAnaconda Prompt(miniconda3) を起動
Anaconda Promptが表示される
以降の作業は、Anaconda Promptで実施
■任意のバージョンの Python 環境を作成
2020/10時点での最新版の Python は 3.8.5 だが、Tensorflowの最新バージョンでは 3.8 はサポートされていないため「3.7」のバージョンで作成
●実施コマンド
conda create -n py37 python=3.7
●追加のインストールパッケージ一覧が表示されるので「y」を入力してエンターを押下
インストールが完了すればデフォルトで下記パスに仮想環境が作成される
「C:\ProgramData\Miniconda3\envs\py37」
●仮想環境起動
conda activate py37
●pythonバージョン確認
python --version
●作成した仮想環境の確認
conda info -e
●仮想環境を停止する場合
conda deactivate
■拡張パッケージのインストール(今回使用したもの)
python -m pip install --upgrade pip
pip install tensorflow-gpu==2.0
pip install keras==2.3.1
pip install scikit-learn
pip install pandas
pip install beautifulsoup4
pip install requests
pip install matplotlib
pip install pillow
pip install opencv-python
pip install pyttsx3
pip install pydot
pip install pydotplus
pip install lxml
pip install janome
pip install seaborn
pip install pydot-ng
pip install IPython
pip install lightgbm==2.3.0
pip install jupyter
conda install graphviz
システム環境変数「Path」に仮想環境にインストールしたライブラリ「graphviz」のパスを通しておく
例)C:\ProgramData\Miniconda3\envs\py37\Library\bin\graphviz
■Jupyter Notebook起動
jupyter notebook
■実行するソースコードを下記に設置
C:\share
■Jupyter Notebookの初期ディレクトリを変更
- jupyter notebookの設定ファイルを作る
Aanaconda Promptで仮想環境起動
conda activate py37
下記コマンドを実行
jupyter notebook --generate-config
「default config」が[C:\Users[ユーザー名].jupyter\jupyter_notebook_config.py]に生成されるので「default config」の
c.NotebookApp.notebook_dir = ''
を下記に修正(今回は「c:\share」)※先頭の#は消すこと
c.NotebookApp.notebook_dir = 'c:\share'
以上で設定完了
■Jupyter Notebook tips
・help
ESC+H
・Jupyter Notebookのプログラム実行をリセット
ツールバーの「Kernel → Restart & Clear Output」でカーネルを初期化
・セル行番号表示/表示解除
ESC+L