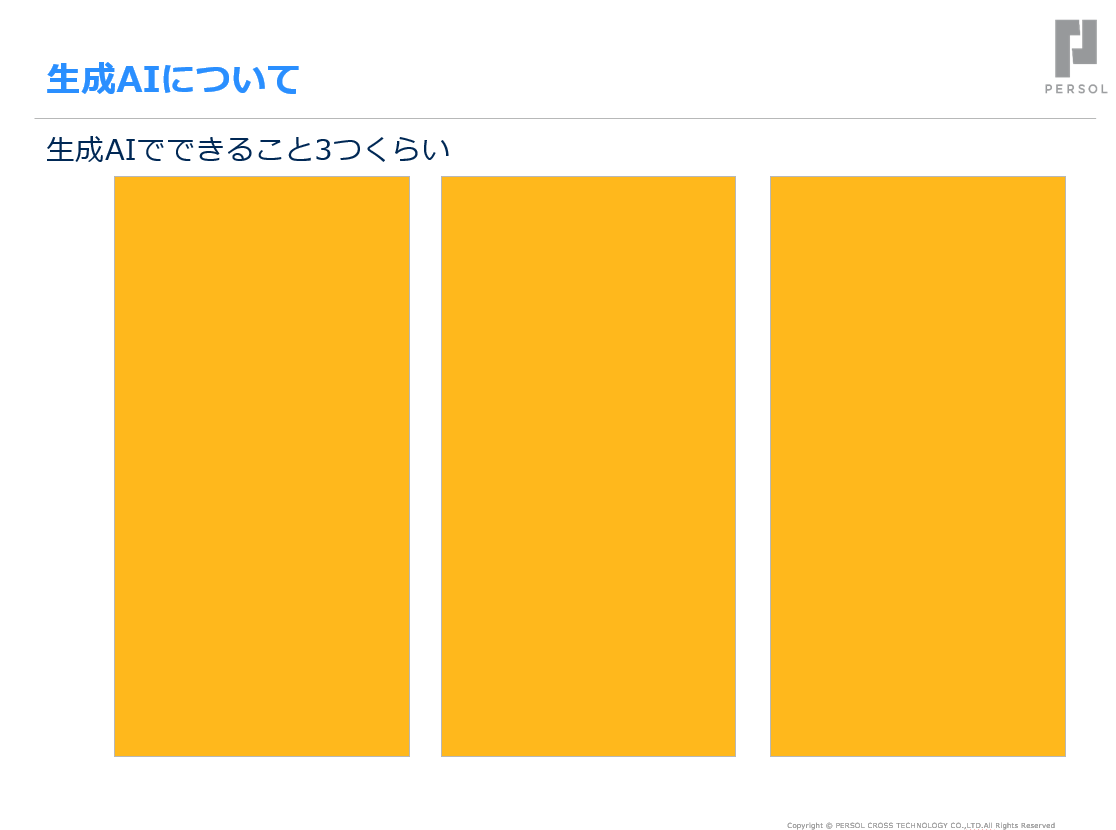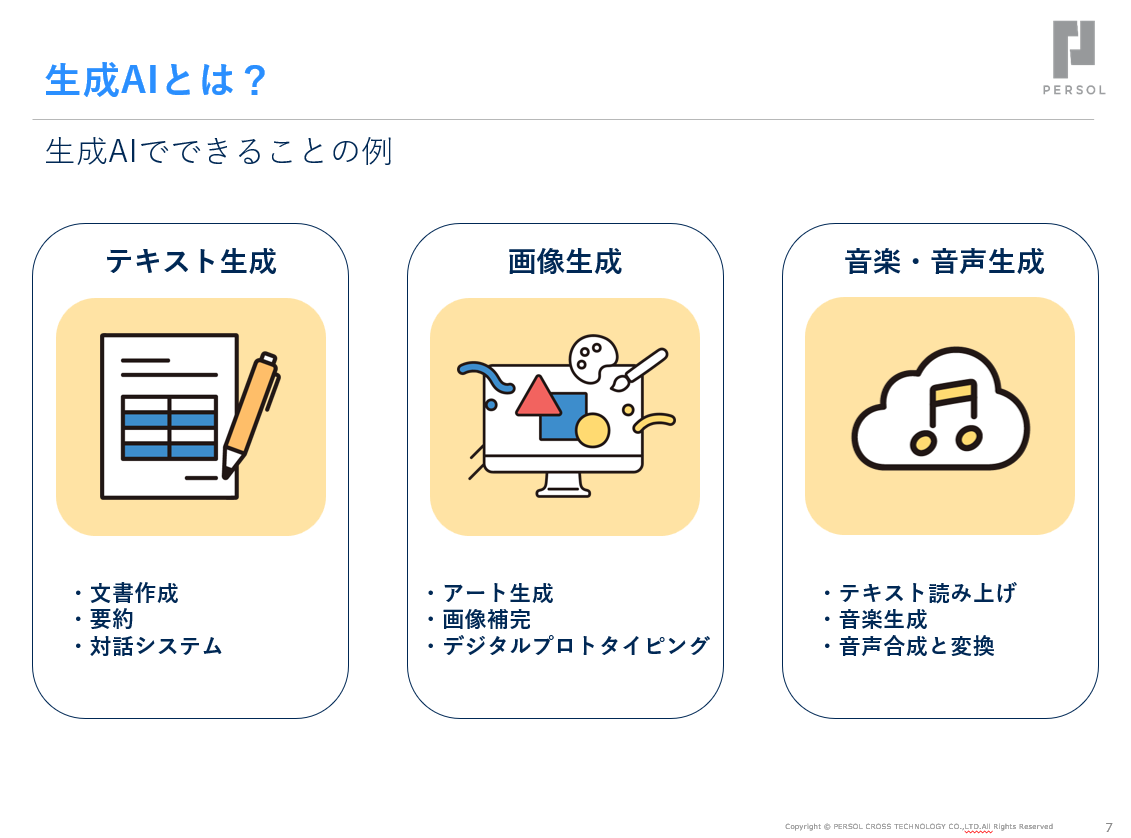はじめに
Power Pointなどを使って資料を作成すること、ありますよね。
わたしもそこまで資料作成が得意な方ではないのですが、ありがたいことに「早い」「見やすい」と言っていただくことが増えたので、個人的によく使う機能だったり、意識していることだったりを書いていこうと思います。
デザイン関係の細かい話は書きすぎてしまうので(とても好き)、今回はざっくり
- 資料作成の手順
- パワポ便利機能
以上について書いていこうと思います。
どうやって身につけたらいいの?
個人Tipsを書く前に、「そもそもどうやってパワポの作り方覚えたの?」と聞かれることがあるので、それについてちょっとだけ。
身も蓋もないことですが、いっぱい作ってレビューをしてもらうのが一番早いとは思います。あとは上手なパワポをどれだけ見たか、真似できるパワポのストック数はかなり大きいと思います。
それ以外だと、わたしは以下の本にお世話になりました。
パワポを書く前に
顧客へのプレゼン資料だったり、セミナー資料だったり、いろいろな場面でパワポを使うと思いますが、みなさんはどのように作り始めますか?
何から書けばいいのか……と手が止まる方も多いのではないでしょうか。わたしもそうです。
まずは、この資料で「誰に」「何を」伝えたいのかを洗い出しましょう。箇条書きでいいと思います。
専門用語は使用注意
エンジニアあるあるだと思いますが、技術用語を使って説明すると、「○○ってなに?」と相手に思わせてしまうことがあります。
相手もエンジニアであれば問題ないかもしれませんが、極力使わない方が無難かなあと思います。相手の知識レベル(頭の良し悪しの話ではなく)や立場(専門職なのか、そうでないのかなど)を考えて、誰にでも伝わる資料を作るように心がけています。
個人的に使わないように気をつけている単語の一例はこんな感じです。
- OSS
- LLM
- SaaS/PaaS/IaaS
- GUI/CUI
- パッチ
- フレームワーク
元々文系なので慣れてないというのもありますが、「パッと見てわからないかも」と思った単語は使わないか、注釈を必ず入れるようにしています。 あと使い方間違えたらいやだなって気持ちもあります
パワポで資料を作り始める前に、資料の作成意図(誰に何を伝えたいのか)を明らかにする。
あとなるべく難しい単語はつかないように!
今回の想定
「生成AIというものについて、AIに興味があるけどまだ手を出せていない人」に対してプレゼンをすることになったとします。
今回のプレゼンの目的は「生成AI、そろそろやらないと!」と思ってもらうこと。
(あわよくば案件受注になればいいけど、高すぎる目標を立てるとわたしは失敗しがちなので……。)
相手は「非IT企業のDX推進担当者」にしましょう。いきなりDX推進に任命されたけど全然わからないよ~というくらいの温度感にしておきます。
パワポ起動
話したい内容や相手が決まったらパワポ起動です。人によってはもうちょっとストーリーを作りこんでから作成に入る人もいると思いますが、わたしは大体話の大筋とゴール・相手の把握ができた段階で作り始めます。
冒頭でも書きましたが、まっさらなパワポって見てると「終わらなさそう……」とか、「で、どうやって作るの?」とか思うのではないでしょうか。わたしはとにかくまっさらなものを見ると焦りだすタイプなので、なにか書くようにしています。
仮置きでもいいじゃん
個人的にですが、「最初からちゃんと作ろう」と思うと、なかなか手が進まないことが多いです。頭の中で書きたいこと(書かないといけないこと)がまとまったのであれば、とりあえずアウトプットするようにしました。
ということで、まずは今回の聴衆に「生成AIってそもそもなに?」というところや、「なぜ生成AIを取り入れないといけないのか」という部分の説明らしようと思います。
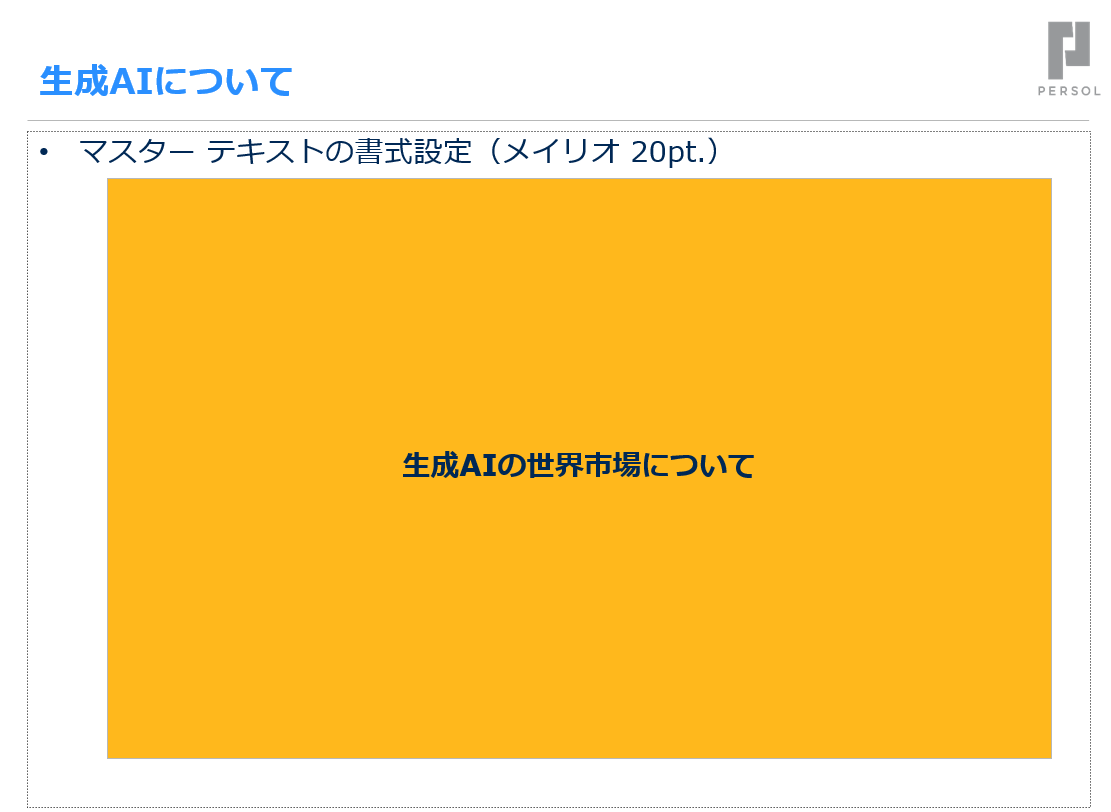
ものすごくざっくりですが、「こんなこと書くよ!」というのを四角形で置いておきます。個人的にこれをやるようになってから資料作りがすごく早くなりました。頭の整理にもいいし、思いついたことを忘れないためにも、パワポはメモだと思いながら作っています。
四角形のなかに文字を書き込んでもいいし、こんな配置にしたいな~と置くだけでもいいと思います。
これをブラッシュアップしたものがこんな感じです。
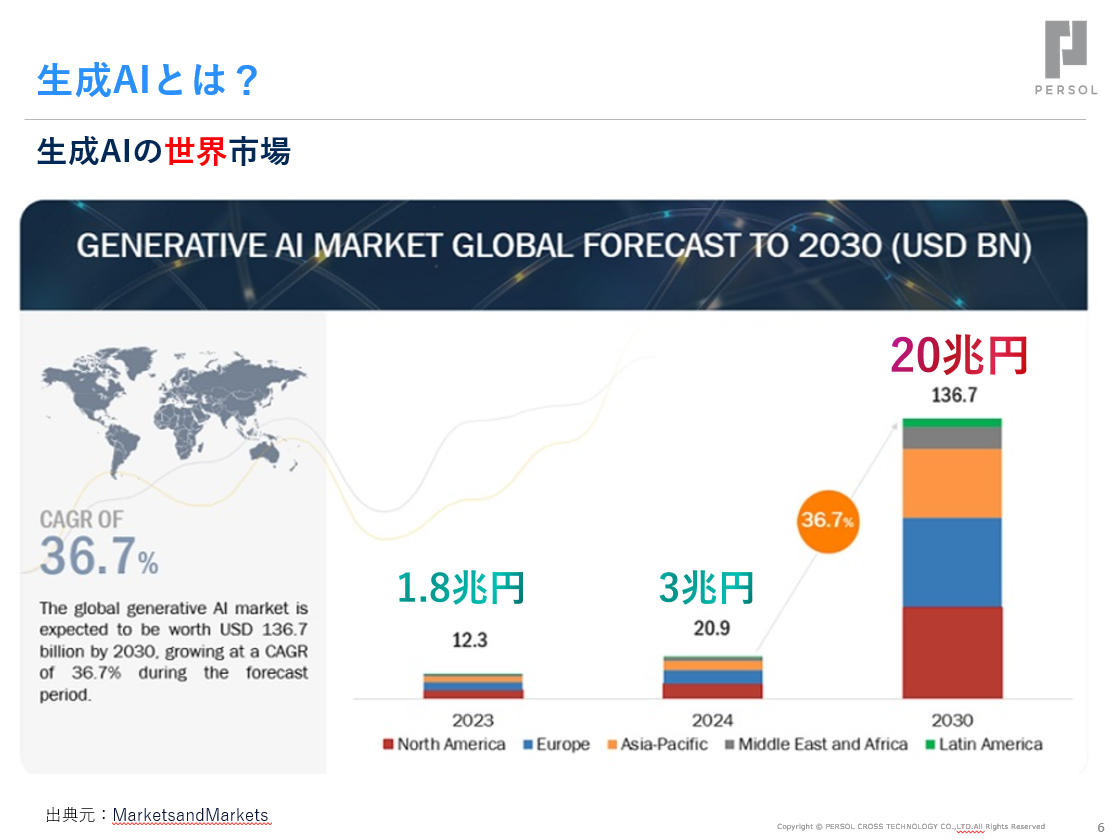
まあこれで提出してもなんとかなるか……というところに持っていけたら「間に合わない!」という焦りが消えるので、とりあえずここまでは頑張るようにしています。
パワポTips
ここからは個人的によく使うパワポ便利機能を紹介します。
いろいろ調べると出てきますし、みなさんご存じのものも多いかと思いますが……。
「自分はこれよく使うよ~」などあれば教えてください!
ショートカット
Ctrl+Sとか、Ctrl+Cとかはあまりにもメジャーすぎるので省いています。
- Ctrl+B:選択した文字を太字にする
- Ctrl+D:コピー&ペーストを一気にやる(Ctrl+C→Ctrl+Vの動きが一回で終わる)
- Ctrl+G:オブジェクトのグループ化
- Ctrl+Shift+G:グループ化解除
- F4/Fn+F4:直前の動作を繰り返す
- Shift押しながらドラッグ&ドロップ:オブジェクトを水平(or垂直)移動させる
個人的にはオブジェクトの水平・垂直移動がかなり助かってます。きれいに配置したいな~というとき便利です。
あとグループ化もよく使います。
クイックアクセスツールバー
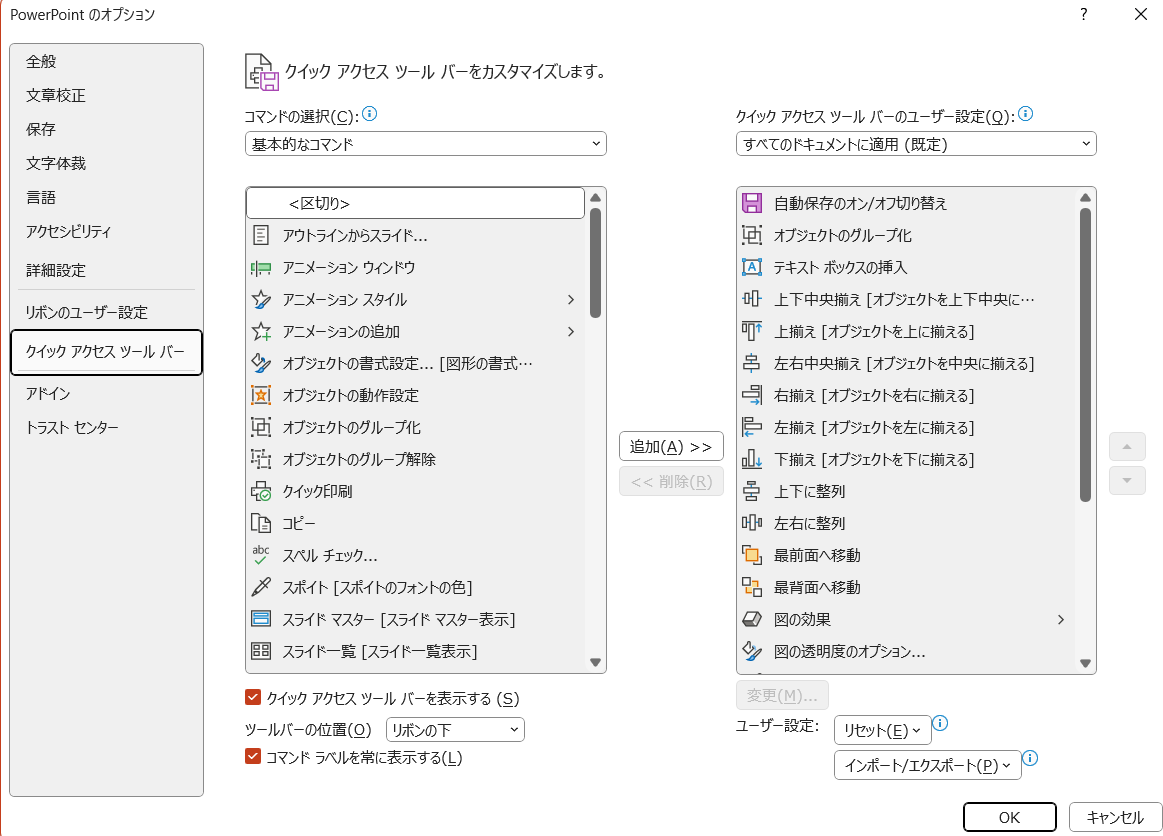
クイックアクセスツールバーは、パワポの機能のショートカット一覧みたいなやつです。
自分がよく使う、けど「あれどこでやるんだったっけ?」となるものを保存しておくと便利です。
わたしは「よく使う、かつホームタブ以外のやつ」をよく設定しています。

例えば、こういう「ちょっとズレてて気持ち悪い!」みたいなやつ。もちろん手できれいにそろえればいいのですが、わたしは面倒だな~と思ってしまうタイプなので、ショートカットに頼っています。
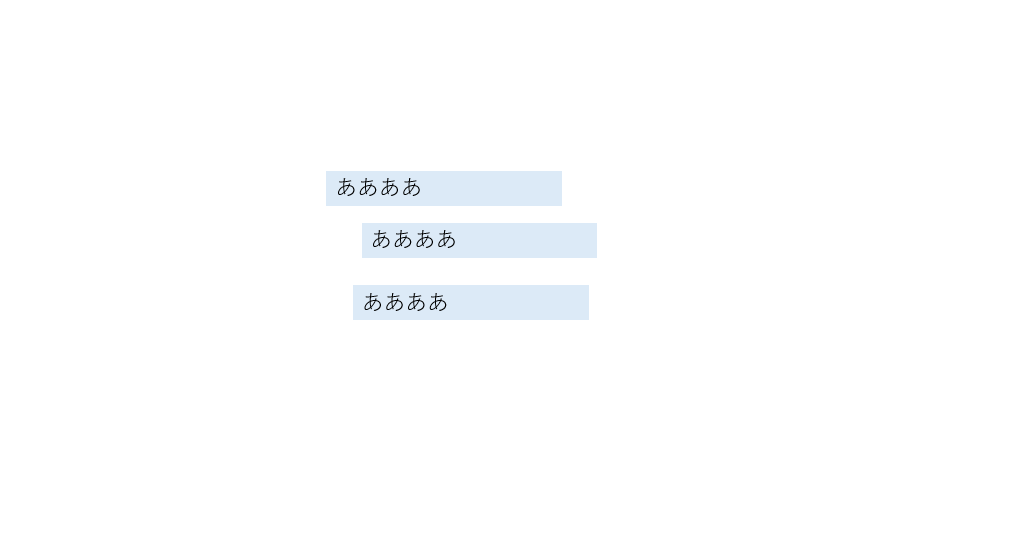
オブジェクトを選択した状態で「左右中央揃え」を押すと、
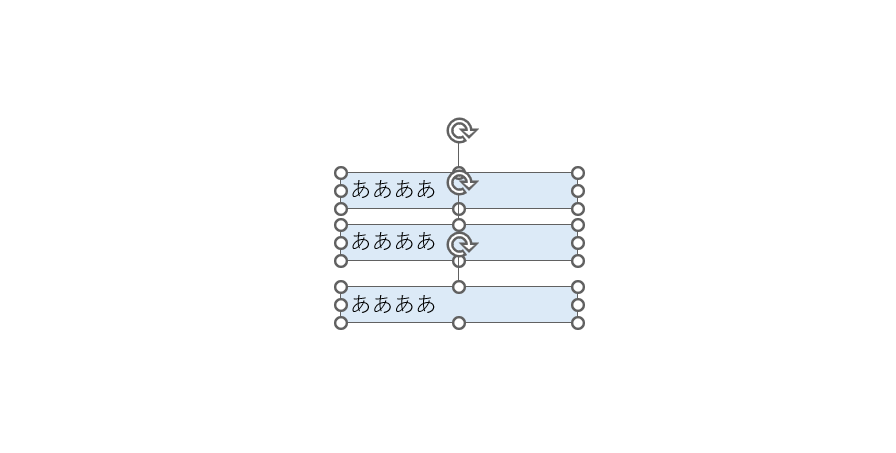
きれいに並んでくれました。この状態だと上下の幅がちょっと気になるので、「上下に整列」をすると、
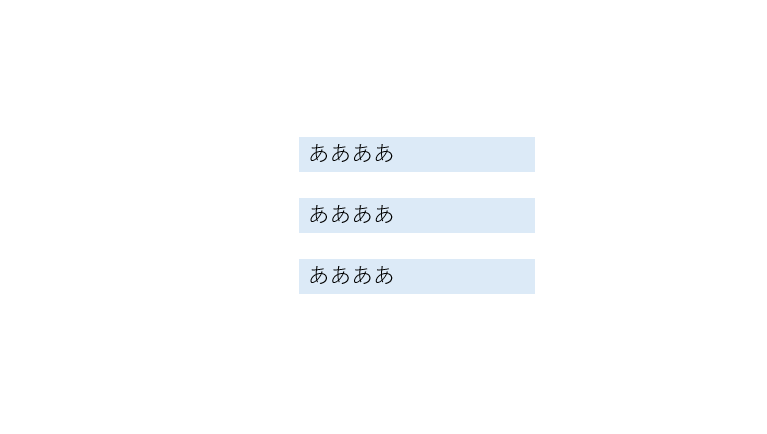
しっかり等間隔になってくれます。慣れていれば「図形の書式」タブから操作したり、マウスで直接いい感じに移動させたりすればいいのですが、毎回開くのが面倒なのでボタンクリックで終わるのは個人的にストレスフリーでいい感じです!
自分の探しているコマンドが出てこないときは、「全てのコマンド」を選ぶといいです。
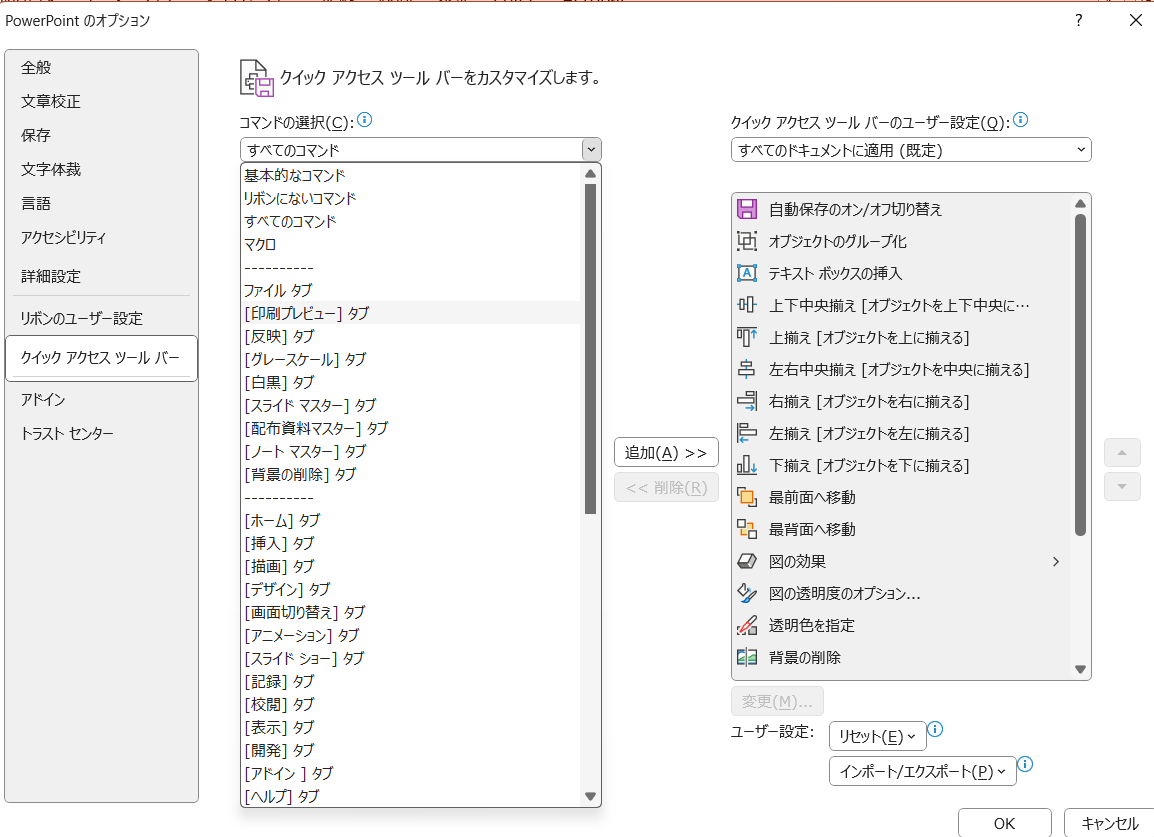
それか、「これを追加したい!」というものがあるときに、右クリックで「クイックアクセスツールバーに追加」を押すと登録されます。
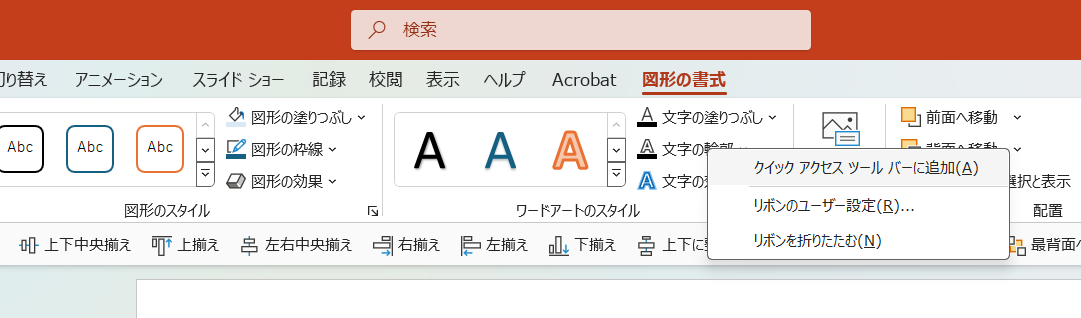
おわり
資料作成、面倒ですよね、わたしもそう思います。この記事がちょっとでも「こうやればよかったんだ!」という助けになればうれしいです。